Cómo agregar programas al total. Cómo transferir la configuración de Total Commander a su nueva instalación
Estimados lectores, la lección de hoy estará dedicada a muchos de los famosos clientes FTP. Comandante total... Te diré cómo trabajar con el programa y cómo configurar ftp en Total Commander.
Para promocionar, mejorar o actualizar un blog, regularmente tenemos que profundizar en el código y trabajar con sus archivos. Para estos fines, utilizo diferentes herramientas, leer, incluido Total Commander.
Este programa es muy fácil de usar, especialmente para principiantes. Si aún no está familiarizado con él, lea el artículo y comience a dominarlo.
Brevemente sobre la conexión FTP y Total Commander
FTP- Protocolo de transferencia de archivos (Protocolo de transferencia de archivos). Se necesita un cliente FTP para transferir archivos desde una computadora a un servidor y viceversa.
Hay muchos clientes FTP, uno de los más populares es Total Commander. Es fácil de usar y tiene una interfaz agradable y fácil de usar. Desventajas:
- Los accesos ftp se guardan automáticamente y no están encriptados, lo que a menudo conduce a sitios pirateados; nunca guarde sus contraseñas en Total Commander
- Total Commander a veces falla, reiniciarlo ayuda
Es hora de pasar a la pregunta principal: ¿cómo configurar ftp en Total Commander?
Como instalarFTP aTotalComandante
1. Descargue el programa Total Commander del sitio web del desarrollador: ghisler.com
2. Instálalo y ejecútalo
3. Cree una conexión ftp yendo a "La red"-> "Conectar conServidor ftp " o presionando las teclas " Ctrl +F»  4. En la ventana que se abre, haga clic en " Agregar»
4. En la ventana que se abre, haga clic en " Agregar»  5. Introduzca los datos proporcionados por el proveedor de alojamiento para la conexión ftp. Si no los tienes, pregunta al servicio de soporte de hosting.
5. Introduzca los datos proporcionados por el proveedor de alojamiento para la conexión ftp. Si no los tienes, pregunta al servicio de soporte de hosting. 
- Ynombre de la conexión - no importa lo que escriba. Esto es necesario para que sea más fácil encontrar el sitio deseado, ingrese la dirección de su sitio.
- Servidor- ingrese el nombre de host o la dirección IP que le proporcionó el hosting.
- Cuenta- introduzca el nombre de usuario (inicio de sesión) que le proporcionó el proveedor de alojamiento.
- Contraseña: si ingresa una contraseña aquí, se guardará en un archivo en su disco de forma no cifrada. NUNCA ingrese su contraseña aquí si no desea tratar el sitio de virus más adelante.
- Directorio remoto: esto puede ser útil si visita con frecuencia una carpeta específica. Anote la ruta y, después de conectarse, se encontrará inmediatamente en esta carpeta. Por ejemplo: blog / public_html / wp-content / themes / theme_name
Sucede que el modo de funcionamiento estándar no funciona (se produce un error), puede marcar la casilla “ Modo de intercambio pasivo"- Podría funcionar.
Haga clic en el botón Aceptar. Si no ingresó la contraseña, aparecerá una ventana separada pidiéndole que la ingrese; ahora puede ingresar. Si ingresó todo correctamente, se conectará automáticamente al servidor.
Ahora, cuando necesite conectarse al servidor ftp de su sitio, haga clic en "La red"-> "Conectar conServidor ftp ". En la lista de conexiones, seleccione el sitio deseado y presione el botón " Conectar". ¡Se acabó la configuración de la conexión ftp en Total Commander!

¿Dónde almacena Total Commander la configuración de ftp?
Ya conoces la triste historia de que todos los accesos al servidor ingresados están en un solo archivo. Puede encontrarlo en: C: \ Users \ Username \ AppData \ Roaming \ GHISLER \ wcx_ftp.ini
Cuando reinstale Windows, copie este archivo para no tener que volver a configurar todas las conexiones.
Cómo trabajar con Total Commander
Hablemos de cómo trabajar en Total Commander.
En la mitad izquierda, su sitio web está abierto, en la mitad derecha, su computadora. Verá una lista de archivos y carpetas y podrá navegar por ellos. Es conveniente usar teclas de acceso rápido, al realizar acciones en archivos y carpetas, están firmadas en la parte inferior de los botones:
F5 - copiar, F6 - mover, F7 - crear carpeta, F8 - borrar archivo o carpeta.
Si selecciona un archivo en el servidor y presiona F5, se copiará a la carpeta de su computadora, que está abierta a la derecha, después de lo cual podrá editarlo y volver a cargarlo. También puede presionar F4 para editar archivos; el modo de edición se abrirá directamente en el servidor. 
Permisos (atributos) de archivos y carpetas
Cuando trabaja con sitios, a menudo tiene que establecer permisos para archivos y carpetas. Es muy fácil hacer esto a través de Total Commander: abra el menú "Archivos" -> "Cambiar atributos" y marque la combinación necesaria.
Suficiente por hoy, ahora ya sabe todo sobre la configuración de la conexión ftp de Total Commander y sabe cómo trabajar en ella. ... Si tiene algún problema, escriba en comentarios.
¡Buena suerte a todos!
Total Commander se considera uno de los más populares. Su esencia se basa en mostrar todas las carpetas y discos disponibles en el equipo, así como trabajar con ellos.
El programa tiene demanda debido a su funcionalidad y conveniencia, brinda muchas oportunidades auxiliares para trabajar con herramientas.
Cómo descargar la aplicación
Para descargar, los usuarios generalmente ingresan el nombre del servicio en la barra de búsqueda y agregan "descargar". De la lista de resultados, seleccione el sitio apropiado y el nombre del enlace.
Pero simplemente vaya al sitio web oficial del programa y descárguelo desde allí.
DescargarAntes de descargar, es importante determinar cuál es la profundidad de bits de este computador... Para determinarlo, necesita:
1 Haga clic con el botón derecho en el icono de la computadora en el escritorio. Seleccione "propiedades" de la lista. A continuación, aparecerá una ventana con datos de "bitness". Esto se aplica a Windows 7, 8 y 10.
2 Haga clic en el botón de la derecha, en el icono de la bandera en la esquina inferior izquierda, seleccione "sistema". Este método funciona para.
3 Ingrese la palabra "sistema" en Windows 7, 8, 10 en la línea de búsqueda, la computadora abrirá la ventana requerida con los datos.

Puede descargar Total Commander haciendo clic en el botón de descarga correspondiente. El programa pasa a descargas. Para finalmente instalarlo, debe seleccionarlo de la lista de descargas y hacer clic en él.
En la etapa de instalación, es importante observar detenidamente lo que sugiere la ventana. En algunos lugares, es posible que deba cambiar la posición de las casillas de verificación o cambiar la ubicación del servicio.
Si el usuario está convencido de la exactitud de los datos, haga clic en más y acepte los términos.
Queda esperar un poco hasta que finalice el proceso de descarga y empezar a familiarizarse y / o trabajar con total.
Cómo utilizar
Total Commander muestra todos los archivos y discos en la computadora del usuario.

Después de la descarga, siempre que no haya registro, el servicio le ofrecerá elegir un estilo de icono e iniciar el programa.
En qué consiste el comandante:
- la navegación superior parece pestañas (archivo, selecciones, web, etc.). Esto sucede en muchos programas;
- justo debajo está el panel con diferentes programas... Esta es la mayor ventaja del comandante total, que no es necesario descargar un montón con él. servicios adicionales: todo ya está implementado aquí;
- incluso más abajo, se localizan dos ventanas (como se muestra en la figura siguiente). Se dividen en dos partes: la parte superior de la primera y la segunda columna muestra todos los discos que realmente existen en la computadora; la parte inferior, el contenido de los discos;
- en la parte inferior hay comandos cortos, para no recordar todo.

Cómo usar el comandante total y lo que un principiante necesita saber. Las partes superiores de ambas columnas tienen una lista de las unidades que pertenecen a: disco duro, disquetera (s), disco virtual, .
Estas dos columnas son para facilitar la copia u otra edición. Es decir, puede seleccionar un archivo de la primera lista y moverlo a otra carpeta de la segunda lista.
Puede especificar que este proceso de arrastrar y soltar se llame Arrastrar y soltar.
Drag & Drop es un método de operación con elementos, acompañado de la manipulación de la captura con el mouse (o en pantalla táctil) y mover el elemento a una ubicación accesible.
En otras palabras, este método le permite realizar rápidamente manipulaciones entre discos para diferentes propósitos.
Si hablamos de los botones ubicados en la parte inferior de la pantalla, estos regulan las acciones del usuario:
- F3 se usa para ver, pero pocas personas lo usan;
- F4, por el contrario, es muy popular, porque está involucrado en editar el texto, editarlo (esto se aplica a casi todos los textos, excepto Microsoft Windows);
- F5 le permite copiar archivos que el usuario ha especificado. Es decir, debe hacer clic en el objeto de copia, abrir la carpeta en la segunda columna, donde copiar, luego presionar el botón F5 correspondiente;
- F6 se puede utilizar para mover archivos de la misma forma. La diferencia con el punto anterior es que solo hay un archivo, no dos;
- F7 inserta automáticamente el directorio en la ubicación especificada (esto es en lugar de presionar el botón derecho del mouse, luego "nuevo", luego "directorio");
- F8, respectivamente, elimina el elemento especificado;
- F9 sale del programa.
Para acelerar el proceso de uso de estos botones, es mejor recordar su propósito.
Cómo usar la barra superior

Total Commander tiene una gran ventaja sobre la mayoría de los administradores de archivos en presencia de funciones que reemplazan programas completos:
1 El primer icono del panel principal parece dos flechas que se mueven en círculo. Denota la actualización del contenido del panel. Es decir, cuando se hace clic, el usuario verá más nueva versión Paneles
2 El siguiente icono tiene cuatro elementos dispuestos en un cuadrado. Además, el elemento superior derecho parece una carpeta, el resto son archivos. Denota la vista del panel en modo corto, es decir, solo el nombre de las listas, sin características.
4 Le sigue un visor de miniaturas, su función es transformar la vista de lista en un mosaico. Esto significa que cada elemento se ve más grande de esta manera.
5 La siguiente función del icono con la visualización de árbol es interesante. Cuando se hace clic, el usuario obtiene un panel de exploración adicional a la derecha de la primera columna. Cuando se presiona de nuevo, aparece el mismo panel para la segunda columna. Una tercera pulsación cancela ambos paneles.
7 Detrás de él hay un botón para invertir. Esto significa que puede dividir, invertir los archivos seleccionados... Es decir, el grupo de archivos seleccionado y los no seleccionados cambian en el estado de selección.
Además, en ausencia de selecciones, al presionar el botón "Invertir selección" se activará la selección de todos los archivos y carpetas.
9 Y los iconos con "FTP" le permiten conectarse a servidores o encontrar una nueva conexión. FTP: protocolo básico de transferencia de datos, su propósito es transferir datos en la red entre.
10 El icono de la lupa significa la capacidad de buscar los archivos deseados por nombre.
11 El letrero de "cambio de nombre de grupo" la función de cambiar el nombre de varios archivos o carpetas a la vez... Primero, debe marcar los archivos que necesitan cambiar de nombre.
En este caso, puede cambiar el nombre, la extensión, agregar un número antes del comienzo del archivo, etc.
Entonces, si cambia la extensión de elementos específicos, entonces es suficiente cambiarla en la ventana junto a la inscripción correspondiente. Además, en la ventana debajo de la configuración, puede ver inmediatamente tanto el nombre antiguo como el nuevo al final del cambio de nombre.
La numeración de los archivos también es importante, especialmente porque facilita la clasificación.
Si necesita cambiar el nombre del archivo de minúsculas a mayúsculas o viceversa, simplemente seleccione de la lista que se abre en la parte inferior de la parte superior del panel de la ventana.
También aquí se puede ajustar como el comienzo de una oración con una letra mayúscula o cada palabra.

12 Pero el icono de sincronización de directorios lleva a abriendo una ventana con opciones. Aquí puede personalizar, mostrar y comparar directorios de diferentes formas. Por ejemplo, puede mostrar archivos copiados de izquierda a derecha, iguales, diferentes y copiados de derecha a izquierda.
14 El icono de extremo está destinado a notas y notas: un bloc de notas.
Los iconos a menudo reemplazan muchas funciones programas adicionales.
Funciones poco conocidas del programa.
Total Commander es un programa muy popular, lo utilizan millones de personas. Pero la mayoría de las veces ocurre a un nivel básico y pocos ahondan en las grandes posibilidades.
- Control de combinación + B.
Digamos que tenemos varios directorios, cada uno de los cuales contiene archivos. Estos pueden ser: imágenes, textos, etc. Y necesitamos ver estos documentos sin la estructura de carpetas.
Luego presione Ctrl + B en una de las listas. Esto puede resultar útil para ordenar archivos por tamaño (más grande o más pequeño). Y al hacer clic en la columna "fecha", puede ordenar los archivos por fecha. Es decir, muestre los elementos más antiguos (para eliminarlos) o los más nuevos con los que trabajó recientemente.
Esta es la forma más sencilla de encontrar aquello con lo que ha trabajado recientemente. Puede ser igualmente conveniente si necesita copiar todos los archivos en una carpeta sin una estructura de directorio. Simplemente selecciónelos con un asterisco y presione F5. Para salir de este modo, puede presionar Control + B nuevamente o simplemente moverse a la carpeta de arriba.
- Shift + Alt + Enter combinación
Presionamos la combinación y averiguamos el tamaño de las carpetas. Puede moverse a otra carpeta y ver cuánto espacio ocupa en la memoria del dispositivo.
Dichas manipulaciones le permiten averiguar cuál de los archivos o carpetas está ocupando más espacio.
Si va a la sección raíz y usa esta combinación nuevamente, será inmediatamente obvio dónde hay más volumen, dónde hay menos.
Si hay demasiadas carpetas, no caben en la ventana, entonces puede ordenar las carpetas en orden descendente o ascendente.
- Selección rápida de los archivos requeridos usando los botones + y - en bloque digital teclado. El botón "+" agrega archivos a la selección actual y el botón "-" resta. Al trabajar con gran cantidad archivos, esta herramienta es insustituible.
- Total Commander le permite ver el contenido de los archivos.... Para hacer esto, haga clic en archivo deseado con la tecla enter e ingréselo. Además, es posible ver archivos exe e instaladores de programas. Si simplemente hace clic en dicho archivo, se iniciará, así que use Control + PageDown. Entonces puedes ver el contenido del archivo.
- De la misma manera, usando la combinación Ctrl + PgDn, puede entrar en CD... Esto es muy conveniente si necesita copiar rápidamente uno o dos archivos.
- Seleccione con espacio presionando la tecla de espacio. Le permite seleccionar un archivo o carpeta... Si es una carpeta, al mismo tiempo puede calcular su tamaño. El usuario, por tanto, sabrá inmediatamente cuál es el tamaño de lo que va a copiar o mover.
- Vaya al directorio de arriba usando la tecla Retroceso. A menudo se hace clic en el directorio superior en los dos puntos de la parte superior. Algunos usuarios intentan mover el cursor a la parte superior con flechas. Si hay muchos archivos, tardará demasiado en torcerse.

Para ir al directorio superior, simplemente haga clic en Retroceso. Y dos directorios más arriba: dos veces el mismo botón... Al hacer clic en él varias veces, el usuario finalmente se moverá al directorio raíz.
- Cambie el nombre y cópielo en la misma carpeta. Cambiar el nombre con la combinación F6 no siempre es conveniente, por lo que debe abrir ambos paneles en el mismo directorio. Es mucho más fácil presionar Shift + F6, esto cambiará el nombre del archivo inmediatamente en su lugar sin cuadros de diálogo.
La operación de copia se realiza de la misma manera mediante Mayús + F5. Esta combinación creará una copia del archivo en el mismo directorio, pero con un nombre diferente. Esto puede resultar muy conveniente. Por ejemplo, para crear una copia de seguridad antes de modificar un archivo.
- Total Commander también es insustituible cuando necesita encontrar archivos duplicados. Mucha gente utilizó la búsqueda incorporada, pero no todos prestaron atención a los marcadores adicionales. Puede buscar por nombre, tamaño o ambos.
Los resultados de la búsqueda indican cuántos duplicados de cada archivo se encontraron, en qué carpetas se encuentran y cuántos duplicados hay.
La búsqueda se realiza únicamente en la carpeta y subcarpeta donde se encuentra el usuario en ese momento.
Por ejemplo, si encuentra los archivos en la carpeta el mismo tamaño y establezca la configuración "independientemente del nombre". La búsqueda no arrojará nada.
Pero si desmarca la casilla de verificación "nombre", el comandante encontrará el mismo tamaño.
Vale la pena enfatizar que luego de buscar haciendo clic en el botón "Archivos al panel"(en la esquina inferior derecha de la ventana) el usuario con todos los archivos se moverá al comandante total habitual.
Allí puede ver el tamaño de los archivos, ordenarlos, seleccionarlos y eliminarlos.
- El programa con la ayuda de complementos le permite ver diferentes características de archivos de audio y video.... Digamos que hay archivos con tales registros en ambas columnas. Puede observar sus características y, además del tamaño y la expansión, se puede ver Opciones extra(tiempo de reproducción, tamaño de la imagen, audio y códecs, etc.).
Al mismo tiempo, es posible ordenar los archivos por cada uno de estos parámetros, ajustar el total a su discreción.
Características adicionales
Si el usuario desea adquirir un abanico más amplio de posibilidades en total, puede descargar otras versiones del programa.
Cada uno de ellos tiene un cierto enfoque, dependiendo de la configuración y los parámetros adicionales..
Pero también puede "bombear" su propio servicio, un comandante ordinario. Para ello, se descargan e instalan complementos para diversos fines.
Los sitios de servicio contienen largas listas de varios complementos. Esto es para usuarios más experimentados.
Total Commander para Android
Además del hecho de que total se usa en Windows, también ha encontrado aplicación en el sistema operativo.
Comandante total para Android es mejor de todos para descargar, porque será seguro y confiable para su teléfono inteligente.
Para hacer esto, vaya a mercado de juego, v barra de búsqueda ingresa un nombre. En la lista que aparece, selecciónelo, luego haga clic en instalar, acepte los requisitos, espere la descarga.

Este es muy popular entre los usuarios. Muchos retroalimentación positiva, la mayoría está satisfecha con la funcionalidad y simplicidad de la interfaz.
DescargarDe manera similar con la versión para computadora, hay dos paneles con listas de archivos y carpetas disponibles en el teléfono. Aquí puedes trabajar con:
- memoria interna;
- la raíz del sistema de archivos;
- marcadores;
- aplicaciones (descargadas al dispositivo);
- con la descarga de complementos, etc.
La mayoría de las funciones, incluso en la versión de Android, reemplazan funcionalmente a muchos programas de terceros.
Entonces, hay un archivador, también puede descomprimir archivos. Ordene todos los elementos por nombre, extensión, tamaño, fecha u hora, etc.
Es muy conveniente usar total, porque no necesita descargar otros programas y ocupar espacio en la memoria.

Párrafo " memoria interna»Asume la presencia de todos los archivos que están en la memoria del teléfono.
La imagen muestra solo esta opción, porque la tarjeta de memoria micro USB retirado. Pero si está disponible, habrá un elemento en la lista sobre los elementos guardados en USB.
Trabajar con la información de la aplicación y el documento
Si hace clic en o documentos, toda la información sobre ellos será visible.
Por ejemplo, si observa una determinada aplicación de juego, el servicio muestra instantáneamente información sobre:
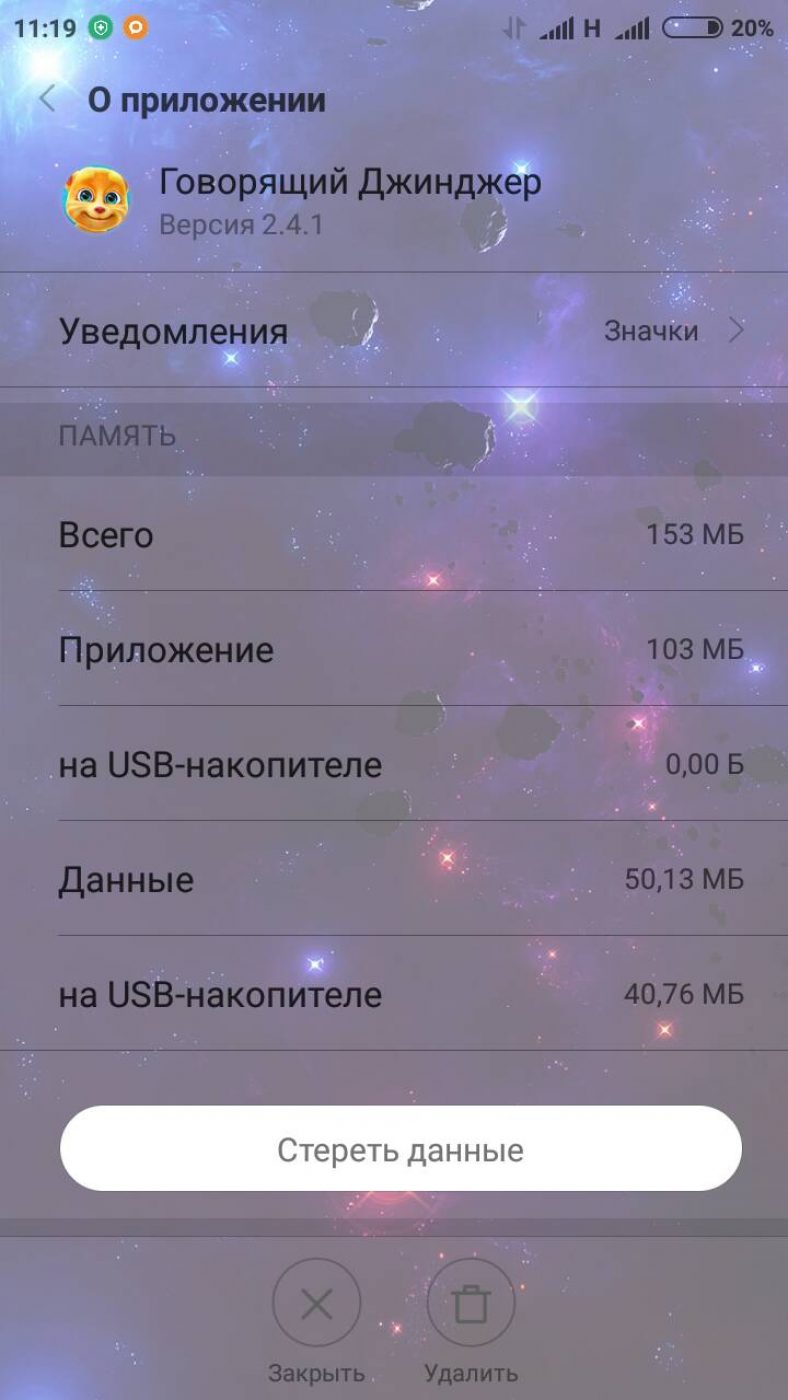
Aquí puede borrar por completo todos los datos sobre la aplicación o limpiar la basura.
Lo mismo se aplica a los programas y documentos.
Empezando
Recientemente, los Total Comander con paneles de control personalizados, muchos complementos, varios "retoques" han sido bastante comunes en Internet. Necesitará algunas de estas funciones adicionales, pero la mayoría de ellas permanecerán sin trabajo por ser innecesarias. Por lo tanto , descargue el último Total Commander 7.02a (sin complementos En una serie de estos artículos, pondremos Total en alerta, lo personalizaremos con nuestras propias manos y disfrutaremos de las capacidades del mejor administrador de archivos.
La configuración de versiones anteriores del programa puede diferir ligeramente. Sin embargo, en general, el principio es el mismo ... Mire de cerca las imágenes, y si algo no queda claro, escriba a mi dirección.
Bueno, comencemos ...
¿Hablemos de altavoces? No se sorprenda si no ha oído hablar de ellos antes. Bueno, no queremos profundizar en la configuración del programa, y eso es todo. Hoy intentaremos cambiar la situación: analizaremos Commander por columnas y lo personalizaremos para nosotros.
Si alguien más no comprende de qué se trata, consulte la fig. con un conjunto de columnas: nombre, tipo, tamaño, fecha. Sin embargo, tomémoslo en orden.
Los encabezados de las pestañas (columnas) están pensados para una clasificación rápida de archivos. Por ejemplo, tiene muchos archivos en su carpeta. Entiende que no será fácil encontrar el archivo que necesita. En este caso, haga clic en la columna "nombre", después de lo cual todos los archivos se ordenan alfabéticamente. Ahora la búsqueda es mucho más sencilla. Hay situaciones más difíciles. Por ejemplo, la semana pasada creaste un archivo (* .zip o * .rar) con fotos y no recuerdas el nombre. Sucede a veces: en el calor del trabajo voló fuera de mi cabeza. Ordenar por la columna "tipo" no conduce al resultado deseado, tiene demasiados archivos, tanto * .zip como * .rar. Aquí es donde resulta útil ordenar por varias columnas. Después de ordenar por "Tipo", mantenga presionada la tecla Ctrl y, sin soltarla, haga clic con el botón izquierdo en la columna "Fecha". Como resultado, obtuvimos: todos los archivos están uno tras otro, más todo ordenado por fecha. Puede ordenar por más columnas manteniendo presionada la tecla Ctrl y haciendo clic con el mouse. Ahora definitivamente no le temes a las carpetas de un montón de basura. Tenga en cuenta que la clasificación por más de un atributo (columna) se ha implementado solo desde la versión 7.0.
Complemento ShellDetails
Te hablaré del complemento ShellDetails. Amplía las capacidades de las columnas permitiéndole utilizar todos los atributos disponibles en Explorer. Un ejemplo sorprendente de esto: altavoces, afilados para audio, video, archivos de texto e imágenes.

En la ventana "Módulos de contenido", haga clic en el botón "Agregar" y apunte el programa al archivo ShellDetails.wdx, haga clic en Aceptar.

Intentemos crear un tipo de altavoz para archivos de audio. Haga clic en "Servicio" - "Opciones" - "Columnas de usuario" - "Agregar".
En el campo "Nombre", escriba & Audio, este será el nombre del tipo de nuestros altavoces. Ponemos el signo "&" (ampersand) para llamar rápidamente a los altavoces para audio en el menú presionando la tecla "A". "&" se puede utilizar antes de cualquier letra, no necesariamente la primera. Ahora procedemos directamente a agregar columnas (columnas). Haga clic en "Agregar columna". En la línea que aparece, haga clic en "+" - "shelldetails", seleccione la columna requerida. He identificado lo siguiente: calidad de sonido; album - un álbum de una composición; año - año de ejecución; ejecutor; género.

Ahora podemos ordenar nuestros archivos de audio. Digamos que quieres tocar todas las canciones que cantó Lolita después de 2003. Ordenamos toda la música por la columna "Año", y eso es todo. Eso sí, la tarea se complica un poco más si las canciones de Lolita no están ordenadas, sino que están en la carpeta con las canciones de otras divas del pop. Para hacer esto, como en el ejemplo anterior, ordenaremos simultáneamente por dos columnas: primero por el atributo "Artista" y luego por "Año".
ShellDetails es insustituible cuando necesita ordenar archivos de audio (* .mp3), pero no tiene un programa especial a mano o, por alguna razón, no desea ejecutar software adicional.
Para agregar columnas de video, haga lo mismo. Para video, puede configurar las siguientes columnas útiles: dimensiones - resolución de video; año; duración, etc. Para el tipo de imagen: dimensiones - resolución, fecha, etc. Las últimas columnas brindan un servicio insustituible a la hora de clasificar las fotos.
Cambio rápido de columnas
Parecería que se han creado las columnas; ahora no conoceremos los problemas con los archivos. El hecho es que llamar a los oradores cada vez no es muy conveniente. Hasta que llegue al menú de configuración, hasta que seleccione el tipo que desea, no querrá hacer nada en absoluto. Hay dos opciones para intercambiar columnas rápidamente:
- Pestañas.
- Teclas de acceso rápido.
Es muy conveniente trabajar con pestañas. Se crean rápidamente (Ctrl + T) y es conveniente cambiarlos (Ctrl + Tab). Y si consideras que se pueden renombrar, bloquear, guardar ...
Pará pará pará. Hablaré de las pestañas con más detalle en una de las otras partes, pero ahora hablemos de las pestañas en relación con las columnas. Si aún no lo ha adivinado, podemos configurar columnas para un tipo de archivo específico. Para no confundirnos constantemente, nombramos las pestañas en consecuencia: audio, video, documentos. Para cambiar el nombre de las pestañas, haga clic derecho sobre ellas, seleccione "Cambiar nombre / Bloquear pestaña".

El bloqueo evitará que se cierre accidentalmente (Ctrl + W). Nunca está de más ir a lo seguro, así que haz clic derecho en las pestañas y selecciona "Guardar pestañas en archivo". En el futuro, puede cargar sus pestañas desde este archivo. No sé por qué, pero me resulta más conveniente llamar a las columnas con una combinación de teclas de acceso rápido. ¿Cómo hacerlo?
¿Ves el menú en la imagen? Esto es lo que llamaremos con un atajo de teclado. Vamos a la sección "Parámetros" (ver arriba) - "General". En el campo "Teclas", marque la casilla delante del método abreviado de teclado que le resulte más conveniente, seleccione una letra. En nuestro caso, hemos definido el atajo de teclado Ctrl + Alt y la letra O (Ctrl + Alt + O). Ahora necesitamos definir el comando para llamar a nuestro menú - "cm_LeftCustomViewMenu".
Total Commander 7.02 introduce la clasificación de comandos por máscara. Si comienza a escribir "cm_LeftC" en el campo "Máscara", se mostrarán los comandos que comienzan exactamente de esa manera, lo que reduce significativamente la búsqueda del comando requerido.
A continuación, haga clic en "Aceptar" y la marca de verificación verde a la derecha del comando. Todo está listo ahora. Como resultado, llegamos a la pestaña Audio usando solo dos combinaciones: Ctrl + Alt + O y luego presionando la tecla A (recuerde, configuramos & Audio).
Programa Total Commander Es un administrador de archivos que le permite trabajar con archivos en su computadora. Por ejemplo, Total Commander ha reemplazado por completo el Explorador de Windows estándar para mí. Ahora no entro en "Mi PC", no voy a los discos de forma estándar, no abro carpetas, como lo hace la mayoría de los usuarios, a través de un explorador estándar.
Ahora hago todo esto con Total Comandante... Me permite moverme a través de todos los míos en una fracción de segundo. unidades locales, acceda a cualquier carpeta y, lo más importante, mueva archivos de una carpeta a otra mucho más rápido. Esto es solo un pequeño porcentaje de lo que puede hacer este programa.
En general, si usted mismo abrió esta lección, probablemente pueda imaginar qué tipo de programa es. Érase una vez, describí sus encantos con más detalle. Puedes leer esto en el artículo:
También planeo escribir un gran tutorial sobre cómo configurar este administrador de archivos.
Y hoy te lo diré cómo instalar Total Commander a su computadora oa cualquier otro. Primero necesitamos archivo de instalación, descargue Total Commander de la versión rusa del sitio oficial.
Y ahora procedamos directamente a la instalación de Total Commander.
Después de la descarga, deberíamos tener un archivo en nuestra computadora para el que necesitamos haga doble clic clic izquierdo para ejecutar.

Y en la ventana que se abre, se nos ofrece seleccionar el idioma del programa. Indicamos "Ruso" y hacemos clic en el botón "Siguiente".

Ahora se nos ofrece instalar todos los demás idiomas también, en caso de que queramos cambiarlo en la configuración, luego cambiarlo. No necesito esto, el ruso es suficiente. Así que puse el interruptor en No y presioné Siguiente. Te recomiendo que hagas lo mismo.

Luego debemos seleccionar una carpeta para instalar Total Commander, o dejarla como predeterminada. Lo haré, no cambiaré nada, solo hago clic en "Siguiente".



Se está instalando el programa. Generalmente rápido.

Entonces se nos dice " La instalación se completó con éxito».

Debería aparecer un acceso directo para iniciar Total Commander en el escritorio. Lo tengo al lado del programa en sí que descargué. Para comenzar, presiono el atajo dos veces con el botón izquierdo del mouse.

El programa es de pago, pero si no lo compramos, seguirá funcionando durante un mes, pero cada vez que se inicie, nos perdonará presionar un botón con un número en una ventana especial: 1, 2 o 3.
Hoy hablaremos de un programa tan indispensable para cualquier usuario de ordenador (y webmaster, en particular) como Total Commander. Probablemente, para muchas personas, la presencia de este administrador de archivos en su computadora ya se ha convertido en una necesidad vital, y para algunas (nee Windows Commander) es una especie de portal desde el cual comienzan a trabajar en su PC.

¿Utiliza Total o sus análogos en su trabajo? Están usando conductor estándar Windows? Extraño, pero comprensible al mismo tiempo. Lo que un usuario desprevenido ve justo después de instalar este programa en su computadora puede desconcertarlo un poco.
Un montón de información "innecesaria" sobre los archivos, un montón de menús desplegables incomprensibles y no el mejor (en mi opinión) conjunto inicial de configuraciones inevitablemente llevan al hecho de que el usuario llega a una conclusión equivocada (el conductor es imprescindible) tener, y esto no está claro qué). Con este artículo quiero intentar mostrar el potencial del comandante y decir cómo exactamente se puede hacer "guapo" .

Historia, instalación y matices de Total Commander
Primero, profundicemos un poco en la historia de la creación y el desarrollo de este administrador de archivos, y luego veremos qué se puede moldear exactamente a partir de esta creación inicialmente no muy bonita, pero al mismo tiempo ingeniosa. En general, la idea de una versión de dos ventanas se implementó casi en los albores de la era de las computadoras.
Probablemente, algunos de los lectores todavía recuerdan Norton Commander, que fue para muchos una ventana al mundo de los archivos de Dos. Los usuarios abrieron todos los programas, juegos y otras cosas de este administrador. Bueno, y, en consecuencia, copiado, eliminado, reemplazado y movido. Modo de funcionamiento de dos ventanas Fue muy conveniente y no requirió el uso de un mouse para realizar diversas operaciones, para esto se le asignaron las teclas de acceso rápido apropiadas.

Entonces, cuando las primeras versiones del gráfico sistema operativo Windows, cada vez más extendido, comenzó a adquirir un explorador integrado en las "ventanas". Pero, ay, no fue tan conveniente. El énfasis se hizo en el uso del mouse (selección, arrastrar, copiar al portapapeles, menú contextual del botón derecho del mouse) y, lo más importante, una desviación del modo de operación de dos ventanas.
La gente sufrió, gimió, pero siguió usando Explorador de Windows porque no sabian que existen opciones alternativas, y cuando se enteraron, ya era demasiado tarde, porque se estaban acostumbrando. Fue para eliminar este inconveniente en Windows que comenzaron a aparecer programas de administración de archivos de dos ventanas, muy similares en apariencia a las ventanas azules de Norton Commander.
Los representantes más destacados fueron Far Manager y Volkov Commander que aún existen. En apariencia, recordaban mucho al clásico Norton. Fueron estos programas los que utilicé al principio de mi conocimiento de Windows, porque el director me pareció entonces (y me parece ahora) una solución infructuosa desde todos los puntos de vista.
Pero luego decidí intentarlo Comandante de Windows(Hasta 2002, Total se llamaba así, pero luego los pequeños le pedían al desarrollador que eliminara la palabra que patentaron del nombre). En realidad, aquí es donde comienza la era de mi dominio de este administrador de archivos.
Total Commander es, en mi opinión, una muy buena solución, porque Far Manager y Volkov, con su apariencia y gráficos DOS, me hicieron sentir melancólico y discordante con el entorno general de las ventanas.
Bueno, cuando comencé a profundizar lentamente en su funcionalidad y a sentir todo el poder de sus infinitas posibilidades y configuraciones, en realidad se convirtió para mí en el programa principal de la computadora.
¿Sabes por qué Total Commander suscita tantas respuestas entusiastas de aquellos usuarios que pudieron comprenderlo? Pero porque le permite ahorrar tiempo en las operaciones de rutina (la mayoría de las veces guardamos, copiamos, borramos o movemos objetos o carpetas en una computadora) y además, hace posible en dos clics hacer lo que solo podía soñar, ver la impotencia del conductor las tareas que tiene ante sí.
Entonces, la primera versión del programa (luego con la palabra Windows en el título) se lanzó en 1993. Y desde hace casi dos décadas, ha estado ocupando con mucha firmeza una posición de liderazgo en su nicho. Durante este tiempo, aparecieron una gran cantidad de clones de Total (entre los cuales hay muchos de distribución gratuita), que no fueron peores, y en algunos lugares incluso mejores que el original, pero debido a las razones que se dan a continuación, el original sigue siendo ideal para muchos.
Esto está determinado en gran medida por la fuerza del hábito, pero el factor principal de tal vitalidad se ha convertido en Disponibilidad un gran numero complementos(adiciones) para el Commander, que le permiten implementar una gama inimaginablemente amplia de tareas utilizando este administrador de archivos. Entre los complementos, tanto los green lamers como los gurú-programadores increíblemente inteligentes encontrarán algo interesante para ellos.
Incluso el propio desarrollador de este milagro, Christian Giesler, dijo en una entrevista que inicialmente no creía en tal poder de los complementos (aunque su soporte se agregó originalmente al administrador) y gran parte de lo que ahora se implementa en Total a través de complementos sería nunca se le ha pasado por la cabeza. Un poco más adelante hablaremos sobre dónde puedes descargar las extensiones que necesitas, en qué tipos se dividen y cómo puedes instalarlas.
Además, la popularidad de Total Commander está determinada en gran medida por el muy débil grado de protección de su pago (hasta hace poco, se consideraba "genial" en Runet cuando tienes una computadora llena de software costoso). Si, me olvidé de decir eso este programa se distribuye bajo una licencia de Shareware, lo que implica su uso gratuito durante un mes, tras lo cual tendrás que pagar una cantidad de unas cuatro decenas de dólares.
Pero de hecho, incluso después de un mes, el programa funcionará correctamente, excepto que justo antes de iniciar el programa seguirá pidiéndole que presione uno de los tres botones:

En realidad, probablemente valga la pena decir que puede descargar la versión actual de Total Commander (prueba infinita) en la página oficial del sitio web. Sobre este momento es de 32 y 64 bits 8.01 final. De hecho, no hay mucha diferencia en ellos, pero los usuarios piensan de manera bastante inerte y necesitan la misma cantidad de programas de bits para un sistema operativo de 64 bits.
Desde 2009, la compatibilidad con la interfaz en ruso ya se ha conectado a la distribución de este administrador de archivos (la ayuda, sin embargo, seguirá estando en inglés; el traductor de Google lo ayudará). Durante la instalación, se le preguntará sobre el idioma deseado y su intención de instalar todos los demás archivos de idioma.
Traducción completa al ruso con la ayuda rusa para el Comandante (en la parte superior derecha hay un botón de "Ayuda") se puede descargar desde el sitio web oficial. Cuando intente ingresar a este archivo a través de Total (este administrador le permite ingresar archivos como en carpetas normales), entonces le ofrecerá instalar esta rusificación:

Si no desea instalar la ayuda en ruso, puede utilizar su versión del sitio en línea con la ayuda en ruso para Total Commander.
Cabe señalar que al instalar el programa para seleccionar una carpeta ubicación de los archivos de configuración, deberá hacer clic en el botón "Establecer la ruta a los archivos ini" (al cambiar el sistema operativo o transferir la configuración de su Commander a otra computadora, es muy conveniente usar una copia simple de estos archivos ini, y no recordar dónde y qué instaló allí, hace treinta años).

Sí, y tus amigos, familiares o conocidos pueden instalar Total e inmediatamente reemplace el wincmd.ini existente por el suyo(y copie la carpeta con sus complementos para expandir la funcionalidad), demostrando así no el feo Commander predeterminado, sino la obra maestra de usabilidad y funcionalidad que ha creado.
Inmediatamente después de la instalación, la ventana del programa se verá así:

No me gusta la fuente en negrita predeterminada, no me gusta que se seleccione el modo de visualización detallada, lo que simplemente asusta a un usuario desprevenido con una gran cantidad de información. Tampoco me gustan los nombres de los directorios entre corchetes, que muestran las extensiones por separado de los archivos, la escasez de la barra de herramientas y mucho más. Mi versión actual del Total Commander ideal se ve así:

Una captura de pantalla a tamaño completo no cabe en la página, pero aun así, la diferencia es visible a simple vista. De hecho, este es uno de esos programas con los que tendrá que lidiar a diario (y no en segundo plano, como con Punto Switcher) y cualquier pequeña cosa puede causar tanto irritación como emociones positivas.
En general, en cosas tan globales no hay nimiedades y vale la pena dedicar unos días (o al menos horas) a la adaptación, configurar y pesar su total para obtener más placer de trabajar con él (esto es como organizar su espacio vital). En realidad, esto es lo que se discutirá ahora.
El perfeccionamiento adicional con el "archivo" de Total Commander se puede dividir en:
- jugando con la configuración
- agregar nuevos botones a la barra de herramientas y eliminar todo lo innecesario de ella
- búsqueda e instalación de todo tipo de complementos
Configuración de TC: el mejor administrador de archivos
Repasemos la configuración de este administrador, donde puede modificar y embellecer muchas cosas. Para esto necesitas de menu principal seleccione "Configuración" - "Configuración". La primera pestaña contiene algunas de las configuraciones más importantes que determinan apariencia y funcionalidad ventanas del administrador de archivos:

En general, y sin mis espeluznantes flechas, habrías descubierto qué es qué. Para hacer esto, simplemente desmarque o marque la casilla, luego haga clic en el botón "Aplicar" y vea con sus propios ojos los cambios realizados. Las letras de unidad se pueden colocar en forma de lista desplegable o en forma de regla con sus iconos. También es posible deshabilitar la barra de herramientas, lo que desaconsejaría enérgicamente.
Una de las mejoras más significativas a la funcionalidad de Total Commander en un momento fue la aparición del llamado pestañas de carpeta... De hecho, con la ayuda de esta sencilla cosa, el desarrollador convirtió un administrador de archivos de dos ventanas en uno de múltiples ventanas. Algo muy útil, cuya configuración consideraremos un poco a continuación.
En la siguiente pestaña, se le da la oportunidad de configurar el trabajo con archivos y carpetas en los paneles de este administrador:

Mostrar oculto y archivos del sistema sería mejor colgarlo en el botón de la barra de herramientas o en una combinación de teclas de acceso rápido (para mayor eficiencia). Los corchetes alrededor de los nombres de las carpetas son un rudimento que se remonta a Norton. Bueno, y las carpetas, es más conveniente para mí ordenar de la misma manera que los archivos, es decir, por tamaño, fecha de creación, etc.
En la siguiente pestaña, puede configurar u ocultar completamente la visualización de iconos a la izquierda de los objetos en los paneles de Total Commander. El tamaño de los íconos afecta significativamente la usabilidad de la información y el trabajo con este administrador, por lo que te aconsejo que experimentes. Lo mismo se aplica a las siguientes pestañas "Fuentes" y "Colores". Por ejemplo, no me gusta el contraste nítido, así que elijo no Fondo blanco en los paneles. En general, el sabor y el color ...

Aquí será posible configurar mostrando la extensión justo después del nombre del archivo, así como establecer una plantilla para mostrar el tamaño de los objetos (no es muy conveniente si se lo muestra expresado en bytes, es difícil de percibir). Me gustó más la opción que se muestra en la captura de pantalla.
En la siguiente pestaña, puede ajustar la visualización y la lógica, el trabajo de las llamadas pestañas de carpeta, que aparecieron en Total hace unos años:

Estoy usando la configuración que se muestra en la captura de pantalla. Y creo las pestañas de la siguiente manera. Primero, debe habilitar su creación en el elemento "Vista de ventana" de la configuración de Commander. Luego, una por una, abra todas las carpetas para las que desea crear pestañas permanentemente (bloqueadas). Luego haga clic derecho en cada uno de ellos y elija entre Menú de contexto opción "Bloquear".
Tengo esas pestañas marcadas con asteriscos. Distribuyo las pestañas bloqueadas de manera uniforme en ambos paneles de Total Commander (se pueden arrastrar con el mouse). Después de eso, deberá guardar los cambios eligiendo en el menú superior "Configuración" - "Guardar posición" y "Guardar ajustes" .
Mientras trabaja con este administrador, es posible que tenga una gran cantidad de pestañas abiertas. En este caso, puede seleccionar la opción "Cerrar todas las pestañas" del menú contextual, o presionar "Ctrl + Shift + W" en el teclado (cerrar todas las pestañas inactivas y desbloqueadas en el panel seleccionado del Total). Cualquier pestaña que no esté marcada con un asterisco se evaporará de forma segura.
El seguimiento ajustes importantes concentrado en el ítem "Operaciones básicas":

Creo que los elementos marcados son importantes. Por defecto, en el Commander, la selección de varios objetos se realiza con el botón derecho del ratón, pero personalmente ya estaba bastante pervertido por el Explorador de Windows y lo aceptaba en él. forma de asignación(tecla izquierda mientras mantienes presionado control o mayúsculas), y llamar al menú contextual con el botón derecho del mouse me pareció más familiar, así que elegí esta opción en la configuración del administrador de archivos.
En la siguiente pestaña de configuración, puede establecer programas externos para ver el contenido de los archivos en Total cuando presiona el botón (o la tecla del teclado) F3 (ver) o F4 (editar). Por ejemplo, para quienes trabajan con sitios, la opción de abrir archivos en el editor Notepad ++ presionando F3 puede parecer bastante conveniente.
Todas las pestañas restantes (excepto "Complementos", que veremos a continuación) no son tan importantes, pero también pueden contener configuraciones interesantes.
Cabe destacar que en la pestaña "Varios" será posible anular teclas de acceso rápido en Commander... Por ejemplo, configuremos el método abreviado de teclado Ctrl + Tab para "mostrar y ocultar archivos del sistema".

Para hacer esto, ponga una marca delante de Ctrl, seleccione Tab de la lista desplegable, haga clic en la lupa y en la ventana que se abre, en la sección "Ver", busque el comando para ocultar o mostrar los objetos del sistema. Luego, asegúrese de hacer clic en la marca de verificación verde ubicada junto a ella, después de lo cual se volverá gris. Eso es todo, cierre la ventana de configuración y pruebe nuestra innovación.
Complementos y panel de control de Total Commander
Ahora hablemos de complementos para Total. Hay muchos de ellos y en el sitio web oficial del desarrollador de este administrador hay uno dedicado para ellos. página separada... Sin embargo, todo está en inglés y mucho descripciones breves... Por lo tanto, le aconsejo que utilice un maravilloso sitio en ruso, WinCMD.ru, para buscar y familiarizarse con las extensiones.
En la columna de la izquierda encontrará una lista de secciones organizadas con complementos, yendo a la que los verá Descripción detallada, capturas de pantalla y enlaces de descarga. Aunque este sitio parece un poco abandonado, proporciona mucha información útil.
En general, los complementos para Total Commander se dividen en varios tipos. Esto queda claro en la pestaña correspondiente de la configuración del programa:

Tengo instaladas bastantes extensiones, por ejemplo, para el visor interno (F3: el visor se abrirá en una pestaña externa o Ctrl + Q: el archivo se verá en el panel adyacente). Estos complementos tienen la extensión .WLX y puede ver todas las extensiones de este tipo instaladas en su sitio haciendo clic en el botón "Configurar" en el área correspondiente:

Una gran cantidad de complementos en mi Total Commander permite al seleccionar el archivo deseado en el panel y presionar Ctrl + Q, ver su contenido en el panel adyacente, ya sea video, audio, documento de Word o cualquier otro objeto de un formato común. Si usa las flechas del teclado para navegar a través de los archivos, entonces, gracias a estos complementos, su contenido se mostrará en la siguiente ventana gráfica.

En general, en mi versión del programa, todo tipo de extensiones están abarrotadas, incluso sin medida, pero el stock, como dicen, no te rasga el bolsillo. Además del sitio mencionado anteriormente, también se pueden descargar complementos del sitio de TotalCMD.net.
Si eres demasiado vago para buscarte por ti mismo extensiones adecuadas, luego puedes usar mis complementos... Es cierto que esto restablecerá su configuración total y la reemplazará con la mía. Si esto le conviene, o si puede eliminar las líneas relacionadas con los complementos de mi Wincmd.ini usted mismo, puede descargar este archivo.
Solo tiene que descomprimirlo y copiar la carpeta Complementos al directorio raíz de su administrador (totalcmd), y lanzar el archivo de configuración Wincmd.ini (los complementos instalados están escritos en él) ya sea a la raíz de la carpeta totalcmd, o al la ubicación que especificó para almacenar Wincmd al instalar el Commander (ver arriba).
Ahora hablemos un poco por barra de herramientas que puede personalizar como mejor le parezca. Esto se hace de manera bastante simple: haga clic con el botón derecho en un espacio vacío (o en el icono) de la barra de herramientas y seleccione el elemento del menú contextual "Cambiar". Si hizo clic en el icono, junto con el elemento anterior, podrá eliminar, copiar o cortar un icono existente del panel:

Como resultado, se abrirá una ventana para agregar un nuevo elemento a este panel:

Podrás crear un botón:
Para cada botón que cree en la barra de herramientas, puede seleccionar un icono. Además, si no hay nada adecuado en la biblioteca predeterminada, nadie le molestará usando el botón con dos >> para buscar otra biblioteca de iconos en su computadora o seleccionar archivo separado con un icono (por ejemplo, con la extensión png). Donde encontrar mucho hermosos iconos No te voy a enseñar, porque va en contra de la religión de este blog (bueno, o algo así).
Qué puede hacer Total Commander (principal)
Es difícil clasificar sus características principales. Está claro que permite una forma fácil de ordenar, eliminar, copiar y ver información sobre todos los objetos ubicados en su computadora o en unidades de red... Usando complementos, incluso puede ver el contenido de dispositivos móviles.
Pero además de esto, Total Commander puede y tiene muchas cosas útiles:
- Buscar en él (Alt + F7) es en muchos aspectos superior a las capacidades de búsqueda del sistema operativo. Los webmasters serán especialmente útiles buscar por contenido de archivo(Me ayudó a encontrar las firmas del virus en mi sitio). Recuerda que te hablé de una herramienta tan maravillosa como Firebug para Firefox. Cuando lo usa para estudiar su sitio, luego con la búsqueda de reglas CSS que son responsables de algo en la página web, no hay problemas, porque el propio firebug solicitará el nombre del archivo de estilo e incluso la línea en él.
Otra cosa es la búsqueda del objeto deseado en las carpetas del motor del sitio (CMS puede contener varios miles de archivos separados), que forma Código HTML de esta o aquella sección de la página web. Aquí es donde la búsqueda de Total por el contenido de cualquier número de archivos resulta útil. Puede descargar la carpeta completa a su computadora o puede conectarse al sitio FTP usando el administrador integrado en este Cliente FTP pero, que esencialmente no es peor que el administrador de Filezel que ya he descrito:

Si tu buscar palabras en ruso en cualquier archivo, no olvide marcar la casilla "UTF 8" (lea sobre codificaciones texto ascii, utf 8, etc.).
Pero incluso una búsqueda normal por nombre a través de Total Commander tiene configuraciones muy flexibles (rango de peso estimado, fechas de creación, atributos disponibles), que están ocultos en la pestaña "Avanzado":

- El cliente FTP integrado en este administrador de archivos le permite conectarse a su sitio web a través de FTP y trabajar con sus objetos exactamente como si estuvieran en su computadora. Para seleccionar una conexión, simplemente presione CTRL + F, y si aún no ha configurado ninguna conexión, en la ventana que se abre, simplemente haga clic en el botón "Agregar". La configuración no es muy diferente a la que describí con FileZilla, pero según los rumores, Total Commander tiene un problema con la seguridad de la contraseña, lo que me impulsó a cambiar a filezilla.
PD Resulta que Filezilla también es inseguro, ya que almacena las contraseñas sin cifrar. Recientemente me los quitaron y, después de comprobarlo, se descubrió que los sitios estaban infectados con virus. Sin embargo, encontré una solución para mí que le permite trabajar de manera segura con sitios que usan FTP, tanto a través de Total Commander como a través de Filezila. Si está interesado en este tema, lea sobre el administrador y el generador. contraseñas complejas KeePass y TrueCrypt.
- Mostrar todos los archivos sin subdirectorios(Ctlr + B): si es demasiado vago para escalar todas las subcarpetas del directorio abierto en una de las pestañas, puede usar esta función. Si lo desea, todos estos archivos se pueden copiar (mover) a cualquier carpeta abierta en el panel adyacente. A veces puede resultar muy útil.
-
Renombrar lote
(Ctlr + M): seleccione en cualquier pestaña la cantidad requerida de archivos a los que se les cambiará el nombre usando una máscara específica. La herramienta es muy sofisticada y puedes hacer maravillas con ella:

- Sincronización de directorios: disponible en el menú Comandos. Le permite comparar y complementar catálogos, por ejemplo, desde una computadora portátil y una computadora de escritorio.
- Asociaciones internas: disponibles en el menú "Archivos". Todos los objetos que abra desde Commander con un doble clic se pueden asociar (configurar para abrirlos) con cualquier programa en su computadora. Y esto se puede hacer al contrario de las asociaciones que haya configurado en el sistema.
- Dependiendo del número de instalados en su administrador de archivos plugins de archivo, puede descomprimir (Alt + F9), empaquetar (Alt + F5) y verificar (Alt + Shift + F9) archivos de los tipos admitidos por estas extensiones directamente en él. Puede ingresar archivos como en carpetas normales lo cual es muy conveniente.
- Puede imprimir en la impresora una lista de todos los objetos que ha seleccionado (también es posible con subdirectorios). Disponible en el menú "Archivos" - "Imprimir". También puede obtener una lista de archivos usando los comandos correspondientes del Total o seleccionando el elemento apropiado en el menú superior "Inicio".
- En el menú "Ver" puede configurar diferentes caminos monitor. El modo detallado se usa de forma predeterminada, pero en mi opinión, hay menos presión sobre el cerebro "breve"
.
Puede utilizar el modo para ver miniaturas de imágenes. Vista en miniatura(su tamaño se establece en la configuración de Commander). Por supuesto, para ver y trabajar con fotos, sería mejor utilizar programas especializados (por ejemplo, mi FastStone favorito Visor de imágenes), pero a veces no es recomendable ejecutar una aplicación separada para esto.
- Es posible que ahora esto no sea muy relevante, pero sin embargo, la oportunidad de este gerente en ocasiones puede ser útil. Estoy hablando de la capacidad de cortar un archivo en trozos no mayores que el tamaño especificado y luego pegarlos. Puntos dividir y recopilar archivos están disponibles en el menú del mismo nombre.
- Allí también es posible crear y verificar una suma de verificación para archivos.
- Como ya he mencionado y mostrado anteriormente, para un millón de otros comandos proporcionados en Commander, puede personalizar conjuntos de teclas de acceso rápido o agregar botones a la barra de herramientas. Las posibilidades a este respecto son simplemente infinitas.

 Entrada
Entrada