Habilitación de complementos de Excel. Finanzas en Excel
Una de las habilidades más importantes que he adquirido mientras trabajaba como analista financiero es la capacidad de crear complementos personalizados para mi departamento y la empresa en su conjunto. Esta habilidad ahorró tiempo y nervios a un gran número de personas. Después de pasar más de un año aprendiendo a crear complementos de primer nivel, me di cuenta de una cosa: ¡no es nada difícil! Y hoy quiero compartir con ustedes un método para crear un complemento de Excel que se ve muy bien y aporta una ventaja a su carrera.
El artículo original está en el enlace.
Este artículo se divide en 5 sencillos pasos:
Paso 1: Descarga plantilla gratis(Hice toda la rutina que consumía mucho tiempo)
Paso 2: asocie su macro y descripción con un botón en la cinta
Paso 3: prueba el botón y asegúrate de que funciona
Paso 4: Elija un icono para el botón (Micosoft ofrece miles de ellos de forma gratuita)
¿Dónde deberíamos terminar?

Paso 1: descarga la plantilla
Creé una plantilla que implementa todas las operaciones de rutina principales. Esta plantilla evitará perder su tiempo creando código complejo. Para descargarlo ,.
Paso 2: vincular su macro
Una vez que haya descargado y abierto el archivo, modifiquemos un poco el código VBA para vincular el código de macro que se ejecuta cuando se presiona un botón específico. En nuestro ejemplo, crearemos una cinta con un solo botón.
- Ocultar grupos y botones no utilizados.
Abra el Editor de Visual Basic (presionando Alt + F11). Como crearemos una cinta con un solo botón, y la plantilla contiene 50 botones, necesitamos ocultar los 49 restantes. Para hacer esto, vaya al módulo RibbonSetup al programa GetVisible. Ya verás SeleccioneCaso un bucle que atraviesa cada botón y le dice a la cinta si el botón está visible u oculto. Como queremos dejar solo un botón visible, cambiamos el argumento de la variable Hacer visible sobre Falso todos los botones excepto uno.

- Agregar el código de macro
A continuación, agreguemos nuestro código de macro al libro de trabajo. Crearemos el código más simple que será similar al comando Pegar solo valores del búfer. Para hacer esto, vaya al módulo Macros y pega nuestro código.

Volviendo al módulo RibbonSetup, ir al procedimiento RunMacro. Agregue el nombre de la macro que agregamos antes al botón correspondiente (necesita reescribir ManiquíMacro).

- Agregar una etiqueta de sugerencia a la macro
Una buena forma de ayudar a los usuarios a recordar para qué sirve el botón es agregar una información sobre herramientas. Una información sobre herramientas es un título que aparece junto a un botón cuando el cursor del mouse se desplaza sobre él. Constantemente ves estas inscripciones en una cinta normal, pero no puedes prestarles atención. Para agregar una información sobre herramientas a nuestro botón, vaya al procedimiento GetScreentip y cambia el argumento de la variable Screentip al texto que describiría el propósito de este botón. En nuestro caso, escribiremos Pegue solo valores.

- Agregar nombres de pestañas, grupos y botones
Para terminar de configurar el código, vaya al procedimiento GetLabel, que esta en el modulo RibbonSetup. De la misma manera que agregamos texto a la sugerencia del globo, puede agregar etiquetas para que aparezcan junto al botón en la cinta.
Por ejemplo, llamemos a nuestra pestaña Empresa, nuestro grupo Pegado especial, y el botón Insertar valores. De la figura siguiente se desprende claramente que es necesario cambiar el argumento de la variable. Etiquetado al texto que queremos mostrar en la cinta.

En este punto, vinculamos nuestra macro a un botón en la cinta, le dimos un nombre y agregamos una pista para los usuarios. Los elementos de configuración básicos ahora están completos. Vaya al paso 3.
Paso 3: comprobar la funcionalidad
Este es un paso muy rápido pero importante. Una vez realizados todos los elementos del paso 2, guarde y cierre el libro de trabajo. Vuelva a abrirlo para ver si los cambios que hizo entraron en vigor. También verifique la funcionalidad del código que se ejecuta cuando se presiona el botón.
- Tenga en cuenta que en nuestro ejemplo, el programa generará un error después de presionar el botón, si no hay nada en el búfer, para evitar esto, copie un rango e intente usar el botón.
Paso 4: elegir iconos
El siguiente paso es el más interesante: la elección de iconos para el complemento. Afortunadamente, Microsoft ha proporcionado amablemente Acceso completo a todos los iconos disponibles en Microsoft Office.
Entonces, ¿cómo se obtienen todos estos iconos increíbles? Para hacer esto, solo necesita decirle a Microsoft qué ícono planea usar especificando el nombre del ícono en el código de la macro. Ir al procedimiento Obtener la imagen y reemplaza el argumento con una variable RibbonImage en la línea correspondiente. Dado que en nuestro ejemplo estamos tratando con un inserto, usaremos el icono Insertar valores.

¿Cómo obtengo los nombres de los iconos?
Hay varios recursos donde puede obtener los nombres de los iconos de la cinta, pero personalmente prefiero un archivo de Excel creado por Microsoft llamado Office 2007 Icons Gallery. Este archivo muestra todos los iconos disponibles y se encuentran en la pestaña Desarrollador en 9 carpetas en la cinta. Si pasa el cursor del mouse sobre el icono, el programa mostrará una información sobre herramientas con el nombre del icono. Debe copiar este nombre palabra por palabra (distingue entre mayúsculas y minúsculas) y agregarlo a la macro de procedimiento Obtener la imagen como hicimos antes.

¿Cómo cambio el tamaño de un icono?
Probablemente haya notado cuando abrió el archivo por primera vez que no todos los botones tienen el mismo tamaño. Hay dos tamaños disponibles que Excel le permite elegir: grande y pequeño. El tamaño de los botones depende completamente de usted. Es posible que desee hacer que los botones importantes sean grandes y el resto pequeño para ahorrar espacio.
Para cambiar el tamaño del icono, vaya al procedimiento Obtener tamaño y cambie el texto del botón correspondiente a Grande o Pequeña.

Paso 5: guarde el archivo como complemento
El último paso a tomar es guardar nuestro archivo como complemento. Los complementos de Excel tienen la extensión . xlam, así que asegúrese de elegir este formato cuando guarde su libro de trabajo. Una vez que haya guardado el archivo del complemento, puede cerrar la plantilla (formato .xlsm) e instalar el nuevo complemento en el programa. Para hacer esto, abra cualquier archivo Excel, ve a la pestaña Expediente apuntar Opciones. Aparecerá un cuadro de diálogo frente a nosotros. OpcionesSobresalir, ir a la pestaña Complementos. Haciendo clic en el botón Ir, en la ventana que aparece, marque el nombre de nuestro complemento y haga clic en el botón Aceptar.

Apareció una nueva pestaña en nuestra cinta llamada Empresa, el que creamos antes. Ahora, esta pestaña se mostrará en todos los libros de Excel.

Hemos terminado. En solo 5 pasos, hemos creado un complemento de cinta de Excel que cualquiera puede usar. Espero haber podido convencerlos de que la creación de complementos no es difícil. Ahora puede aplicar las habilidades complementarias que ha aprendido para sorprender a su jefe, e incluso al jefe de su jefe.
Los complementos amplían la gama de comandos y capacidades Microsoft Excel... De forma predeterminada, no están disponibles de inmediato, por lo que primero debe instalarlos y (en algunos casos) activarlos.
Está buscando información sobre los complementos de Office en Basado en HTML, CSS y JS? Si este es el caso, consulte Obtener el complemento de Office para Excel.
Información general sobre superestructuras
Complementos de Excel.
Complementos descargables. Descargas en Office.com.
Complementos personalizados.
Inicio de obra
Importante:
Activando el complemento de Excel
En la pestaña Expediente selecciona un equipo Opciones y luego la categoría Complementos.
En campo Control seleccione un artículo Complementos de Excel y presiona el botón Ir a.
Se abrirá un cuadro de diálogo. Complementos.
En campo Complementos disponibles marque la casilla del complemento que desea activar y luego haga clic en OK.
Si la ventana Complementos disponibles no puede encontrar el complemento que desea activar, es posible que deba instalarlo.
Instalación del complemento de Excel
Para instalar un complemento que normalmente se instala con Excel, como Analysis Pack o Find Solution, inicie Excel o Microsoft Office Setup y seleccione la opción Cambio y luego seleccione el complemento que desee. Después de reiniciar Excel, debería aparecer en el cuadro Complementos disponibles.
Algunos complementos de Excel se almacenan en su computadora. Para instalarlos o activarlos, haga clic en el botón Visión general(en el diálogo Complementos), busque el complemento y luego haga clic en OK.
Otros complementos que no están en su computadora se pueden descargar e instalar usando un navegador web desde la página de Descargas o desde otros sitios en Internet o en el servidor de una organización. Siga las instrucciones de instalación para descargarlos.
Deshabilitar el complemento de Excel
En la pestaña Expediente selecciona un equipo Opciones y luego la categoría Complementos.
En campo Control seleccione un artículo Complementos de Excel y presiona el botón Ir a.
En campo Complementos disponibles desmarque la casilla del complemento que desea desactivar y luego haga clic en OK.
En muchos casos, la desactivación de un complemento lo eliminará de la cinta. En otros casos, es posible que deba reiniciar Excel para eliminar el complemento de la cinta.
Nota. Desactivar un complemento no lo elimina de su computadora. Para eliminar el complemento de su computadora, debe usar la herramienta Agregar o quitar programas.
Eliminar el complemento de Excel
Importante: Si el complemento de Excel se instaló desde un servidor de archivos de red o desde carpeta compartida, es posible que deba eliminarlo en el mismo lugar. Si instaló el complemento de Excel desde el CD y después de que la instalación haya cambiado la letra de la unidad de CD-ROM, debe reinstalar el complemento desde el CD. Si ejecuta los complementos de Excel desde el CD, primero debe desinstalarlos de su computadora y luego reinstalarlos desde el CD.
Si Excel se instaló como parte de Paquete de Microsoft Oficina listada programas instalados seleccione un artículo Microsoft Office y luego haga clic en Reemplazar.
Si Excel se instaló por separado, en la lista de programas instalados, seleccione el nombre del programa y luego haga clic en Reemplazar.
Si instaló el complemento desde el Centro de descarga, seleccione el nombre del programa de la lista de programas instalados y haga clic en el Borrar.
Abre la pestaña Expediente y seleccione el artículo Producción.
Seleccione el elemento en el panel de control Programas y características(para Windows 7 y Windows Vista) o Instalación y eliminación de programas(para Windows XP).
Haz una de las siguientes:
Siga las instrucciones del instalador.
Agregar o quitar un complemento COM
Importante:
Agregar un complemento COM
En la pestaña Expediente selecciona un equipo Opciones y luego la categoría Complementos.
En la lista Control hacer clic Complementos COM, y luego - Ir a.
Se abrirá un cuadro de diálogo. Complementos COM.
En campo Complementos disponibles marque la casilla del complemento que desea instalar y haga clic en OK.
Consejo Si el complemento que desea falta en el cuadro Lista de complementos, presiona el botón Agregar y luego busque el complemento.
Eliminar un complemento COM
En la pestaña Expediente selecciona un equipo Opciones y luego la categoría Complementos.
En la lista Control hacer clic Complementos COM, y luego - Ir a.
Se abrirá un cuadro de diálogo. Complementos COM.
En campo Lista de complementos desmarque la casilla del complemento que desea eliminar y luego haga clic en OK.
Nota. Como resultado, el complemento se eliminará de la memoria, pero su nombre permanecerá en la lista de complementos disponibles. El complemento no se eliminará de su computadora.
Para eliminar un complemento COM de la lista de complementos disponibles y de su computadora, haga clic en su nombre en el cuadro Lista de complementos y luego haga clic en Borrar.
Agregar o quitar un complemento de automatización
Nota: Mediante este procedimiento, los desarrolladores pueden agregar y eliminar complementos de Automatización antes de desarrollar los programas de instalación y eliminación de complementos para estos complementos. Los usuarios no necesitarán este procedimiento. Las instrucciones para instalar y desinstalar el complemento se pueden obtener en administrador de sistema que proporcionó este complemento.
En la pestaña Expediente selecciona un equipo Opciones y luego la categoría Complementos.
En campo Control seleccione un artículo Complementos de Excel y presiona el botón Ir a.
Se abrirá un cuadro de diálogo. Complementos.
Para instalar el complemento de automatización, en el cuadro Servidores de automatización disponibles seleccione un artículo Automatización y haga clic en el complemento que desee.
Consejo Si el complemento que desea no aparece en la lista, haga clic en Visión general, busque el complemento que desee y haga clic en OK.
Para quitar un complemento de Automatización, debe quitarlo del registro. Para más información contacta a tu administrador de sistemas.
Información general sobre complementos
Varios complementos, como Analysis Pack y Solver, están integrados en Excel. Otros están disponibles en el Centro de descargas y deben descargarse e instalarse primero. Además, algunos complementos son creados por terceros, como proveedores. soluciones de software o programadores. Estos pueden ser complementos COM, complementos de Visual Basic para Aplicaciones (VBA) y complementos DLL. También requieren instalación.
La mayoría de los complementos se pueden clasificar en tres tipos, que se describen a continuación.
Complementos de Excel. Normalmente, este tipo incluye complementos de Excel (XLAM), Excel 97-2003 (XLA), archivos de complementos DLL (XLL) y complementos de automatización. Algunos complementos de Excel, como Analysis Pack y Solver, están disponibles después de instalar Microsoft Office o Excel. Para usar estos complementos, en la mayoría de los casos solo necesita activarlos.
Complementos descargables. Se pueden descargar e instalar complementos adicionales de Excel desde la página Descargas en Office.com.
Complementos personalizados. Muchos desarrolladores y proveedores de soluciones crean complementos COM personalizados, complementos de automatización, VBA y XLL. Requieren instalación.
Una vez que el complemento está instalado o activado, los comandos correspondientes están disponibles en una de las siguientes ubicaciones.
Pestaña Datos... Después de instalar y activar los complementos "Paquete de análisis" y los comandos "Resolver" análisis de los datos"y" Buscar soluciones "disponibles en la pestaña" datos"en la cinta.
Pestaña " hogar". Se pueden agregar otros complementos al" hogar ".
Otros complementos como pestaña Inicio de obra están disponibles en otros lugares de Excel, como una pestaña en la cinta, o mediante macros o menús personalizados.
Agregar o quitar un complemento de Excel
Importante: Mediante este procedimiento, los desarrolladores pueden agregar y eliminar complementos de Automatización antes de desarrollar los programas de instalación y eliminación de complementos para estos complementos.
Activar un complemento de Excel preinstalado
En el menú Servicio seleccione complementos.
En el cuadro de diálogo Disponible complementos, marque la casilla del complemento que desea activar y luego haga clic en OK.
Instalación del complemento de Excel
Abre la pestaña Insertar en la cinta.
Haga clic en el botón tienda .
Para buscar complementos, utilice el " categorias" o " Buscar ".
Haga clic en el botón Agregar para instalar el complemento.
Nota: Se deben comprar algunos complementos.
Algunos complementos de Excel se encuentran en su computadora y se pueden instalar o activar con el botón Visión general(en el cuadro de diálogo " superestructuras"arriba) para buscar el complemento y luego haga clic en OK.
Algunos complementos de Excel requieren que ejecute un paquete de instalación. En este caso, es posible que deba descargar o copiar el paquete de instalación a su computadora (generalmente los paquetes de instalación tienen Extensión MSI) y luego ejecútelo.
Otros complementos que no están disponibles en su computadora se pueden descargar e instalar usando un navegador web desde Descargas u otros sitios en Internet, desde un servidor en su organización o usando una opción incorporada ". tienda"en Excel. Para descargarlos, siga las instrucciones de instalación.
Instalación de complementos de la tienda
Eliminar el complemento de Excel
En la pestaña Insertar presiona el botón Mi superestructuras.
En complementos Oficina haga clic en el menú de 3 puntos junto al complemento.
Haga clic en Borrar.
Lea la notificación sobre otros dispositivos y haga clic en el botón Borrar.
La primera versión de su complemento! SEMTools para Excel. Durante el año pasado, hubo muchas actualizaciones menores, de las que solo hablé en mi página de Facebook. Pero ahora la versión ha sufrido cambios y mejoras importantes, lo que se puede llamar una actualización importante, de la que quiero hablar.
Déjame recordarte que este complemento amplía las posibilidades Funciones de Excel y macros que permiten a un especialista en PPC hacer frente a la mayoría de las tareas urgentes sin hacer fórmulas engorrosas ni buscar soluciones adicionales.
Instrucciones de instalación
1. Al descargar, guarde el archivo en un directorio que no planea mover o eliminar con seguridad (por ejemplo, en una carpeta separada justo en la raíz del disco). No es necesario abrir el archivo.
2. Vaya a "Opciones de Excel" y busque el elemento "Complementos", haga clic en el botón "Ir".
En la ventana que se abre, a través de los archivos "Examinar", busque el archivo de complemento descargado en su computadora, selecciónelo y haga clic en "Aceptar". Debería aparecer automáticamente en la lista y estar con una casilla de verificación activa:

Haga clic en Aceptar. ¡Listo! Ahora todo debería funcionar, cada vez que inicie Excel, se cargarán este complemento y todas las funciones y macros que contiene.
Si el panel de SEMTools no aparece, es posible que esté bloqueado por protección. sistema operativo... Para solucionarlo, haga clic derecho en el archivo, abra las propiedades y haga clic en el botón "Desbloquear":

Comencemos con las diferencias visuales. Así es como se veía el complemento después de la instalación:
No entraré en las razones, pero todo está relacionado con el formato del complemento, antes de que fuera XLA. Si tiene varios complementos de XLA, entonces todos se encuentran en la misma pestaña Complementos, no se puede priorizar los complementos y se garantiza que todas las secciones aparecerán igual para diferentes usuarios.
Ahora el complemento se ve así:
El complemento tiene su propia pestaña separada y muchas más funciones. Al pasar el mouse sobre un botón o menú, ahora se muestra una descripción emergente de su funcionalidad. El formato del complemento también ha cambiado: ahora es XLAM, es él quien le permite implementar estas capacidades.
Distribuí macros en diferentes bloques según el método de interacción con los datos (este me pareció el más adecuado).
Características a tener en cuenta al trabajar con el complemento:
- Todas las macros DETECTAR, DELETE, EDIT y EXTRACT, así como la macro de lematización, manipulan el contenido original de las celdas y pueden cambiarlo (lo que casi siempre sucede), por lo que no se pueden ejecutar sobre los datos originales. Deben copiarse en una columna separada junto a él y trabajar con él ya.
- La naturaleza de todas las macros es tal que borran todo el historial de cambios, por lo que no hay vuelta atrás después de que se ejecuta la macro. Ten cuidado;)
- Otra característica (esto también se aplica a la versión anterior): las macros funcionan con una sola columna. Si selecciona dos o más columnas de datos, como regla general, la macro funcionará solo con los datos de la primera columna. Pero puede dar un error.
- El complemento funciona en Excel 2010 y versiones posteriores en versiones de 32 y 64 bits. El funcionamiento no está garantizado en Excel 2007 o versiones anteriores.
- No hay y nunca habrá compatibilidad con Excel para Mac.
Repasemos las secciones.
Descubrir
Todas las macros en este panel devuelven dos valores, VERDADERO o FALSO, dependiendo de si la búsqueda se encontró en la cadena o no. Buscan, respectivamente, letras latinas, números y letras ucranianas y combinaciones de símbolos.
Borrar
Los elementos correspondientes se eliminan de las frases. Para no saturar el panel, algunos elementos se recopilan en el menú, por ejemplo, palabras y símbolos.
Es necesario eliminar caracteres y ciertos tipos de palabras al analizar núcleo semántico, a veces es necesario deshacerse de elementos innecesarios para acelerar su trabajo.
Qué caracteres se pueden eliminar:
- Toda la puntuación. Este script usa la sintaxis expresiones regulares y, por lo tanto, se puede realizar durante un tiempo relativamente largo en matrices de datos grandes (decenas-cientos de miles de filas);
- Espacios extra. Este script utiliza un análogo de la función "TRIM" en VBA y funciona bastante rápido en cualquier volumen;
- Detener modificadores de palabras. Se trata exclusivamente de publicidad contextual.
Qué palabras se pueden eliminar:
- palabras que constan únicamente de números;
- Para las palabras;
- repeticiones de palabras.
También en esta sección hay una macro de la versión anterior, que elimina las marcas UTM, y se ha agregado una macro simple para eliminar fórmulas del rango seleccionado.
Cambio
Macros de transformación de datos. Ahora todas las operaciones para trabajar con los operadores de registro y correspondencia se recopilan en el menú.
Agregado a esta sección:
Corrección de mayúsculas en topónimos. La macro accede a los datos de mi archivo, que se encuentra en Documentos de Google y disponible a través de enlace directo. Esto le permite realizar cambios sin cambiar el código del complemento en sí, y no lo sobrecarga en varios megabytes. El hecho es que cuanto más ligero sea el complemento, más rápido se cargará Excel, ya que todos los complementos se cargan con él cada vez que lo abres. Si tiene algo que agregar a la lista, ¡siempre listo!
Funciones de transliteración y conversión inversa.
Función "Invertir". Puede ser necesario en los raros casos en los que es necesario definir y ordenar frases por sus terminaciones.
Extraer
Estos scripts recuperan datos y devuelven nulo si no se encuentra la búsqueda.
Nuevos:
Macro de extracción de adjetivos (identifica y extrae adjetivos por sus terminaciones características). Si quieres ver qué epítetos tu El público objetivo al formar consulta de busqueda, y en función de las estadísticas recopiladas, redacte textos o contenido del sitio: ¡desarrollo para usted!
La longitud del texto en píxeles. Esta macro fue desarrollada por Evgeny Yudin, ayuda a determinar la longitud ideal de los encabezados, lo que les permitiría a ambos encajar en los resultados publicitarios en la búsqueda de Yandex. Recomiendo leer el material relevante.
Extracción de hipervínculos. La macro se agregó poco después de escribir el primer artículo y publiqué las actualizaciones correspondientes en mi página de Facebook, pero me temo que no todos se enteraron.
Otro
La macro de compilación del diccionario de frecuencia y la macro de generación de combinación de lista lineal ya estaban en la versión anterior.
De las innovaciones para el complemento:
La macro de lematización según el diccionario se ha transferido de mi familiar a muchos archivos "Recognizer robot". Esta es una de las pocas soluciones en acceso abierto, que le permite lematizar decenas y cientos de miles de frases en cuestión de segundos. Desafortunadamente, el diccionario de lematización, como el diccionario de topónimos, también se carga desde el exterior, ya que pesa 22 MB y puede que no siempre sea necesario. Los datos cargados se abren en un libro separado.
La macro Expandir cruz menos convierte una línea menos uno en formato Yandex.Direct al formato de Google AdWords.
La macro "Recopilar columnas" se encontró en algún lugar de la Internet rusa. Un maravilloso script que recopila todos los datos de una hoja en una columna con un solo clic. A veces es muy necesario.
Una macro para transferir cualquier archivo de carga directa al formato de AdWords, ya sea XLS, XLSX o CSV. Junto con cross-minus a nivel de campaña y palabra clave.
Datos externos
Aquí, lo más interesante serán los scripts para recopilar datos de la API Bukvarix actualmente gratuita, que le permite recopilar semántica por frase y por dominio. Recopilar semántica es más fácil que nunca.
Bueno, y no lo olvides: enlaces a mí, mi canal, donde a veces aparecen videos de capacitación, y enlace eterno a la carpeta con todas las herramientas, que contiene este complemento! SEMTools8.
Funciones definidas por el usuario (UDF)
Qué es UDF se describe en el artículo anterior. Las funciones que estaban presentes en la versión anterior se han migrado poco a poco a la actual. Se les han agregado algunos nuevos. La lista final de funciones es ahora la siguiente ( X significa datos de celda o cadena, rng- rango seleccionable):
- RemoveWordsFromList (celda; lista 1 columna)
- FindWordsFromList (celda; lista 2 columnas)
- ReplaceWordsFromList (celda; columna de la lista 2)
- Eliminar repeticiones (x)
- palabras (x)
- ExactDirect o PhrasalAdWords (x)
- PhrasalDirect ORExactAdWords (x)
- Congelar palabras (x)
- ExactWordForms (x)
- Modificadores de afijos (x)
- SentenceCase (x)
- SíUcraniano (x)
- Sí latín (x)
- Sin puntuación (x)
- NoMinusWords (x)
- Extraer latín (x)
- ExtraerNúmeros (x)
- AllWithLarge (x)
- Latín con grande (x)
- CitiesBig (x): uso de mayúsculas en los nombres propios (funciona solo si se carga el archivo del diccionario, que se carga cuando se llama a la macro "Toponyms").
- Sin marcas UTM (x)
- Sin WordsFromNumbers (x)
- Ordenar AY dentro de las celdas (x)
- Buscar abreviaturas (x)
- Levenshtein (x1; x2) - Distancia de Levenshtein entre 2 frases.
- Frases similares (x1; x2): verdadero o falso, dependiendo de qué tan similares sean las frases según el algoritmo de cálculo de distancia de Levenshtein ligeramente aumentado.
- Longitud del texto en píxeles (x; opcional 1 o 0). El segundo parámetro es responsable de si queremos ver la longitud del texto en negrita o sin formato. Si no usa un parámetro, el valor predeterminado es negrita.
- ReverseString (x): la cadena inversa.
- Adjetivos (rng): todos los adjetivos de una cadena.
- Translit (x): transliteración de la cadena.
- UnTranslit (x): transliteración inversa.
- Lematizar (x) - lematización. Funciona si el archivo de diccionario está abierto y cargado, cargado solo por una macro.
Planes de desarrollo de superestructuras
En un futuro cercano, planeo:
- implementar la agrupación por un diccionario de frecuencia y por una lista arbitraria de frases (como en el "Robot reconocedor");
- implementar la capacidad de comprobar si hay una nueva version en el complemento y recibir enlaces al mismo;
- conectar más abierto útil para publicidad contextual datos.
Los complementos pueden instalarse durante la instalación inicial de Excel o agregarse más tarde. En el transcurso del trabajo, es posible que deba eliminar aquellos complementos que ya no sean necesarios en el futuro (el proceso de eliminación de complementos es similar al proceso de instalación que se describe en este artículo).
Seleccionar componentes al instalar Excel
Durante la instalación inicial de Excel o una modificación posterior (como parte de un paquete de Microsoft Office), los complementos necesarios se pueden seleccionar e instalar de la misma manera que cualquier otro componente incluido en Excel. Se puede iniciar la instalación inicial diferentes caminos(por ejemplo, ejecutando el programa setup.exe ubicado en el disco de instalación). Siguiendo las instrucciones del programa de instalación, una serie de pasos abrirán la ventana Instalar Microsoft Office 2010 (Microsoft Office 2010) - fig. 1.
Para instalar / eliminar complementos después de instalar Microsoft Office, haga lo siguiente:
- Cierre todos los programas en ejecución.
- Ejecuta el comando Inicio de Windows→ Configuración → Panel de control (Inicio → Configuración → Panel de control).
- Haga doble clic en el icono Agregar o quitar programas para abrir el cuadro de diálogo Agregar o quitar programas.
- En la lista de programas instalados, busque y seleccione la línea Microsoft Office.
- Haga clic en el botón Cambiar.
- Después de un tiempo, aparece un cuadro de diálogo de Microsoft Office en la pantalla con el subtítulo Cambie su instalación de Microsoft Office (Figura 2). En esta ventana, seleccione Agregar o quitar componentes
(Añadir o eliminar características). Esto abrirá un cuadro de diálogo de Microsoft Office con las opciones de instalación de subtítulos (Figura 1).

Si la inicial Instalación de Microsoft Office, asegúrese de que haya suficiente espacio en disco disponible; de lo contrario, cambie el disco (si es posible) o reduzca el número de instalados componentes de software- si aún no hay suficiente espacio, deberá limpiar el disco o abandonar la instalación.
Al agregar / eliminar componentes, el valor del espacio en disco requerido especificado por el programa no siempre se corresponde con la realidad (ya que en este caso la mayoría de los componentes generalmente ya están instalados). Esta ventana contiene una lista multinivel de la que puede seleccionar los componentes agregados (Fig. 3). Vaya por la lista hasta el nivel de Microsoft Office \ Microsoft Office Excel \ Complementos (Microsoft Office / Microsoft Office Excel \ Complementos) y seleccione el modo de instalación deseado para los complementos necesarios.

Para eliminar un complemento que ya no está en uso, seleccione el modo No disponible para él.
Después de todo configuraciones requeridas habrá terminado, haga clic en el botón Continuar para iniciar la instalación (reinstalación). Los complementos estarán disponibles después de que se complete la instalación (y la computadora se reinicie). Sin embargo, para usarlos directamente, aún debe descargarlos.
Carga y descarga de complementos
Si el complemento ya está instalado, utilice oportunidades adicionales proporcionado por él, debe ser cargado (iniciado). Para iniciar el complemento, use el comando Archivo → Opciones. Luego, en el lado izquierdo de la ventana Configuración de Excel que se abre (Fig. 4), seleccione Complementos → Ir…. Si falta el complemento requerido en el cuadro de diálogo Complementos (Figura 5), debe hacer clic en el botón Examinar ... para especificar manualmente su ubicación.

Si el complemento que está buscando no está instalado, debe instalarlo (consulte el proceso de instalación de complementos anteriormente en este artículo).
En el cuadro de diálogo Complementos, seleccione la casilla de verificación junto a los complementos necesarios y haga clic en Aceptar. Después de eso, todas las propiedades y funciones adicionales asociadas con el complemento seleccionado estarán disponibles. Para todos los siguientes Lanzamiento de Excel se cargará y esta configuración... Puede descargar complementos no utilizados para ahorrar memoria y mejorar el rendimiento. Después de la descarga proporcionada por el complemento características beneficiosas y las funciones dejan de estar disponibles, sin embargo, el complemento en sí no desaparece y se puede iniciar fácilmente más tarde. La descarga del complemento no libera la memoria que ocupa; solo sucederá después de reiniciar Excel.

Cabe señalar que a partir de Últimas Versiones Microsoft Excel, varios complementos incluidos en Versión anterior, por varias razones está ausente, aunque han aparecido varios complementos nuevos (los complementos disponibles se muestran en la Fig. 5). Con respecto a los complementos que estaban presentes en versiones anteriores, pero que faltan en Excel 2010/2013, la documentación disponible en el sitio web de Microsoft dice que faltan complementos de versiones anteriores.
19.01.2015Básicamente, este archivo está destinado a conectar / eliminar complementos publicados en este sitio en la página Mis complementos.
Agregar complemento- el complemento seleccionado en el campo correspondiente se agregará a la lista de complementos de Microsoft Excel disponibles y se conectará automáticamente.
- Si la casilla de verificación está marcada Conectar archivo de ayuda, entonces el archivo de ayuda también se conectará automáticamente y será posible llamarlo desde el complemento haciendo clic en el icono del comando correspondiente.
Quitar complemento- el complemento seleccionado en el campo correspondiente se eliminará y desactivará. También se eliminará el archivo de ayuda de este complemento.
Solo para complementos publicados en el sitio - Si no se especifica el archivo de ayuda, se eliminará el archivo relacionado con el complemento seleccionado para su eliminación.
Con ayuda de este archivo puede conectar y eliminar absolutamente cualquier complemento, no solo los publicados en este sitio. Solo necesita desmarcar la casilla - Conectar archivo de ayuda.
Descargar programa
(305.8 KiB, 6394 descargas)
Si decide conectar el complemento usted mismo(usando el ejemplo de instalación de MyAddin.xla):Atención: el programa se distribuye de forma gratuita. Está prohibida la distribución de este programa con fines comerciales.
Coloque el archivo de complemento con la extensión .xla:
- a la carpeta de complementos de Excel, que normalmente se encuentra en:
C: \ Documents and Settings \ Dmitry \ Application Data \ Microsoft \ AddIns;
para Windows 7: C: \ Users \ Dmitry \ AppData \ Roaming \ Microsoft \ AddIns - en cualquier lugar del disco local;
En lugar de "Dmitry", tu Cuenta en la computadora.
Inicie Excel y seleccione:

Si el complemento se colocó en una carpeta C: \ Documents and Settings \ Dmitry \ Application Data \ Microsoft \ AddIns, luego se mostrará en la lista y solo tendrá que seleccionarlo marcando la casilla. 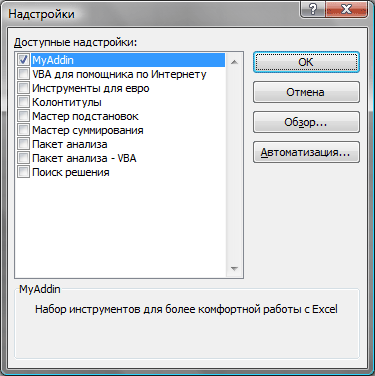
Si ha colocado el complemento en otra carpeta, en la ventana de selección del complemento, haga clic en " Visión general"y seleccione el archivo del complemento. Después de hacer clic en" Aceptar ", el complemento se conectará.
Después de conectar e instalar el complemento para las versiones de Excel 2007 y posteriores, aparecerá una nueva pestaña en el panel (si aún no se muestra) - "Complementos" y mostrará los elementos relacionados con este complemento . Para las versiones de Excel 2003 y anteriores, los comandos para el nuevo complemento se crearán junto con un nuevo panel, que debería mostrarse inmediatamente después de instalar el complemento.
La pestaña "Superstrikes" y los menús aparecen solo si los proporciona el complemento. Si el complemento no implementa una interfaz visual, sino solo funciones o procedimientos de usuario que no se inician desde el panel, el panel no aparecerá.

 Entrada
Entrada