Kézbesítésoptimalizáló fájlok a Windows 10 rendszerben. Korlátozott és korlátozott hálózati kapcsolat
Úgy döntöttem, hogy megírom ezt a cikket azzal, hogy megfelelő anyagokat keresek milyen szolgáltatásokat lehet kikapcsolni a Windows 10 rendszerben a gyorsabb teljesítmény érdekében operációs rendszer. Az interneten, mint mindig, sok különböző vélemény van. Tanulmányoztam, összegeztem őket és próbáltam általános következtetéseket levonni. Nem fogok tanácsot adni, hogy mely szolgáltatásokat lehet egyértelműen letiltani. Ebben a kérdésben sok függ a számítógép egyedi paramétereitől, a felhasználók igényeitől és ízlésétől. Személy szerint a gyenge Windows 10 -es netbookomon kikapcsoltam az alább felsorolt szolgáltatásokat - különben őrült fék maradt (többet írtam a netbook túlhajtására tett intézkedésekről a cikkben A Windows 10 optimalizálása és felgyorsítása gyenge számítógépen). Tovább asztali számítógép Inkább nem nyúltam semmihez, és alapértelmezés szerint hagytam az összes beállítást. Önnek kell eldöntenie, hogy teljesen letiltja -e az alapértelmezés szerint futó szolgáltatásokat.
Vannak, akik azt javasolják, hogy hozzanak létre rendszer -visszaállítási pontot, mielőtt a szolgáltatások letiltásával kísérleteznek. Személy szerint én nem tettem. Már csak azért is, mert nem nehéz nekem, ha hirtelen szükségem van rá, tiszta telepítés Windows 10.
Általában extrém szükségtelenség nélkül jobb, ha nem tilt le semmilyen szolgáltatást a Windows 10 rendszerben ... Ez véleményem szerint csak akkor lehetséges, ha a számítógép gyenge teljesítményével vannak problémák, és nagyon szükséges legalább egy kicsit túlhajtani.
Hadd emlékeztessem röviden, hogyan juthat el ugyanazokhoz a szolgáltatásokhoz: kattintson a jobb egérgombbal a menüben Rajt, válassza ki az elemet " Számítógép -kezelés", A bal oldali oszlopban kattintson duplán az elem megnyitásához" Szolgáltatások és alkalmazások", azután " Szolgáltatások". A szolgáltatás letiltása a dupla kattintás után történik: a megnyíló ablakban válassza a " Indítási típus: Letiltva».
Az őrülten gyenge netbookomon teljesen fájdalommentesen kapcsoltam ki a következő szolgáltatásokat:
- NVIDIA sztereoszkópikus 3D illesztőprogram -szolgáltatás- ez a szolgáltatás NVidia videokártyákhoz készült (előfordulhat, hogy nem rendelkezik vele, ha másik videokártyát használ). Ha nem 3D sztereó képeket használ, akkor ez a szolgáltatás kikapcsolható.
- Windows Keresés- a szolgáltatás használata Windows 10 és újabb rendszereken korábbi verziók a "hetestől" kezdve a számítógép tartalmának keresése működik. Megkapja a lehetőséget, hogy megtalálja szükséges fájlokat, mappákat és programokat a Vezérlőpulton lévő nagyítón keresztül, és mint keresési karakterlánc bármely mappában. Valójában a számítógép tartalmának indexelése meglehetősen sok értékes erőforrást költhet el, így ha ez a funkció nem kritikus az Ön számára, és fel akarja gyorsítani operációs rendszer, próbálja meg letiltani ezt a keresési szolgáltatást.
- Offline fájlok- olyan szolgáltatás, amely lehetővé teszi, hogy önállóan dolgozzon a belső (helyi) hálózaton elérhető fájlokkal. Ha jól értem, akkor nyugodtan kikapcsolhatja, ha a számítógép nincs az interneten kívül más hálózathoz csatlakoztatva.
- Biometrikus windows szerviz - biometrikus adatok feldolgozására és tárolására szolgál. Véleményem szerint itt minden világos: ha nem használunk ujjlenyomatos bejelentkezést vagy más biometrikus módszert, akkor nyugodtan kikapcsolhatjuk.
- Számítógépes böngésző- a hálózaton található számítógépek listájának létrehozására és kérésre kiadásra kerül a programok számára. Erre a szolgáltatásra megint csak itt van szükség helyi hálózat.
- Windows tűzfal- megvédi számítógépét az illetéktelen hozzáféréstől az internetről. Ha telepített egy másik tűzfalat (például Comodo), nyugodtan tiltsa le. Más esetekben jobb, ha nem nyúl hozzá.
- IP Helper- támogatja hálózati protokoll IPv6. Nem túl gyakran van rá szükség, de meg kell vizsgálni minden esetben külön -külön. Ha a kikapcsolás után az Internet továbbra is normálisan működik, akkor nincs rá szüksége.
- Másodlagos bejelentkezés- Több bejelentkezést biztosít a Windows rendszerhez. Ha csak egy van, akkor biztonságosan kikapcsolhatja.
- A hálózati résztvevők csoportosítása-többfelhasználós interakciót szervez egy peer-to-peer hálózatban. Egyszerűen fogalmazva: szükség van rá, ha helyi hálózata vagy otthoni csoportja van. Kapcsolja ki, ha nincs.
- Nyomtatási menedzser- olyan szolgáltatás, amely lehetővé teszi a nyomtatási feladatok sorba állítását és a nyomtatóval való interakciót. Ha nincs nyomtató, akkor kikapcsolhatja.
- Kapcsolatkezelő távoli hozzáférés - a szolgáltatás eltávolításakor a böngésző nem próbál csatlakozni az internethez, amikor frissített elemekkel rendelkező oldalakkal dolgozik. Ha jól értem, jobb, ha nem szakítunk le.
- Hálózati résztvevő identitáskezelő- a helyi hálózat résztvevőinek azonosítására szolgál. Kapcsolja ki, ha nem használjuk a Homegroup -ot.
- Teljesítménynaplók és figyelmeztetések- ez a szolgáltatás, ahogy a neve is sugallja, adatokat gyűjt a számítógép teljesítményéről. Kikapcsolhatja.
- CNG kulcsszigetelés- szükséges a kriptográfiai folyamatokhoz, segít biztonságosan tárolni a felhasználó privát kulcsait futó folyamatok. Még mindig értem, mi ez, és mihez eszik.
- Útválasztás és távoli elérés- Útválasztást biztosít a helyszíni és globális hálózatok... Ha nincs helyi hálózat, kapcsolja ki.
- IPsec kulcsmodulok- internetes kulcscseréhez és hitelesített IP -hez. Ha jól értem, fájdalommentesen kikapcsolhatod.
- Távoli asztali kiszolgáló konfigurálása- Felelős a Távoli asztali szolgáltatások és a Távoli hozzáférés munkamenetek konfigurálásáért és karbantartásáért. Helyi hálózat hiányában tiltsa le.
- SSDP észlelés- lehetővé teszi az UPnP eszközök felfedezését otthoni hálózat... Ennek a háznak a szükségességét sok szakértő megkérdőjelezi. Jobb kikapcsolni.
- Intelligens kártya eltávolítási szabályzata- ha nem használja őket (intelligens kártyák), válassza le a kapcsolatot.
- Szoftver árnyékmásolat -szolgáltató (Microsoft)- kikapcsolható, ha nem tervezi a rendszer -visszaállítás funkció használatát.
- Otthoni csoport hallgatója- ha nem otthoni csoportot használ, akkor jobb, ha kikapcsolja.
- Működő mappák- a mappák szinkronizálására szolgál különböző eszközök... Ennek eredményeként bármilyen számítógépen használhatók, ahol ez a szolgáltatás engedélyezve van. Kikapcsolhatja.
- Gyűjtő Windows események - lehetővé teszi események gyűjtését más számítógépekről. Kikapcsolni.
- szerver- ha a hozzáférés funkciója megosztott fájlokatés nyomtatók, letilthatja ezt a szolgáltatást.
- Hálózati szolgáltatás Xbox Live- Hozzáférést biztosít az Xbox Live szolgáltatásokhoz. Ha nem tudja, mi ez, kapcsolja ki.
- Hálózati bejelentkezés- Átmenő hitelesítést biztosít. Otthon nem szükséges.
- Tablet PC bemeneti szolgáltatás- Toll és tinta funkciót biztosít a táblagépeken. A szokásos számítógépeken kikapcsoljuk.
- Földrajzi helymeghatározó szolgáltatás- nyomon követi a számítógép koordinátáit. Kikapcsolhatja.
- Érzékelő adatszolgáltatás- feldolgozza és tárolja a számítógépre telepített érzékelőktől kapott információkat.
- Érzékelő szerviz- kezeli az érzékelőket a számítógépen. Nem érted miről van szó? Kikapcsolni.
- Letöltési szolgáltatás Windows képek(WIA)- kikapcsolható, ha nem tervezi szkenner vagy fényképezőgép csatlakoztatását a számítógéphez.
- Ügyféllicenc -szolgáltatás- biztosítja a helyes működést Windows Store 10. Kapcsolja ki, ha nem használja.
- AllJoyn Router szolgáltatás- ha jól értem, kikapcsolhatod, de garanciát nem adok.
- Microsoft Windows SMS útválasztó szolgáltatás- Az üzenetek továbbítását a korábban létrehozott szabályok szerint végzi. Megértem.
- Szolgáltatás általános hozzáférés a Net.Tcp portokra- lehetőséget biztosít az együttlétre TCP használatával- Net.Tcp protokollt használó portok. Ha a számítógépet nem kiszolgálóként használják, akkor biztonságosan kikapcsolhatja.
- Számláló szolgáltatás hordozható készülékek - felelős a hordozható eszközökről származó fájlok szinkronizálásáért és automatikus lejátszásáért. Ritkán használják, kikapcsolhatja.
- Szolgáltatás bluetooth támogatás - itt minden nyilvánvaló. Válassza le, ha nem használja.
- Programkompatibilitási asszisztens szolgáltatás- figyeli a programok kompatibilitási problémáit. Az ilyen helyzetek (inkompatibilitás) ritkák, és még ha igen is, ez a szolgáltatás ritkán tud segíteni. Kapcsoljuk ki.
- Regisztrációs szolgáltatás Windows hibák - bármilyen hiba esetén adatokat küld a Microsoftnak a hibáról, hogy a vállalat kijavítsa. Teljesen lehetséges kikapcsolni.
- BitLocker meghajtótitkosítási szolgáltatás- lehetővé teszi a lemezek titkosítását. Ez a funkció nagyon ritkán használják az otthoni felhasználók. Kikapcsolhatja, ha egyáltalán nem érti, miért van rá szüksége, vagy egyszerűen nem használja.
- Intelligens kártya- Hozzáférést biztosít az intelligens kártyaolvasókhoz. Ha nincs ilyen, ki kell kapcsolnia.
- Kötet árnyékmásolat- alkotás biztonsági mentés tartalom merevlemez(például, előző verziók szöveges fájlokat). Ha nem tervezi a helyreállítás használatát törölt fájlokat, kikapcsolni. Ezt azért is érdemes megtenni, mert a szolgáltatás sok értékes erőforrást emészt fel, és nagyon lassan hajtja végre a helyreállítást.
- Távoli nyilvántartás- a rendszerleíró adatbázis beállításainak módosítására használja egy távoli felhasználó. Az otthoni számítógépen ki kell kapcsolnia.
- Alkalmazásazonosság- segít az AppLockernek a zárolt alkalmazások azonosításában. Kikapcsolhatja, ha az AppLocker nincs használatban, vagy egyáltalán nem tudja, milyen állatról van szó.
- Diagnosztikai rendszer csomópont- csak kapcsolja ki ezt a felesleges dolgot.
- Diagnosztikai szolgáltatás hosztja- hasonló az előző ponthoz.
- Fax- felelős a faxgép működéséért. Ha nincs meg, nyugodtan kapcsolja ki.
- Teljesítményszámláló könyvtár házigazdája- hogy soha nem jött rá. Sokan azt írják, hogy fájdalommentes kikapcsolni.
- Biztonsági Központ- szolgáltatás, amely figyeli a beállítások és paraméterek változásait Windows biztonság 10. Különösen a víruskereső szoftvert és a tűzfalat figyeli. Ha le vannak tiltva vagy nem megfelelően működnek, ez a központ megfelelő üzenetet küld a felhasználónak. Kikapcsolhatja.
- Központ Windows frissítések - Nos, minden világos megjegyzés nélkül: a szolgáltatás felelős a Windows 10 operációs rendszer frissítéséért. Mindenki eldönti, hogy letiltja -e vagy sem.
A hardveres megjelenítéssel kapcsolatos összes szolgáltatást is kikapcsolhatja Hyper-V- működésre vannak tervezve virtuális gépekés szükség van az egységekre. Bárhol is látja a Hyper-V említését a szolgáltatás nevében, letilthatja azt.
Néhány szolgáltatás a műtőben Windows rendszer 10 jelenik meg, amikor a felhasználó különféle programokat telepít. Sok közülük szükségtelen is lehet. De itt megint minden nagyon egyéni.
Azt hiszem, tökéletesen ismeri a P2P (Peer to Peer) decentralizált feltöltési technológiát. Megnyitja a .torrent vagy mágnes hivatkozást a kliensben, és a kívánt fájlt apró töredékekben tölti le más számítógépekről. A Windows 10 rendszerben a frissítések és új összeállítások szállítása nagyjából ugyanúgy működik.
- Frissítések keresésekor a számítógépe (középen) hozzáfér a Windows Update szolgáltatáshoz a Microsoft kiszolgálóin.
- A Windows Update a rendelkezésre álló frissítések listáját adja vissza a számítógépéhez, és hozzárendeli a szállítási forrásokat: CDN és a legközelebbi számítógépek az interneten (például az internetszolgáltató hálózatának számítógépei).
- A számítógép elkezdi a fájlok darabjainak fogadását a CDN -től, valamint az interneten és a helyi hálózaton található számítógépektől. A CDN -vel ellentétben a külön számítógépek kétirányú töredékek cseréje történik, mint egy áradatban.
A feltöltés után az egyes darabok ellenőrző összegét ellenőrzik a kliensen. Tegyük fel, hogy a fenti diagramon az interneten lévő táblagép elaludt, és leállította a terjesztést. Az összes töredéket, amelyet nem töltöttek le erről az eszközről, elvetjük, és újra letöltjük más számítógépekről vagy CDN -ekről.
A fájl töredékei kicsik, így a forgalmazási költségek a disztribúció elhagyásakor elhanyagolhatók. A képen Fiddler szemével láthatja a bennfentes szerelvény szállítását 1 MB -os töredékekben (itt azonban mind a Microsoft szervereiről származnak).
Az új technológia munkakörülményei
A súgó nem ad teljes képet, ezért az alábbi információk a kísérleteim és a józan ész eredményein alapulnak. Könnyebb felsorolni azokat a helyzeteket, amelyekben a szállítás optimalizálása történik nem működik:
- A mért csatlakozásokról hogy ne veszítse el a forgalmat. Ez meg van írva a súgóban.
- Amikor akkumulátorról működik, mivel a háttér -elosztás PC -erőforrásokat emészt fel, és ennek következtében lemeríti az akkumulátort. Ezt nem könnyű kísérletekkel megállapítani, de többszöri próbálkozás után minden okom megvan a feltételezésre, és a józan ész diktálja.
- Ha nincs elég lemezterület... Bizonyos mennyiségű adat helyben gyorsítótárazott a további terjesztés céljából. Érdekes módon, az előre elkészített változatokban számos felhasználó gyorsítótára tévedésből obszcén módon nőtt. Ismételten, a kísérleteim nem adtak határozott választ, de logikus feltételezni, hogy a fejlesztők olyan forgatókönyvet képzeltek el, amelyben nincs szabad hely.
- Windows 10 Mobile rendszeren(?). Ez kizárólag az én tippem. Az okostelefonok természetüknél fogva mobilok, és nem mindig kapcsolódnak Wi-Fi-hez, és az akkumulátor energiáját meg kell takarítani. Ezért nagyon meglepődnék, ha a P2P mobil operációs rendszerben működik.
A szállításoptimalizálás beállítása
A telepítés után a funkció engedélyezve van és úgy van konfigurálva, hogy maximalizálja a letöltési gyorsulást.
3 perce bekapcsoltam a táblagépet, letöltöttem a frissítést a védőhöz, és kiderült, hogy az összeállítást már letöltötték. Itt vannak csodák ezzel a szállítási optimalizálással.
Windows -alkotók biztosítottak finomhangolás az új vezérlőpulton és a csoportos házirendek használatával.
Opciók (új vezérlőpult)
Általában keresési lekérdezést adok, de eddig nagyon rosszul működik a keresés oroszul a paraméterekben.
- Nyit Lehetőségek → Frissítések és biztonság → Frissítési központ
- Kattintson Extra lehetőségek , azután Válassza ki, hogyan és mikor kapjon frissítéseket.
Itt finomhangolhatja a szállítást, hogy kizárja az interneten található számítógépeket az egyenletből, vagy teljesen kikapcsolhatja az új funkciót.
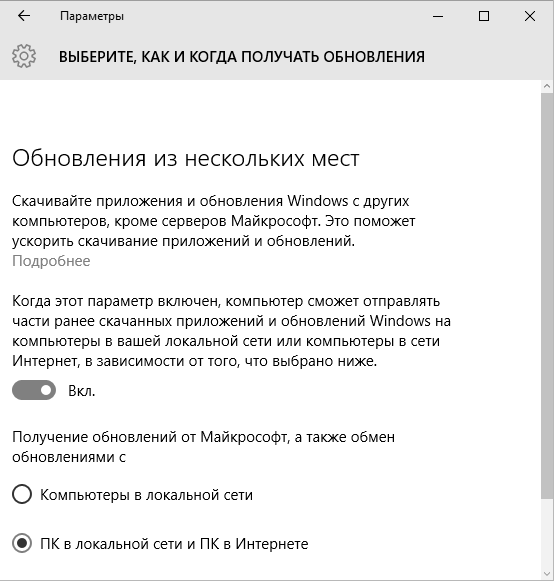
A Microsoft becsületére legyen mondva, az új szolgáltatások magyarázata nagyon részletes. Ugyanazok a paraméterek konfigurálhatók a rendszerleíró adatbázisban, amint az alább látható.
Csoportházirendek
Itt eltérés van. A most kiadott Windows 10 házirend -referencia szerint az új összetevő házirendjeinek a Felügyeleti sablonokban kell szerepelniük a Windows -összetevők \ kézbesítésoptimalizálás ( Windows összetevők\ Szállítás optimalizálása). De nem látom őket ott sem a 10240 build angol, sem orosz verziójában. Talán elfelejtették beilleszteni a házirend sablont a rendszerbe.
Így vagy úgy, minden szabályzat regisztrálva van a rendszerleíró adatbázisban. Ebben az esetben a szakaszban:
HKLM \ SOFTWARE \ Policies \ Microsoft \ Windows \ DeliveryOptimization
A hivatkozás öt házirendet sorol fel, amelyeket a DWORD paraméterek határoznak meg.
- DODownloadMode Valójában megegyezik a paraméterek beállításával. Ehhez értékek kellenek:
- 0 - a kézbesítés optimalizálása teljesen le van tiltva
- 1 - számítógépek a helyi hálózaton
- 2 - számítógépek a helyi hálózatban, valamint a megadott tartományban vagy csoportban. Ez a beállítás nincs jelen grafikus felület... A szokásos viselkedés a P2P a helyi hálózaton és azon a tartományon, amelyhez a számítógép tartozik. De megadhat egy adott tartományi SID -t vagy GUID csoportot (lásd DOGroupId alább), ezáltal egyértelműen szabályozva a fájlcserében részt vevő PC -k listáját.
- 3 - PC a helyi hálózaton és PC az interneten
- DOGroupId- annak a csoportnak a GUID -ja, amelyhez a számítógép tartozik. Ezt a paramétert a következőkre használhatja:
- korlátozza a P2P -ben részt vevő számítógépek számát egy nagyszámú felhasználóval rendelkező tartományban
- a P2P -ben részt vevő számítógépek egyetlen csoportjának létrehozása különböző tartományokból / helyi hálózatokból származó ágakban
- MaxUploadBandwidth- maximális feltöltési sebesség KB / s -ban
- MaxCacheSize – maximális méret gyorsítótár a lemezterület százalékában
- MaxCacheAge- a gyorsítótár egyes töredékeinek maximális tárolási ideje
Az utolsó három paraméter használatával kijelölheti a szervezet egyes PC-jeit elsődleges magként, nagy hosszú lejátszási gyorsítótárral és maximális feltöltési sebességgel.
Vita és felmérés
Szembesülve azzal, hogy hatalmas terjesztéseket kell szállítani több millió számítógépre, a Microsoft bemutatta a Windows 10 rendszert egy új és nagyon érdekes technológia... A javítások szállítását sem szabad leértékelni - a gyorsított fejlesztési ciklus természetesen befolyásolja a minőséget, ami nagy mennyiség kiadott frissítéseket.
Alig pár napja a szállításoptimalizálással kapcsolatos hírhullám söpört végig az interneten, és hangjuk negatív volt. A kritika abból fakadt, hogy a Windows 10 forgalmat emészt fel, és igény nélkül küld valamit az internetre (a "dobozon kívül" funkció engedélyezve van).
Igen, jó lenne megkérdezni a felhasználókat, de nem túl világos, hogyan kell ezt nem tolakodó módon megtenni. Az egyetlen dolog, ami eszébe jut, a paraméterek beállítása a telepítés során, de a legtöbben az ajánlottat választják, és nem látják a részleteket. És ha kezdetben letiltja a kézbesítés optimalizálását, akkor van értelme új funkció nem lesz - az emberek túlnyomó többsége soha nem fog tudni róla, és nem kapcsolja be.
Mit gondol erről a technológiáról? Írja meg nekünk megjegyzésekben, hogyan állítja be a szállításoptimalizálást! A felmérés, mint általában, mennyiségi bontást ad.
P.S. Néhány pont a frissítések témájához:
- A Frissítési központ most a Beállításokban található.
 Üdv. Kézbesítés optimalizálása ez a név része Windows Update kézbesítés optimalizálása- néhány technológia a frissítések fogadására ( rendszer funkciója) nem a Microsoft hivatalos szervereiről, hanem más ellenőrzött forrásokból (vagy hálózati csomópontokból). A források megbízható webhelyekre utalnak az interneten és közönséges számítógépek a helyi hálózaton. Ez a fajta frissítés segít megtakarítani a Microsoft szerverek erejét. A Windows 10 rendszerben van egy beállítás erre a technológiára.
Üdv. Kézbesítés optimalizálása ez a név része Windows Update kézbesítés optimalizálása- néhány technológia a frissítések fogadására ( rendszer funkciója) nem a Microsoft hivatalos szervereiről, hanem más ellenőrzött forrásokból (vagy hálózati csomópontokból). A források megbízható webhelyekre utalnak az interneten és közönséges számítógépek a helyi hálózaton. Ez a fajta frissítés segít megtakarítani a Microsoft szerverek erejét. A Windows 10 rendszerben van egy beállítás erre a technológiára.
Ahogy a Microsoft is mondja - ma a szervizcsomag nagy súlyú lehet, és a szállítás optimalizálása érdekében megalkották a kézbesítésoptimalizálási technológiát. Ez teljesen logikus - miért kell letölteni a javításokat a Microsoft szerveréről, amikor a szomszéd már rendelkezik ezzel a frissítéssel. Ez a folyamat teljesen bizalmas és a Windows belső folyamatai vezérlik. Személyes és személyes adatok nem kerülnek továbbításra, ez kizárt.
Ezért logikus feltételezni, hogy Kézbesítés optimalizálása ez a letöltési mappa a frissítésekhez nem a Microsoft szervereiről, hanem más biztonságos forrásokból.
A kézbesítésoptimalizálási technológia támogatása (más néven frissítési kézbesítési szolgáltatás)
Törölnöm kell a mappát?
Gondolataim:
- A Kézbesítésoptimalizálás mappa olyan javításokat tartalmaz, amelyeket használat után vagy egy bizonyos méret elérésekor el kell távolítani. Ha a Windows nem törli ezeket az adatokat, lehetséges, hogy használatban vannak, vagy a közeljövőben szükség lesz rájuk.
- Végső megoldásként megtisztíthatja a rendszert az ideiglenes fájloktól, beleértve a javításokat is, amelyek helyet foglalhatnak a merevlemezen. Ehhez tartsa lenyomva a Win + R billentyűt, és illessze be a cleanmgr parancsot - ezután megjelenik egy választóablak, válassza ki a rendszert. Ezután keresse meg a frissítések jelölőnégyzetét, jelölje be és tisztítsa meg a Windows rendszert.
- Egy olyan helyzetben, amikor egy mappa lenyűgöző helyet foglal el, több tíz gigabájt, de ugyanakkor lehetetlen törölni, annak ellenére, hogy a frissítések le vannak tiltva vagy nem működnek. Ebben az esetben használhat egy extrém eltávolítási módszert - az Unlocker segédprogramot, amelyet csak a nem eltávolítható / zárolt fájlok vagy mappák megsemmisítésére hoztak létre. A segédprogram telepítésekor ne felejtse el törölni a Delta eszköztár jelölését, különben ez a hirdetési eszköztár is telepítésre kerül.
A mappa itt található:
C: \ Windows \ SoftwareDistribution \ DeliveryOptimization
A mappa tisztítása előtt le kell tiltania ezt a technológiát... Lehet, hogy le kell tiltania a frissítési szolgáltatást.
A DeliveryOptimization fájlmappa gyakran sok adatot tárol

Hogyan lehet letiltani a kézbesítés optimalizálását a Windows 10 rendszerben?
Mini utasítás:
- Nyissa meg a Beállítások ablakot.
- Válassza a Frissítés és biztonság lehetőséget.
- Kattintson a Windows Update Center elemre.
- Válasszon további lehetőségeket.
- Tiltsa le a frissítéseket a menüben, hogyan és mikor töltse le a frissítéseket.
Leválasztás



Tisztítás cleanmgr -el
Tartsa lenyomva a Win + R billentyűt, és írja be a cleanmgr parancsot, majd kattintson az OK gombra. Kérlek, jelezd rendszerlemez... Az ablakban kattintson a Rendszerfájlok tisztítása gombra.
Üdv minden olvasónak. Ma arról fogunk beszélni, hogy mely szolgáltatásokat lehet letiltani Windows 10, bár ez a rendszer nem annyira igényes a számítógépes erőforrásokra. A szolgáltatások olyan programok, amelyek a háttérben futnak, hogy a számítógép zökkenőmentesen működjön. Néhányat ritkán használunk, és vannak, amelyeket egyáltalán nem használunk. Ezek a szolgáltatások letilthatók, ha a számítógép lassabban indul indítsa el és ellátják funkcióikat az operációs rendszer teljesítményének javítása érdekében. Azok számára, akik alacsony teljesítményű számítógéppel rendelkeznek, ez jó módszer a rendszer általános teljesítményének javítására.
Hogyan lehet kikapcsolni a telemetriát és az adatgyűjtést a Windows 10 rendszerben
Ezenkívül egyes szolgáltatások képviselik vírus sebezhetősége, és ez elsősorban egy ilyen szolgáltatásra vonatkozik, távoli nyilvántartásként... Amit ki lehet kapcsolni, természetesen függ a felhasználó igényeitől és feladataitól, amelyeket a számítógépén végez, ezért itt példaként azokat a szolgáltatásokat hoztam, amelyeket a konfigurációmban kikapcsoltam.
Hogyan lehet letiltani szükségtelen szolgáltatások Windows 10
1. Kattintson a jobb gombbal az ikonra Egy számítógépés válassza ki az elemet - Ellenőrzés.

2. A program megjelenik előtted Számítógépes vezérlés.

Nyissa meg a részt Szolgáltatások és alkalmazások, majd nyissa meg a mappát Szolgáltatások.
Használhatja a billentyűparancsot is Win + R, majd bemutatni szolgáltatások.msc.
A Szolgáltatások megnyílnak előtted.
3. Ha szeretne valamit kezdeni egy szolgáltatással, keresse meg a listában és kétszer
kattintson bal kattintson rá, majd válassza ki a kívánt elemet.
- Automatikus- amikor bekapcsolja a számítógépet
- Manuálisan- szükség szerint (a szolgáltatás magától elindul)
- Tiltva- a szolgáltatás betöltése tilos
Itt egy példával mutatom be, tiltsa le Szállításoptimalizáló szolgáltatás


4 ... Feltétlenül nézze meg a lapot - Függőségek(melyik szolgáltatástól függ)
mivel sok folyamatnak közös szülőfolyamata vagy szolgáltatása van.

5. A szolgáltatások teljes letiltásával kapcsolatos problémák teljes elkerülése érdekében tanácsos a rendszerleíró adatbázis felelősévé tenni a rendszerszolgáltatások elindítását.
Ehhez tegye a következőket:
Start - Futtatás - regedit - OK. A Windows rendszerleíró adatbázis elindul.
A rendszerleíró adatbázisban kövesse az útvonalat:
HKEY_LOCAL_MACHINE \ SYSTEM \ CurrentControlSet \ Services:
Válassza ki a mappát a bal oldali oszlopban Szolgáltatások

és a menüben Fájl - Exportálás - Mentse el ezt az ágat.
Ezután nézzük meg a letiltható vagy átruházható szolgáltatások listáját kézi üzemmód.
A letiltható szolgáltatások listája a Windows 10 rendszerben
1.
Számítógépes böngésző - a hálózaton található számítógépek listájának létrehozásához és kérésre kiadásához a programokhoz. Ez a szolgáltatás csak a helyi hálózaton szükséges - Manuálisan
2.
Windows Keresés - Windows 10 és korábbi verziókban a számítógép tartalmában történő keresés működik, és ha fel akarja gyorsítani az operációs rendszert, tiltsa le ezt a szolgáltatást
keresés - Letiltás(De, itt egyedül pillanat: ha használ Biztonsági mentés vagy Archiválás a Windows segítségével, majd tegye - Manuálisan)
3.
Munkaállomás - ügyfél az SBM kapcsolatokhoz, felelős a kapcsolatért
távoli szerverekre - Manuálisan
4.
Windows biometrikus szolgáltatás - ha bejelentkezik
nem használ ujjlenyomatot vagy szkennelést - Letiltás
5.
Másodlagos bejelentkezés - Több bejelentkezést tesz lehetővé a Windows rendszerbe
rekordokat. Ha egyedül vagy a számítógépnél, akkor ... Letiltás
6.
Távoli elérés kapcsolatkezelő - Manuálisan (ha nincs helyi hálózat - Letiltás)
7.
Távoli nyilvántartás - Tiltsa le egyértelműen
Hogyan távolítsuk el a "farokokat" távoli programok olvassa el a nyilvántartásban
8
... ktmrm az elosztott tranzakciók koordinátora számára - Manuálisan
9.
Elosztott tranzakciós koordinátor - Manuálisan
10.
NetBIOS Helper - Manuálisan
11.
Távoli asztali kiszolgáló konfigurálása - Letiltás ha nincs helyi hálózat
12.
Windows Image Download Service (WIA) - Ha számítógépe van
szkenner van csatlakoztatva, vagy digitális kamera, akkor nem nyúlunk semmihez, ha nem akkor - Letiltás
13
... Bluetooth támogatási szolgáltatás - Ha nem használja a Bluetooth funkciót, akkor - Letiltás
14.
Távoli szolgáltatás Windows menedzsment - Letiltás
15.
Távoli asztali szolgáltatás - Letiltás
16.
AllJoyn Router szolgáltatás - Tiltva(Van másik routerem)
17.
Microsoft Windows SMS útválasztó szolgáltatás - Manuálisan
18.
Net.Tcp portmegosztó szolgáltatás - Lehetővé teszi a TCP -portok megosztását a Net.Tcp protokollon keresztül. Ha a számítógépet nem a szerver, akkor lehet ... Kikapcsol
19.
Intelligens kártya - Hozzáférést biztosít az intelligens kártyaolvasókhoz.
Ha nincs ilyen, akkor szükséges - Kikapcsol.
20.
NVIDIA sztereoszkópikus 3D illesztőprogram -szolgáltatás - Ezt a szolgáltatást arra tervezték NVIDIA grafikus kártyák... Ha nem használ 3D sztereó képek, akkor ez a szolgáltatás lehet Kikapcsol.
21
... IP Helper - Támogatja az IPv6 hálózatot - Tiltva
22
... Házcsoport figyelő - Ha nem használ otthoni csoportot,
jobb - Kikapcsol
23.
Munka mappák - különböző mappák szinkronizálására szolgál
eszközök - Tiltva(Kikapcsoltam az összes szinkronizálást, nincs rá szükségem)
24.
Érzékelőadat -szolgáltatás - feldolgozza és tárolja a számítógépre telepített érzékelőktől kapott információkat - Tiltva Van (nincs érzékelőm)
25.
Hordozható eszköz -számláló szolgáltatás - Felelős a hordozható eszközökről származó fájlok szinkronizálásáért és automatikus lejátszásáért - Tiltva nincs rá szükségem
26.
BitLocker meghajtótitkosítási szolgáltatás - Lehetővé teszi a meghajtók titkosítását. Tiltva, Nem vagyok titkosítva.
27.
Diagnosztikai rendszer csomópont - Manuálisan(szükség lesz, ha bármilyen probléma merül fel a számítógéppel)
28.
Diagnosztikai szolgáltatás hosztja - Manuálisan
29.
Windows Update - Manuálisan Nekem van
30.
Xbox Live hálózati szolgáltatás - Tiltva(ha játékokra van szüksége, akkor Manuálisan)
31.
Superfetch - Gép Van (technológiához használom ReadyBoost)
32.
Telemetria- szokott Diagnosztikai követési szolgáltatás most más neve van - Connected User Experience and Telemetry (" Funkcionalitás csatlakoztatott felhasználók és telemetria esetén ") - Letiltva, ez a szolgáltatás" kémkedik "a felhasználó után, és adatokat küld a Microsoftnak a háttérben
33.
Szolgáltatás "Kézbesítés optimalizálása" - Mozgáskorlátozott "eszik" majdnem fele Az Ön forgalma.(erről bővebben erről)
Olvassa el, hogyan lehet letiltani a követési feladatokat a Windows 10 ütemezőben
Olvassa el a Windows 10 teljesítményének felgyorsítását és visszaállítását
Milyen szolgáltatások tilthatók le a Windows 7 és 8 rendszerben,
Talán ennyi. Ha tud több lehetőséget, hogyan, mit lehet eltávolítani, írjon a megjegyzésekben. De ennek ellenére azt tanácsolom, hogy tegye meg visszaállítási pont.
És ha nem biztos abban, hogy letilt egy adott szolgáltatást, akkor jobb, ha nem tiltja le, hanem manuálisan teszi, majd amikor elindít egy olyan programot, amelyhez valamilyen
szolgáltatás - a rendszer engedélyt fog kérni a szolgáltatás elindításához.

 bejárat
bejárat