Удаление internet explorer 11. С глаз долой, Internet Explorer! Использование командной строки
Internet Explorer — стандартный веб-браузер, который присутствует на каждом компьютере с ОС Windows. Однако у большинства пользователей он вызывает некоторые неудобство при работе, имеет непонятный интерфейс для настроек и любит несколько тормозить при обновлении или открытия веб-страниц. Одним словом, Internet Explorer — неудобный для пользования и просто ненужный браузер. Поэтому, практически каждый пользователь, после перестановки Windows ставит себе другой браузер.
Для того, чтобы Explorer не занимал системное место на диске и просто не путался под руками, можно его полностью удалить с компьютера. Конечно, нажатием правой кнопки мыши на папку «Internet Explorer» и выбором команды «Удалить» ничего не получится. Данную процедуру нужно делать другим методом:
1. Нажать кнопку «Пуск» и зайти в панель управления:

2. Нажать «Удаление программ» в пункте «Программы»:

3. Выбрать пункт «Включение или отключение компонентов Windows» слева вверху:

4. Снять галочку возле Internet Explorer и нажать «ОК»:

5. Подтвердить следующее предупреждение:

6. Подождать несколько минут и все готово:

Теперь на компьютере будет отключен Internet Explorer и все службы, связанные с ним. Это будет не удаления программы, а ее отключения и в любое время можно восстановить ее обратно, просто отметив галочкой, как описано выше в инструкции.
Ничего сложно в данной процедуре нет и никаких негативных последствий для ОС не будет. То есть, удаление Internet Explorer не повлияет на работу Windows на компьютере.
Для полного удаления Internet Explorer необходимо повторить предыдущую процедуру, только выбрать пункт «Просмотр установленных обновлений»:

Выбрать программу Internet Explorer и нажать левой кнопкой мыши на «удалить»:

Дождаться полного удаления программы и перезагрузить компьютер. Теперь такой браузер, как Internet Explorer будет полностью отсутствует на ПК. А теперь вы можете выбрать другой браузер на нашем сайте.
Многие пользователи интересуются, можно ли удалить Internet Explorer. Деинсталлировать IE можно, и для каждой операционной системы этот процесс проходит немного по-разному.
Специалисты и опытные пользователи советуют не удалять браузер. Если он не нравится, лучше просто не использовать и поубирать ярлыки с рабочего стола. В принципе ничего страшного от удаления Internet Explorer не произойдет, но стоит позаботиться об установке нового обозревателя до деинсталляции IE.
Удаление IE 11 в Windows 7
Деинсталляция Internet Explorer 11 из «семерки» проходит в несколько шагов. Первым делом требуется зайти в «Пуск» и выбрать «Панель управления». Затем нужно перейти во вкладку «Программы и компоненты». Для этого в поле «Просмотр» необходимо установить пункт «Значки».
После этого, в перечне установленных приложений необходимо найти Internet Explorer, выбрать его, кликнуть ПКМ и нажать «Удалить». Затем выскочит окно для подтверждения деинсталляции. По окончании процесса необходимо перезагрузить ПК.
После перезагрузки требуется скрыть обновление, чтобы браузер самостоятельно не установился. Для этого необходимо перейти в «Пуск», затем в «Панель управления», а потом «Центр обновлений Windows». Здесь необходимо поискать доступные обновления.
По окончании поиска следует кликнуть по «Необязательные обновления». В появившемся списке требуется найти Internet Explorer 11, щелкнуть по нему ПКМ и выбрать «Скрыть обновление». После этого необходимо нажать OK.
Вследствие этих манипуляций браузер останется в операционной системе, но в версии ниже.
Чтобы полностью деинсталлировать Internet Explorer 11, необходимо первым делом провести манипуляции, описанные выше, и только после этого приниматься к окончательному удалению браузера. Если на компьютер установлены версии ниже 11, тогда можно сразу приступать к деинсталляции.
Изначально необходимо перейти в «Пуск» и выбрать «Панель управления». Затем необходимо зайти в раздел «Программы и компоненты» и в нем выбрать пункт «Просмотр установленных обновлений». В появившемся списке необходимо найти Internet Explorer, выбрать его и кликнуть ПКМ, а потом «Удалить».
После деинсталляции и перезагрузки ПК, необходимо провести действия, описанные выше. Требуется отключить обновления, чтобы они заново не установились. В общем, получается, что деинсталляция браузера с компьютера состоит в удалении имеющихся версий от последней к первой.
Удаление IE в Windows 8 и 10
Удаление в последних версия ОС Windows проходит значительно проще, чем в «семерке». Необходимо перейти в «Пуск», затем в «Панель управления». Здесь следует выбрать «Программы и компоненты». Далее требуется нажать на «Включение или отключение компонентов Windows».
Затем следует найти в перечне Internet Explorer 11 и снять с него галочку. После этого на экране появится предупреждение, что отключение может сказаться на других компонентах компьютера. Здесь необходимо подтвердить удаление.
После этого начнется процесс деинсталляции браузера. Затем следует перезагрузить компьютер и все ярлыки, как и сам обозреватель исчезнут с операционной системы.
Пропадут все ассоциации для файлов HTML и других форматов. В операционной системе Windows 8 все компоненты, которым требуется подключение к интернету будут корректно работать. Также нормально будет работать ОС Windows 7.
Компания Microsoft может похвастаться огромным количеством программного обеспечения, которое востребовано среди пользователей Windows. Однако браузер Internet Explorer явно не являлся гордостью этой корпорации. Целых 20 лет его пытались довести до ума, но, в конце концов, решили заменить интернет-обозревателем Microsoft Edge. Тем не менее, предшественник так и продолжает «радовать» нас своим присутствием на всех версиях ОС Windows. В этой статье мы расскажем, как удалить браузер Internet Explorer с компьютера.
Зачем удалять этот обозреватель?
В сравнении другими популярными браузерами Интернет Эксплорер отстаёт по многим пунктам, начиная от медленной работы и заканчивая трудной системой настроек. Как бы там ни было, этот продукт всё ещё продолжает оставаться браузером по умолчанию у многих пользователей.
Вопрос удаления этого обозревателя обычно стоит в случае его некорректной работы, что бывает из-за неправильно установленных обновлений. Гораздо реже удаление необходимо из-за возникающего конфликта с другим ПО. Проблемы с Explorer и другими продуктами от Microsoft могут возникнуть, если вы используете сторонние сборки ОС Windows. А иногда пользователю просто не нравится, что на виду постоянно мелькает ненужная программа. В любом случае, вы вправе сами оценивать необходимость удаления той или иной программы. Кстати, вот полезное видео по теме:
Есть ли Internet Explorer на Windows 10?
Этот браузер есть по умолчанию на Windows 7 и Windows 8. На Windows 10 его роль исполняет небезызвестный Edge. Однако, зайдя в стандартные программы, можно увидеть старый добрый Explorer, который, очевидно, находится там в качестве «музейного экспоната».
Почему не всё так просто с удалением?
Неприятность в том, что стандартным способом удалить Эксплорер не получится, т. к. он является важным компонентом системы Windows. Но любой такой компонент можно полностью отключить так, чтобы он больше никогда не давал о себе знать.
В этой статье вы найдете статистику о самых используемых браузерах в мире –
Отключение обновлений
Перед тем, как удалять Internet Explorer, рекомендуется отключить его автоматическое обновление. Без этого через некоторое время он может снова себя проявить. Итак, в окне обозревателя нажимаем на значок настроек и выбираем пункт «О программе».

В появившемся окне снимаем галочку с автоматического обновления и нажимаем кнопку «Закрыть».

Закрываем программу.
С глаз долой, Internet Explorer!
Для полной остановки Эксплорера на компьютере достаточно выполнить несколько простых шагов. Для начала заходим в Панель управления.

Нажимаем на пункт «Программы»

В открывшемся окне находим надпись «Включение или отключение компонентов Windows» и переходим по ней.

Ждём, пока появится список компонентов Windows, после чего можно без труда отыскать наш браузер.

Снимаем галочку. Система предупредит вас о возможных последствиях и попросит подтвердить действие. Стоит отметить, что отключив обозреватель, вы не навредите системе, но рискуете вызвать проблемы в работе программ, которые используют этот браузер для загрузки веб-страниц. Если вы уверенны, что таких программ у вас нет, то смело жмите «Да».

В завершение жмём «ОК». Возможно, придётся немного подождать, пока Explorer отключится.
Теперь данное ПО неактивно на вашем компьютере. Убедиться в этом можно, попытавшись открыть ярлык обозревателя (если он сохранился).

Как видим, ярлык не находит Explorer. Так же бывает после обычного удаления программы.
При необходимости программу всегда можно включить, поставив галочку обратно.
В дополнение к проделанным действиям по отключению браузера, можно также удалить его обновления. В итоге на вашем компьютере будет версия Эксплорера, которая изначально была в системе. Для этого в Панели управления переходим по надписи «Удаление программы».

Теперь выбираем «Просмотр установленных обновлений».

Перед нами огромный список всех обновлений, которые когда-либо устанавливались на ваш компьютер. Чтобы быстро найти наш обозреватель, вводим в строку поиска «inter». В итоге должно остаться лишь то, что касается Эксплорера.

Для начала удаляем языковой пакет, а затем и само обновление.

Останется только перезагрузить компьютер.
Читайте наши советы о правильном обновлении Google Chrome –
Заключение
Продвинутые пользователи ставят под сомнение необходимость удаления Интернет Эксплорера. Он, как аппендикс, который вроде и не нужен, и не мешает, но всё равно присутствует, оказывает влияние на организм и может вызвать неприятности. Internet Explorer полностью удалить нельзя, т. к. он – часть ОС Windows, но в случае необходимости несложно остановить его работу.
Internet Explorer – браузер рекомендуемый Майкрософт и установленный по умолчанию в компьютеры, работающие на различных версиях системы от разработчиков. Некоторые пользователи по достоинству оценили положительные качества программы, особенно обновленных вариантов. Другие же предпочитают использовать другие интернет-обозреватели, и задаются вопросом о том, как избавиться от internet explorer.
Удаление Internet Explorer в Windows XP
Откровенно говоря, полностью удалить браузер с компьютера вряд ли получится, поэтому можно просто . Да и не всегда этой действие на самом деле необходимо. Ведь даже если вы хотите использовать другой интернет-обозреватель, то можете его установить и спокойно пользоваться, а IЕ оставить на случай, если в нем возникнут какие-либо проблемы. Однако, некоторые владельцы компьютеров интересуются тем, как деинсталлировать internet explorer, потому что программное обеспечение может конфликтовать с новой версией приложения. На самом деле это не так сложно, как представляется. Причем, доступно даже пользователям, которые имеют небольшой опыт работы с компьютером.
Итак, рассмотрим, как снести internet explorer для тех, кто использует Windows XP. Для начала заходим в систему с правами администратора. Только так мы сможем провести нужные манипуляции. Далее переходим в Панель управления и открываем вкладку, которая отвечает за установку и удаление программ. Для того чтобы в нее перейти вводим в командную строку appwiz.cpl. Рядом с надписью Показывать обновления ставим галочку.

После на экран выведутся все установленные дополнения. Среди них нас интересует Service Pack 3. Перед тем, как удалить браузер internet explorer, понадобится избавиться и от данного пакета обновлений. Выбираем его и кликаем на кнопку Удалить. Далее находим в списке название самого браузера и снимаем выделение рядом с ним. Перезагружаем систему, чтобы изменения могли вступить в силу. Ну, а если вы снова решитесь пользоваться этим браузером вы можете попробовать его снова установит или просто заново .
Удаление Internet Explorer в Windows 7
Для тех, кто пользуется седьмой версией операционной системы, способ, как удалить Windows internet explorer, будет немного отличаться. В начале заходим в систему на правах администратора. Если есть открытые приложения, то их понадобится закрыть.
Теперь переходим в Пуск и находим Панель управления. В ней нас интересует раздел Программы. Под его названием вы увидите пункт Удаление программ. Кликаем по нему мышью. Перед нами открывается раздел, в котором можно стирать программы с компьютера. Именно в нем мы сможем ответить на вопрос, как удалить internet explorer. В левой части экрана есть пункт, благодаря которому можно производить такие действия, как включение или отключение компонентов системы.
Переходим по ссылке. В появившемся списке нам нужно найти название браузера. Снимаем выделение рядом с ним и жмем ОК. После этого вы увидите сообщение. В нем говорится о том, что подобные изменения могут повлиять и на другие программы или настройки компьютера. Можете не обращать на данное предупреждение особое внимание, так как ничего страшного произойти не должно. Жмем Да и ждем, пока программа будет отключена.

Перечисленные действия относятся к тому, как удалить internet explorer 10 и более ранние версии интернет-обозревателя. Есть и другой способ отключения браузера. Для этого через Пуск переходим в Программы и компоненты. В разделе находим строку, позволяющую просматривать установленные обновления. Здесь нас интересует Удаление обновления. Переходим к надписи Microsoft Windows. Правой мышью кликаем по названию браузера, нажимаем Удалить.
После проведенных действий перед пользователем появится сообщение о том, что компьютер необходимо перезагрузить. Можете сделать это сразу или чуть позже, однако, не забывайте, что изменения вступят в силу только после перезагрузки. После этого 10 версия браузера будет удалена. При этом предыдущая версия программы останется, поэтому вручную устанавливать ее не понадобится. Подобный способ подойдет для тех, кто не знает, как и вернуться к какому-либо более раннему варианту. Такой порядок действий подходит для Windows Vista и Windows 7.
Удаление командной строкой
Есть вариант, как удалить microsoft internet explorer с помощью командной строки. Уровень сложности подобной операции немного выше, чем те действия, которые были описаны ранее. Для начала понадобится убрать с рабочего стола значок. Чтобы это сделать, кликаем на иконку и выбираем команду, позволяющую изъять ее с рабочего стола.
После этого переходим в Пуск и выбираем Все программы. Открываем окно Стандартные и запускаем командную строку. Помним, что запуск следует сделать от имени администратора. В командной строке латинскими буквами вводим: FОRFILES /Р %WINDIR%\sеrvicing\Рackages /M Micrоsоft-Windоws-InternetExplоrеr-*.mum /с «cmd /с echo Uninstаlling pаckаge @fnаme && stаrt /w рkgmgr /up:@fnаmе /nоrеstаrt» и жмем Ввод. Если выпало окно об ошибке, нажимаем ОК. Теперь на диске С находим Internet Explorer, выделяем папку с приложением, кликаем и в выпадающем меню выбираем Unlocker.
Следующий шаг того, как удалить internet explorer 6 или другую версию, — это в окне утилиты нажатие Удалить и кнопки Разблокировать все. Далее перезагружаем компьютер. При необходимости последние действия понадобится повторить.
Некоторых пользователей интересует, как сбросить internet explorer до предыдущей версии. Это также не слишком сложно даже для тех, кто только познает азы компьютерной грамотности. Для этого понадобится отключить браузер, после чего найти и удалить обновления. Не забывайте, что полностью избавиться от интернет-обозревателя вам вряд ли удастся. Способами, которые приведены выше, можно лишь отключить его на компьютере, при этом на жестком диске он останется. В любой момент вы сможете вернуться к браузеру от Майкрософт, для чего понадобится сделать такие же действия, как и при отключении, но в обратном порядке.
У современного пользователя Интернета иногда возникает вопрос, как удалить Internet Explorer в Windows 7 полностью?
То есть окончательно избавиться от этой почти ненужной программы, оставив вместо неё более функциональные, быстрые и удобные в использовании браузеры – Mozilla, Opera, Chrome и даже Яндекс или Tor .
Ведь, несмотря на то что разработчики «Майкрософт» упорно встраивают это приложение для работы с сетью в свои операционные системы, они не отвечают требованиям, предъявляемых большинством пользователей.
Как свидетельствует практика удаления программы, полностью избавиться от неё невозможно.
Всё, что может сделать пользователь – выключить браузер таким образом, чтобы он не открывал ссылки и не устанавливался в качестве программы, запускающей по умолчанию изображения, веб-страницы и даже PDF-файлы.
Таким образом, при желании (или, если все остальные браузеры испортит вирус), пользователь всегда может вернуть IE обратно, скачать с его помощью новый антивирус , вернуть старые приложения и снова удалить.
А выключить его можно всего двумя основными способами, применить которые сможет даже не слишком разбирающийся в компьютерах человек.
Основной способ
Удаление приложения IE любой версии в Windows 7 намного проще по сравнению с большинством других операционных систем.
Так как, по всей видимости, разработчики системы уже в 2009 году предполагали, что большинству пользователей встроенный браузер не понравится.
Тогда как в Виндовс 10 по умолчанию уже установлено более прогрессивное приложение Spartan.
- В первую очередь для получения возможности удалить IE следует войти в ОС, используя учётную запись администратора. В противном случае система просто не даст пользователю произвести изменения в системных приложениях.
- Второй шаг – закрытие всех приложений, которые могут помешать быстрому выполнению задачи по удалению Internet Explorer.
- Третий шаг состоит из нескольких этапов:
- Входа в панель управления через меню «Пуск»;
- Открытия раздела программ и компонентов;
- Перехода в левой верхней части окна на установку и удаление компонентом операционной системы.
В результате появится окно программ, которые необходимы для Windows.
И, хотя большинство из них лучше не трогать, чтобы не нарушить работу приложений (например, без Net Framework не будут запускаться некоторые игры созданные с помощью java), IE можно свободно удалять без опасения повредить системе.

В этом списке следует найти название браузера (на примере это IE 8) и убрать с него галочку, не обращая внимание на появляющиеся надписи о возможном внесении изменений в другие программы.
Через некоторое время, которое понадобится системе для удаления браузера,

Все действия по удалению могут относиться не только к восьмой версии IE, но и к более ранним и поздним частям.
Совет! Кроме того, с их помощью можно не только удалить браузер, но и вернуться к более ранней его версии, которая по каким-то причинам нужна пользователю (например, для того чтобы посмотреть, как будет выглядеть сделанный сайт в устаревшем IE 5).
Использование командной строки
Ещё один вариант удаления ненужной программы включает в себя использование командной строки .
На его выполнение понадобится примерно столько же времени, сколько на первый, хотя уровень сложности действий пользователя немного выше.
Командная строка запускается двумя способами:
- Выбором в меню пуск пункта «Все программы» и подпункта «Стандартные»;

- Запуском сначала окна выполнения команд (клавиши Win + R ), а затем набора команды cmd.

Теперь от пользователя требуется ввести в окне командной строки следующий текст: FОRFILES /Р %WINDIR%\sеrvicing\Рackages /M Micrоsоft-Windоws-InternetExplоrеr-*.mum /с «cmd /с echo Uninstаlling pаckаge @fnаme && stаrt /w рkgmgr /up:@fnаmе /nоrеstаrt» (соблюдая все знаки и пробелы) и нажать «Ввод».
При появлении на экране сообщения об ошибке следует выбрать «ОК» и найти на системном диске программу IE, выделить, кликнуть правой кнопкой мыши и выбрать в появившемся меню утилиту Unlocker.
Когда запустится утилита, в её окне выбирают параметры «Удалить» и «Разблокировать всё», после чего перезагрузить компьютер.
Иногда для закрепления результата действия повторяют – при этом IE, в отличие от первого способа, удаляется навсегда.
Отличия в действиях для других версий
Отличия удаления Internet Explorer в Windows XP, 8 и Windows 10 не слишком отличаются. Кроме того, что в последних версиях операционной системы от Microsoft сделать это ещё проще:
- Выбрав пункт «Программы и компоненты»;
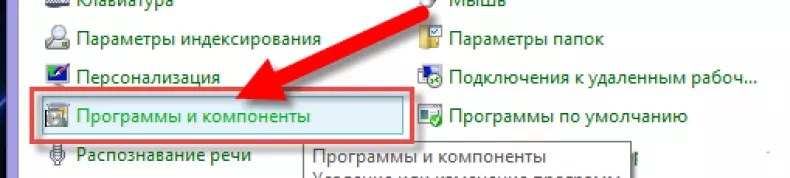
- Нажав «Включение или отключение компонентов Windows»;

- Найдя в списке IE 11 (именно такая версия будет стоять на новых системах);

- Снять отметку;

После перезагрузки никакого «Эксплорера» в списках программ по умолчанию или браузеров, открывающих ссылки вы уже не найдёте.
И сможете пользоваться любыми другими программами для работы с сетью.
Итоги
При удалении любой версии браузера IE, независимо от причины, по которой вы собираетесь это сделать, следует учесть, что его полное отсутствие может привести к некоторым проблемам.
И, если у вас не установлено другое приложение для доступа в сеть, а Explorer уже удалён полностью, может понадобиться даже переустановка системы или перенос установочных файлов браузеров с других компьютеров.
Поэтому, уничтожая любые напоминания об этой программе от Microsoft, предусматривайте возможность установки других приложений типа Opera или Chrome (что можно сделать, например, сохранив их установочные файлы на несистемном диске или внешнем носителе).
Как удалить Internet Explorer в Windows 7
Как полностью удалить Internet Explorer в windows 7 - 2 рабочих способа

 Вход
Вход