Skopiuj sekcje kolejny dysk twardy. Program do klonowania dysku twardego pod Windows
Podczas przechowywania informacji na komputerach zawsze istnieje ryzyko utraty danych. Powody można ustawić. Począwszy od podstawowego usuwania niezbędnych danych i zakończenie z awarami
W celu zapewnienia bezpieczeństwa ważna informacja I nie spędzaj zbyt wiele czasu na instalowanie programów w przypadku awarii i konieczności klonowania.
Oznacza to, że w kilku nieskomplikowane kroki Możesz wrócić utraconą.
Ten artykuł ma na celu pomóc doświadczonym i nowicjom użytkownikom wybrać najbardziej wygodny program. Do klonowania dysk twardy.
tabela porównawcza
Przeczytaj także:Jak podzielić dysk na dwie: instrukcje dla wszystkich systemów operacyjnych
| Nazwa | Godność | niedogodności |
|---|---|---|
|
Acronis Prawda. Wizerunek. | Duża liczba opcji; Język rosyjski; prosty interfejs; Wybór sposobu działania; Obecność "chmur". | Płatna licencja |
Łatwość kopiowania dysku. | Wielofunkcyjne; zrozumiały interfejs; całkowicie za darmo; Wysoka dokładność z klonowaniem. | Brak rosyjskiego |
Macium odbija. | Dostępny interfejs; Stosunek wysokiej prędkości i kompresji; Wybór miejsca przechowywania obrazu; Nagraj dane dotyczące mediów optycznych; Wbudowany harmonogram kopii zapasowych; Darmowe pobieranie. | Brak rosyjskiego |
Kopia zapasowa Paragon Drive. | Wielofunkcyjne; Wskazówki "mistrzów"; Wsparcie dla każdego Microsoft OS; wybór lokalizacji przechowywania; Pełne lub częściowe klonowanie. | Płatna licencja |
DriveClone Farstone. | Bezpłatny program.; pracuj w czasie rzeczywistym bez ponownego uruchomienia komputerów; klonowanie całkowicie i częściowo; niezawodność. | Nie obsługuje wersji systemu Windows powyżej 8.1 |
Kreator dysku Seagate. | Całkowicie za darmo; Język rosyjsko-językowy i niedrogi interfejs; Obsługa systemu Windows 10/8.1 / 8/7 / Vista / XP 32 | 64-bitowa; Dwa tryby działania. | Tylko dla komputerów dyski twarde Seagate i Maxtor. |
Aomei Backupper. | Utwórz kopie bez przerywania pracy; Obsługuje Windows 10, 8.1, 8, 7, Vista, XP; Przyciąganie dysków; Pełne i częściowe kopiowanie; Kopiowanie szyfrowanie. | Potrzeba instalacji pęknięcia. |
Clonezilla. | Wsparcie dla wszystkich systemu operacyjnego; Darmowy dostęp; Praca z większością systemów plików; Możliwość kompresji obrazu; Nagrywanie obrazu zdalnie i lokalnie. | Brak rosyjskiego; Uruchom z dysku, aby utworzyć obrazy; Zapisywanie kopii zapasowej indywidualne pliki. a katalog jest niemożliwy; Tylko pełna kopia zapasowa dysk lub partycja. |
| Wsparcie dla Windows 10, 8.1, 8, 7, Vista, XP; Dokładność wysokiej klonowania; Wsparcie twarde dyski IDE / ATA / SATA; Klonowanie i tworzenie wirtualnych obrazów. | Wielofunkcyjna i duża szybkość pracy tylko w wersjach świata |
Renee becca. | Kopiowanie, klonowanie i odzyskiwanie; Wsparcie dla Windows 10, 8, 7, Vista, XP, 2000, 2003. | Trudność przy pobieraniu użytkownicy systemu Windows. 10; |
№1 Acronis True Image
Acronis True Image 2019 dla Windows
Wersja: 2020.
Deweloper: Acronis.
Licencja: próbna.
Ściągnij 500 MB.
Przeczytaj także: Transfer systemu do SSD: rzuć dane i system operacyjny

Acronis True Image Jednym z najpopularniejszych programów kopia rezerwowa. Program ma szeroką funkcjonalność, która pomoże rozwiązać wiele problemów.
Dokładniej, Acronis True Image jest całym pakietem różnych programów. Na oficjalnej stronie możesz przeczytać instrukcje i zapoznać się z nowymi elementami.
Deweloperzy stale się rozwijają i dostosowują go zwykły użytkownik.. Obecność języka rosyjskiego i prosty interfejs Nawet nowy będzie łatwiejszy.
Główne funkcje programu:
- Kuchnia ochrona. Oznacza to, że nie tylko możesz monitorować wszystkie posiadające urządzenia (które używają jednego konta), ale także je kontrolują.
- Możliwość synchronizacji danych. Rozumie się, że użytkownik może mieć te same dane na wszystkich komputerach. Ponadto wszystkie zsynchronizowane dane i ich wersje są przechowywane w chmurę Acronis.
- Klonowanie dysków. Kilka prostych manipulacji i program utworzy kopię dysku.
- Możliwość kopii zapasowej folderów i plików. Oznacza to, że możesz skopiować obrazy, filmy, nagrywania audio i inne pliki selektywnie. Oznacza to, że nie ma potrzeby skopiowania wszystkich sekcji zawierających te pliki.
- Możliwość kopii zapasowej całego dysku. To znaczy, możesz wykonać kopię wszystkich danych na dysku.
- Funkcja archiwizacji danych. Rozumie się, że pliki, które rzadko używają lub duże rozmiary można przenieść dysk wymienny (twardy na świeżym powietrzu Dysk, dysk USB, urządzenie NAS) lub w Acronis "Cloud".
- Umiejętność tworzenia nośnik startowy. To znaczy, możesz uruchomić program nawet na wadliwym komputerze.
- Dostępność różnych narzędzi do podłączenia i ochrony, narzędziach zabezpieczających oraz narzędzia do prywatności, kontroli i klonowania.
Prawdopodobnie jedyną wadą dla zwykłego użytkownika będzie miał płatną licencję.
Chociaż dla tak szerokiej liczby funkcji opłaty 1700 rubli. Nie za dobrze.
ŚciągnijWideo: Prosty sposób na klonowanie twardego lub dysku SSD za pomocą True Image Acronis
Łatwy sposób na klonowanie twardego lub dysku SSD za pomocą Acronis True Image
№2 Kopiowanie dysku
Przeczytaj także: 15 najlepszych programów defragmentacji dysku Windows: Wybierz najlepsze narzędzie

Sueus Disk skopiuj kolejny "silny" program do klonowania dysku, a raczej zestaw programów.
Program jest wykonywany jako dysk rozruchowy. Jest wolny i ma szeroki zakres funkcji.
- Program w języku angielskim.
Wideo: Klonowanie okna z dysk twardy na SSD
Jak: Clone Windows 10 Dysk twardy do SSD - Easeus Disk Copy 3.0
№3 Macry refleksji.
Przeczytaj także:5 wskazówek dotyczących konfigurowania pliku Pogging Windows (7/8/10)

Macrium odbija - inny program do pracy z dysk twardy.
Główne opcje:
- Nie wymaga windows Reboots. (Tworzy obraz systemu "w locie").
- Możesz wybrać gdzie, aby zapisać utworzony obraz ( media optyczne.Lokalny hDD. lub dysk sieciowy).
- Możesz kopiować dane jako częściowo i utwórz kompletny obraz dysku.
- Wysoka prędkość.
- Wysoka kompresja.
- Obecność wbudowanego harmonogramu rezerwacji danych.
- Możliwość nagrywania na płycie CD / DVD.
Narzędzie ma prosty i niedrogi interfejs, ale w języku angielskim.
Ściągnij№4 Kopia zapasowa napędu Paragon
Przeczytaj także: Komputer nie widzi dysku twardego - co robić?

Paragon Drive Backup Inny narzędzie wielofunkcyjneumożliwiając gromadzenie danych.
Deweloperzy próbowali "zainwestować" w program możliwości. Kopia zapasowa Drive Paragon została stworzona, aby zapomnieć o możliwości utraty danych.
Główne cechy:
- Dostępność interfejs użytkownikaktórzy zarządzają "mistrzami". Oznacza to, że nie można spędzić czasu na zbadanie instrukcji, ponieważ wszystkie działania towarzyszą monity.
- Jeśli system się nie powiedzie, wystarczy przywrócić kopię zapasową (co zajmie kilka minut) i nadal możesz pracować.
- W przypadku wszystkich opcji programu zapewniono system monitów kontekstowych zależnych.
- Kompatybilność z systemami operacyjnymi Microsoft.
- Kompatybilność z każdym wyposażeniem komputerowym.
- Możliwość wyboru lokalizacji przechowywania.
- Możliwość klonowania, zarówno całego dysku, jak i jego indywidualnych sekcji.
- Możliwość tworzenia kopii zapasowych bez przerywania systemu Windows.
- Umiejętność przerywania kopiowania bez utraty danych.
- Możliwość przywrócenia danych z partycji, dysku twardego lub dowolnej kombinacji dysków i partycji z jednego archiwum.
- Umiejętność tworzenia dysk rozruchowy. na wymiennych mediach.
Program ma zestaw innych zalet. Ale istnieje znaczna wada ceny licencyjnej.
Ściągnij№5 Driveclone
Przeczytaj także: Top 15 Sektor twardy Sprawdź programy

DriveClone Farstone. darmowe narzędziescharakteryzowała prostotę i niezawodność. Główną funkcją programu jest klonowanie dysku twardego.
Główne opcje:
- Tworzenie kopii zapasowych wszystkich danych (w tym ustawienia systemu i informacje o sekcjach), a następnie oszczędzając.
- Możliwość klonowania, zarówno oddzielnych segmentów, jak i całego dysku.
- Pracuj w czasie rzeczywistym, bez ponownego uruchomienia systemu.
- Wszystkie dane można przenieść do dowolnych nośników wymiennych lub innego dysku twardego PC w postaci skompresowanego archiwum.
- Możliwość klonowania dużych dysków.
Darveclone Farstone nie ma wielofunkcyjności, ale działa główne zadanie. Ale istnieje znaczna wada: Program nie obsługuje starszej wersji systemu Windows 8.1
.Warto również wspomnieć o wersji Farstone Restoreit Pro.
Łączy nie tylko możliwość klonowania dysku twardego, ale także możliwość kopiowania danych do rezerwy.
Ściągnij№6 Kreator dysku Seagate

Kreator dysku Seagate jest bezpłatny oprogramowanie Od programistów Acronis True Image. Aby być bardziej dokładnym, to jest jego darmowa wersja.
Główne cechy:
Program jest bardzo prosty i dostępny do zrozumienia. Ale jest jeden ograniczenie: nadaje się tylko dla tych komputerów, które używają ciężko dyski Seagate i maxtor.
Ściągnij№7 Aomei Backupper.

Aomei Backupper - darmowa aplikacjaStworzony do tworzenia kopii zapasowych danych, przywróć system i dyski.
Główne funkcje programu:
- Tworzenie kopii zapasowych bez przerywania pracy na komputerze.
- Możliwość klonowania dysków i sekcji.
- Szyfrowanie utworzyć kopię zapasową (ochrona hasła).
- Pełne i częściowe kopiowanie danych.
- Możliwość tworzenia nośników startowych.
- Obsługuje Windows 10, 8.1, 8, 7, Vista, XP.
Program jest wielofunkcyjny i jest dostępny dla szerokiej gamy użytkowników. Prawdopodobnie jedyną wadą można nazwać potrzebą dodatkowej instalacji pęknięcia.
Ściągnij№8 Clonezilla.

Początkowo nie było możliwe podświetlenie tekstu, ale kiedy umieściłem kleszcz, aby uprościć stronę, wszystko okazało się jednocześnie.
Wyłączyć JavaScript.
2. Odłącz JavaScript. Specjalne rozszerzenia przeglądarki (nozasci) lub ręcznie. Z rozszerzeniami zrozumiesz, ale opowiadam o metodzie ręcznej, aby uzyskać więcej szczegółów. Wydaje mi się, że jest znacznie lepszy niż instalacja dodatkowej wtyczki.
Przejdź do ustawień zarządzanie Google Chrome, przejdź do ustawień i na dole strony kliknij polecenie Pokaż dodatkowe ustawienia. Tutaj znajdź sekcję danych osobowych i pod tym napisem kliknij Ustawienia treści.
Znajdź tutaj sekcję JavaScript, wybierz Wyłącz wykonanie JavaScript na wszystkich stronach i kliknij Zakończ. Zaktualizuj potrzebną stronę i skopiuj tekst bez żadnych zakłóceń. Następnie wróć do tych ustawień i zwróć wszystko do swoich miejsc, aby reszta witryn działała poprawnie.
Jeśli chcesz wyłączyć JavaScript na zawsze w określonej witrynie, przejdź do dostosowywania wyjątków. Wprowadź adres witryny do lewego pola i wybierz Blok z menu rozwijanego po prawej stronie.
Teraz możesz skopiować niezbędne informacje w dowolnym momencie bez żadnych problemów. Ale pamiętaj, że potem wygląd Witryna może się zmienić, a niektóre funkcje przestaną działać.
Za kilka akapitów
3. Naciśnij przycisk F12. Na żądanej stronie, a następnie wybierz Strzałkę w prawym górnym rogu lub zamiast tego naciśnij kombinację klucze Ctrl. + Shift + C. Pokazując przykład Google Chrome.Ale w innych przeglądarkach wszystko również działa.
Następnie kliknij żądany akapit w tekście przez strzałkę, a następnie otwórz podświetlony fragment na dole przeglądarki (zwykle jako<р>…). Będzie ukryć niezbędne informacje - stąd można bezpiecznie skopiować i wkleić w odpowiednie miejsce.
Nadaje się do tych przypadków, gdy trzeba skopiować kilka akapitów, a nie chcę spędzać dużo czasu na dodatkową manipulację.
Kopiuj kod
4. Naciśnij kombinację klawisza Ctrl + U Na stronie, której potrzebujesz. Kod strony internetowej otworzy się, gdzie nie zakłóca wtyczek z informacjami o kopiowaniu. Ale wszystko nie jest warte kopiowania, wystarczy znaleźć żądaną część tekstu. Aby to zrobić, naciśnij Ctrl + F, aby otworzyć pole wyszukiwania. Wpisz kilka słów z tego akapitu, którego potrzebujesz. Naciśnij Enter lub przycisk "Znajdź", aby przejść do żądanego obszaru w kodzie. Skopiuj informacje potrzebne za pomocą klawiszy CTRL + C lub naciśnij PCM do wybranej sekcji i wybierz "Kopiuj".
Otwórz zwykłą edytor tekstu (Notatnik) i włóż do niego skopiowany tekst (naciśnij Ctrl + V). Jak widać, oprócz niezbędnego tekstu skopiowaliśmy również kod HTML, którego nie potrzebujemy i przeszkadza. Możesz usunąć go ręcznie, ale znowu nie ma sensu - jest prostszy sposób.
Teraz otwarty na pulpicie nowy plik. Za pomocą dowolnej przeglądarki, a pojawi się niezbędny tekst, bez niepotrzebnych kodów HTML i formatowaniem (śmiałe, kursywa, listy itp.).
Otwarty w słowie
5. Otwórz stronę w słowie - bardzo nietypowy sposóbI zajmie trochę czasu, że komputer przetworzy wniosek. Ale otrzymasz pełną kopię strony witryny w dokumencie Vordvian. Aby to zrobić, w programie Word kliknij polecenie Plik - Otwórz - i wprowadź link do żądanej strony w polu Nazwa pliku.
Po tym kliknij Otwórz i poczekaj. Prędkość pobierania zależy od wagi witryny i wydajności PC. Lepiej oszczędzać wszystko otwórz dokumentytak, że w przypadku porażki nie straci danych.
Nie skopiowany tekst z witryny - co robić?
Są przypadki, gdy artykuł nie jest wyświetlany w formie tekstu, ale obraz. Następnie powyższe metody nie pomogą skopiować informacji. W takim przypadku musisz skopiować obraz, jeśli istnieje taka możliwość - kliknij go PCM i wybierz Zapisz zdjęcie jako ...
Gdy właściciel witryny blokuje mysz, zrób zrzut ekranu witryny. Aby to zrobić, kliknij klawiaturę i wstawić klawiaturę edytor graficzny Za pomocą klawiszy CTRL + V. Nawet zwykła farba jest odpowiednia. Wytnij wszystko za dużo, aby pozostał tylko pożądany tekst.
Teraz znajdź kogokolwiek w Internecie serwis internetowy Rozpoznać tekst i przejdź przez to zdjęcie. W ciągu kilku minut otrzymasz wersję tekstową tego artykułu.
Wybierz dowolną z metod uważanych, jak skopiować tekst z witryny, która jest chroniona przed kopiowaniem. Osobiście korzystam z metody JavaScript do regularnych miejsc, a dla nowej metody z drukowaniem. Brak energicznych technik i nie muszą myśleć przez długi czas, co robić, jeśli tekst z witryny nie jest skopiowany.
Pozdrowienia dla wszystkich czytelników i odwiedzających miejsce na blogu. W dzisiejszym artykule przyjrzymy się, jak skopiować sekcję dysku twardego wraz z systemem operacyjnym i zainstalowanym programami oraz sposobem przywrócenia systemu Windows z wcześniej utworzonych kopii zapasowych. Wszystkie powyższe, stosuje nie tylko do systemu Windows. Ale także inne systemy operacyjne.
Prawie każdy użytkownik komputera musiał poradzić sobie z sytuacją, gdy powiedzą, system operacyjny przeleciał i musi być ponownie zainstalowany. Jeśli wszystko pozostawiło tylko instalację systemu operacyjnego, nie byłoby problemów, ale faktem jest, że musisz nadal instalować bliskich i wymagane programy., Sterowniki, ustaw ustawienia ekranu i tak dalej.
Sytuacja może stać się bardziej skomplikowana, jeśli masz ładowany dysk flash z kilkoma systemem operacyjnym, a po prostu nie pamiętasz, którą wersję systemu operacyjnego jest zainstalowany. Jednak na końcu tunelu jest lekki i jest nazywany - Clonezilla. Ten program utworzy kopię systemu operacyjnego ze wszystkimi zainstalowani kierowcy. i programy.
Ważna przedmowa
Partycje kopii zapasowej systemu Windows i dysków
Aby przetestować program, postanowiłem iść trochę trudny. Aby nie biegać z aparatem i usunąć proces kopiowania sekcji z systemu operacyjnego, zdecydowałem się na korzystanie z usług. Przede wszystkim zainstalowany, dodałem wiele dysków twardych, a jeden z nich zainstalował system operacyjny systemu Windows XP. Sekcja z OS zajmowała około 20 GB, dodatkowe sekcje wynosiły 30 i 50 GB. Wszystkie sekcje zawierały plik system NTFS.. Jak skopiować okna.
Następny etap został pobrany Clonezilla. . Ważne jest, aby zrozumieć, że Clonezilla nie jest pewnym programem, ale grupa plików znajdujących się na obrazie ISO (możesz pobrać pliki zip). Pobrałem obraz ISO Clonezilla nie z oficjalnej strony clonezilla.org/downloads.php, ale z innych źródeł.
Po otrzymaniu obraz ISO CloneZilla, musi być zamontowany na dysku flash lub karcie pamięci, z którą zostanie załadowany system operacyjny. Artykuł o tym, jak opisałem kilka potrzeb, których potrzebujemy. Chociaż użyłem programu Winsetupfromusb. , Postanowiłem użyć Xboot. Ponieważ możesz natychmiast dodać wszystkie niezbędne obrazy iso. Ogólnie rzecz biorąc, mój napęd Multi-Load Flash oferuje następującą zawartość:
- System Windows 7.
- Windows XP.
- LiveCd.
- Clonezilla.
Pobrałem system operacyjny z dysku flash i sprawdziłem wydajność Clonezilli. Jednakże, dla wygodniejszego użycia maszyny wirtualnej. dopiero zacząłem maszyna wirtualna i zamontował obraz ISO z Clonezilla w dysk wirtualny.głowa i rozpoczął testowanie.
Dla większej jasności opiszę wiele chwil:
Clonezilla umożliwia skopiowanie zawartości całej partycji dysku twardego lub całego dysku do jednego lub więcej plików. Skopiuj okna do innego dysku twardego.
Przykład: Na dysku C znajduje się komputer lub laptopa, jest zainstalowany system operacyjny i niezbędne programy, gry i konta Użytkownik. Chcemy użyć nowego większego napędu, aby później nie spędzić czasu na instalacji systemu operacyjnego i programów, a nudne ustawienie, wykonujemy kopiowanie partycji dysku twardego, wynik jest zapisywany w jednym pliku, obraz, który może Następnie należy użyć do przywrócenia całej struktury dysku C.
CloneZilla umożliwia przywrócenie zawartości kopii zapasowej partycji na dowolną inną płytę.
Przykład: Połączenie nowego dysku twardego do komputera lub laptopa, stworzyliśmy żądane sekcje i sformatowane je. Teraz podłączamy dysk zewnętrzny, do którego skopiowaliśmy wcześniej utworzony kopię zapasową partycji dysku twardego zawierającego zainstalowane systemy OS i programu. Uruchamiamy narzędzie Clonezilla, określ dysk, na którym znajduje się kopia zapasowa sekcji Windows, określa partycję, do której chcesz skopiować zawartość kopii. W rezultacie mogliśmy skopiować okna z jednego dysku twardego do drugiego.
Kopia zapasowa systemu Windows i przywróć go na innej platformie.
Należy rozumieć, że kopiowanie zainstalowane Windows. i programy z jednej partycji dysku do drugiej, które są podłączone do jednej platformy, nie powinny powodować problemów - użyłeś ASUS K40 i użyj, właśnie zmieniłeś dysk twardy. Jest to całkiem inna rzecz, jeśli masz kopię zapasową partycji dysku twardego z systemami Windows, a chcesz przenieść go do komputera sąsiada. Ponieważ ty i sąsiad korzysta z różnych urządzeń peryferyjnych (typ karty wideo, płyta główna I tak dalej), potem gwarancje, które system operacyjny skopiowany z komputera będzie bezpiecznie pracować i nie ma.
Jeśli zmienia się tylko dysk twardy, dlaczego użyj programu Clonezilla, czy nie można po prostu skopiować wszystkie pliki z sekcji?
Teoretycznie tak. Ale, pliki systemowe. Nie zawsze okazuje się skopiowany, ponieważ są używane przez samego systemu operacyjnego. Nawet jeśli skopiujesz okna i zawartość całej partycji, ale nie będziesz mógł zapisać poprawnej lokalizacji. sektory rozruchowe - Stworzyłeś kopię plików, ale nie kopię ich pożądanej lokalizacji. Plus, kopiowanie partycji dysku do jednego pliku jest znacznie wygodniejsze, ponieważ jeden plik jest łatwiejszy i szybszy.
Jak skopiować sekcje okien i dysku twardego z Clonezilla
Clonezilla jest programem tworzenia obrazu systemu operacyjnego (Windows, Linux) i danych (kopie partycji dysku twardego, kopie wszystkich użytkowników, klonowanie zawartości dysków i tak dalej).
Należy rozumieć, że Clonezilla ma dość dużą gamę funkcji:
- Różne metody kompresji podczas kopiowania partycji dysku twardego.
- Automatyczny i konfigurowalny tryb kopiowania dysku z systemami Windows i plików.
- Możliwość przesyłania zawartości obrazu systemu do dysku lokalnego lub sieciowego.
Zobaczmy, jak skopiować okna. Dotyczy to nie tylko z partycją dysku z systemu operacyjnego, ale także do każdej innej partycji lub na całym dysku twardym.
Po utworzeniu startowego dysku flash z obrazem Clonezilla i pobrałem z niego system, menu Clonezilla pojawi się na ekranie. Masz wybór kilku punktów.
Możesz wybrać pierwszy przedmiot Clonezilla na żywo (Ustawienia defaul)lub użyj opcji rezerwacji w baran - CloneZilla Live (do RAM, Media rozruchowe można usunąć później).

Po pewnym czasie i wyglądzie na czarnym ekranie różnych napisów pojawi się okno Wybierz język. W oknie Wybierz język, wybierz odpowiedni język, możesz wybrać język rosyjski, aby zrozumieć, co jest wymagane od nas. Przejdź do następnego kroku, naciskając klawisz Enter.

Menu Konfigurowanie danych konsoli - Tworzamy kopię zapasową, więc zostawiamy wartości domyślne - don "T Touch Keymap (Nie dotykaj układu), naciśnij Enter.

Wybierać Start_clonezilla. I idź dalej ...
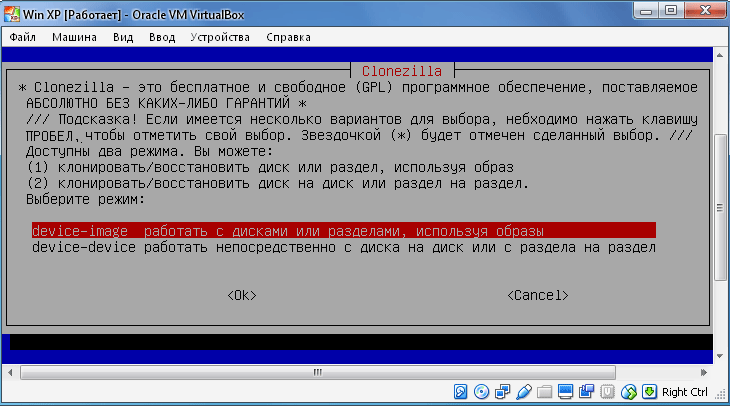
Na tym etapie wskazujemy tryb działania programu, wybieramy między tworzeniem obrazu a klonowaniem bezpośredniego. Chcemy zrobić obraz partycji dysku twardego, więc wybieramy pierwszą opcję urządzenie-obraz. I naciśnij ENTER.

W punkcie Mount Clonezilla Image Directory (Zamontuj katalog za pomocą obrazu Clonezilla), musisz wybrać, gdzie zostanie zapisany kopię zapasową systemu. Istnieje kilka opcji do wyboru, pierwszy przedmiot oznacza, że \u200b\u200bkopia zostanie zapisana na dysku lokalnym, pozostałe są używane podczas przechowywania odlewu zdalne dyski. W tym przykładzie wybieram pierwszy przedmiot - local_dev. I potwierdzam wybór klucza Enter.
Clonezilla przygotuje punkt montowany i po raz kolejny poproś nas o potwierdzenie Naciśnij Enter, aby kontynuować), więc przechodzimy do następnego kroku, naciskając klawisz Enter.

W tym kroku określimy już określoną sekcję, na której obraz systemu będzie się utrzymywać. Wybierz partycję dysku twardego, aby zapisać kopię zapasową systemu Windows i naciśnij ENTER. Wybrałem napęd, który zajmuje 55 GB, na pierwszym przewoźniku w wielkości 21 GB zainstalowanych okien i programu.

Wskazać konkretny folder. W wybranej sekcji, w której zostanie zapisany nasz obraz i naciśnij ENTER. Wybrałem katalog główny, utworzy to folder, który będzie zawierał obraz systemu i dodatkowe pliki.
Planuje się zainstalować partycje, przejdź dalej (Enter).
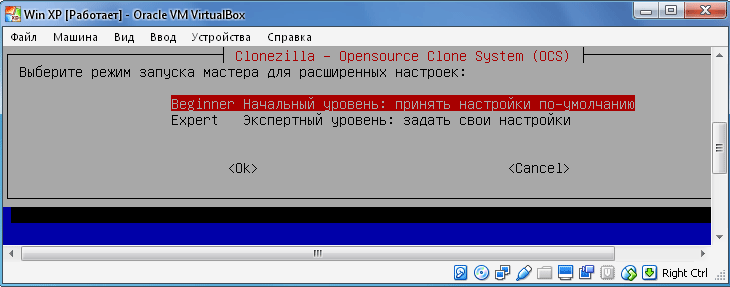
Następnie należy wybrać pierwszy poziom (Początkujący.) lub poziom eksperta ( Ekspert.). Jeśli wybierzesz tryb Master, musisz wybrać dodatkowe opcje. Liczba i parametry wyboru wpływają na przejście sekcji i powodzenie operacji. Lepiej jest najpierw wybrać początkowy poziom, cokolwiek przekazywał pomyślnie. Idź dalej (Enter).

Wskaż tryb tworzenia obrazu:
- savedisk. - Zapisz dysk lokalny jako obraz.
- saveparts. - Zapisz lokalne sekcje jako obraz.
Wybierz Saveparts, jak chcemy skopiować tylko sekcję dysku twardego systemu Windows i zainstalowane programy.

W następnym kroku zdefiniuj nazwę pliku obrazu. Data jest automatycznie wkładana do nazwy, sama nazwa może zostać zmieniona. Nazwa moich kopii zapasowych Windows jest Backup_Win_XP-10-08-2016.

Nadszedł czas, aby określić partycję dysku, którą chcemy zapisać w pliku obrazu (tworzenie kopii zapasowej partycji dysku twardego). W moim przypadku jest to dysk z 21 GB.

Odkąd wybrałem poziom ręczny na początku, po uzyskaniu zgody operacji kopiowania rozpocznie się proces tworzenia obrazu sekcji.
Ważny!!! Jeśli wybierzesz poziom eksperta na samym początku, musisz dokonać dodatkowych ustawień:


Priorytet - Wybierz PartClone / Partimage / DD

Opcje kopiowania.

Metoda kompresji. Wybrałem pierwszą opcję - gzip. kompresja. Jeśli chcesz uzyskać mniejszy rozmiar obrazu, wybierz kompresję BZIP2 lub LZIP.

Musimy zdefiniować największy rozmiar Jeden plik obrazu zawierający kopię zapasową systemu Windows i partycji dysku jako całości. Określ rozmiar ma sens, jeśli chcemy spalić obraz na kilka mniejszych urządzeń urządzeń. Jeśli chcesz uzyskać jeden obraz solidny system, po prostu określ dużą liczbę zerów, co gwarantuje objawy pliku odlewanego.

Wszystko jest skonfigurowane! Na tym etapie Clonezilla poprosi o więcej potwierdzenia kopii zapasowej. Wpisz "Y" i potwierdź klawisz Enter.
Rozpoczyna się proces kopii zapasowej kopiowanie systemu Windows.. Może trwać od kilku minut do kilku godzin, w zależności od wybranych parametrów i wskaźników komputera / laptopa.
Przywrócenie systemu Windows z kopii zapasowej partycji dysku z Clonezilla

Dodatkowe pliki i plik kopii zapasowej partycji dysku Windows
Cóż, proces tworzenia kopii sekcji z okien powiódł się. W rzeczywistości stworzyliśmy nie tylko system operacyjny, ale także wszystkie zainstalowane programy i pliki znajdujące się w sekcji kopiowania.
Spróbujmy teraz zrobić czysty dysk twardy i skopiuj zawartość obrazu dysku twardego z systemu Windows do niego. W tych celach, stworzyłem kolejną maszynę wirtualną, podłączony jeden dysk wirtualny do niego, do którego skopiujemy wszystko, a dysk zawierający kopię partycji utworzonej wcześniej.
Uruchom maszynę wirtualną i zamontuj obraz ISO Clonezilla do napędu.
Dla rzeczywistej sytuacji załaduj system operacyjny dysk flash I wprowadź menu Clonezilla.
Algorytm działania jest prawie taki sam, jak podczas tworzenia kopii systemu operacyjnego:
- Pierwsza pozycja menu lub tryby OTER Clonezilla Live / Clonezilla na żywo (do RAM. Media rozruchowe można usunąć później).
- Wybierz język.
- Nie dotykaj klawiatury
- Rozpocznij CloneZilla.
- Urządzenie-obraz.
- Local_dev.
Wybierz sekcję, w której wcześniej utworzono kopię kopii zapasową systemu Windows i zawartość partycji dysku.
Wybierz poziom początkowy (początkujący).

Ponieważ chcemy przywrócić zawartość obrazu, musisz wybrać lub restoredisk. lub restoreparts.. Jeśli wcześniej utworzyliśmy sekcję sekcji (Saveparts), a nie cały dysk, a następnie wybierz RestoreParts. Jeśli stworzyliśmy kopię całego dysku (Savediusk), a następnie wybierz element RESTODEDISK. Stworzyłem sekcję sekcji, więc teraz wybieram element Restoreparts.

Jeśli wszystko jest poprawne, będziemy mieli okno z folderem, w którym zapisany jest wcześniej utworzony obraz, wybierz ten folder i kliknij Enter.
Następnym krokiem jest wybranie sekcji, na której chcesz przywrócić zawartość kopii zapasowej systemu Windows. Wybierz sekcję i pamiętaj, że jego zawartość zostanie całkowicie utracona.
Kliknij Enter, aby kontynuować i potwierdzić intencje.

Wszystko, rozpoczął się proces odzyskiwania.
Ważna uwaga !!! Rozmiar partycji, do którego chcesz przywrócić zawartość kopii zapasowej partycji systemu Windows, nie może być mniejsza niż ta sekcja, z której wykonałeś kopię. Jeśli dokonałeś segmentu odcinka 20 GB, a obsada bierze wszystko, na przykład, 2 GB, to nie oznacza to, że możesz odzyskać sekcję, 10 GB.
Jest to transfer wszystkich danych ze starego dysku ("dawcy" do nowego ("odbiorcy"). Skopiuj wszystko bez wyjątku: system operacyjny z sterownikami, zainstalowane oprogramowanie, Zdjęcie, muzyka i tak dalej. Po klonowaniu i wymianie dysku nie musisz pamiętać haseł, wszystkie pliki będą w zwykłych miejscach.
Dlaczego trzymaj klonowanie dysku twardego?
Ta operacja jest prowadzona do takich celów:
- Używać nowego i szybszego dysku. Typowa sprawa jest wolniejsza wymiana dysku twardego nowoczesnego SSD. Będzie to znacząco przyspieszyć reakcję systemu Windows, a przez klonowanie aktualizacji komputera będzie tak wygodne dla użytkownika. Wszystkie etykiety i ustawienia pozostaną niezmienione, ale system stanie się szybszy.
- Aby nie ponowić instalacji systemu operacyjnego. Na przykład, po zakupie nowego komputera, chcę, aby wszystko było na ponownej instalacji. Okazuje się więc podczas przesyłania informacji z "Donor" do "Odbiorcy", a sama procedura będzie wymagała stosunkowo niewielkich działań i uwagi od użytkownika.
- Synchronizować pracę różne komputery.. Praca zdalna staje się coraz bardziej powszechna. Klonowanie dysku twardego pozwoli Ci wdrożyć pełne miejsce pracy, w którym wygodne i takie miejsca mogą być jak chcesz.
- Zrobić kopię zapasową danych. Możesz stracić informacje na dysku w dowolnym momencie - nic nie jest na zawsze. Dzięki klonowaniu kilku kliknięć można chronić przypadek siły wyższej, aby mieć w pełni działającą "obsadę" wszystkich danych.
Ważne jest, aby "dawcy" nie było wirusów - klonowanie napędu dopiero po dokładnym sprawdzeniu dla złośliwego oprogramowania.
Klonowanie Narzędzia i programy
Istnieje wiele zastosowań klonujących. Niektóre specjalnie stworzone, aby wykonać taką operację - nadaje się do niedoświadczonych użytkowników, którzy są ważną prostotą procesu. Inne programy mają szerszą funkcjonalność. W nich stworzenie klonu dysku jest tylko jedną z wielu dostępnych opcji.
Przed użyciem dowolnej aplikacji podłącz nowy dysk do komputera. Aby to zrobić, wygodnie jest użyć zewnętrznej kieszeni dysku twardej
Renee becca.
Proste użyteczność, w której wszyscy się dowiedzą. Dzięki nim możliwe jest klonowanie nośnika informacji w kilku kliknięć. Algorytm działania polega na takich krokach:
- pobierz, zainstaluj i uruchom aplikację;
- wybierz element w lewym okienku "Klon". Za pomocą "Renee BeCca" można również zrobić klon tylko niektórych lokalnych dysków lub przenieść tylko system operacyjny na nowy dysk. Odpowiednie elementy są umieszczane poniżej w początkowym oknie programu;
- określ "dawcę" i "odbiorcę". Aby uzyskać pełną kopię "dawcy", zaznacz ciąg "Utwórz startową Dysk docelowy ..." na dole okna. Po lewej, rozszerz listę "więcej" i zaznacz pole naprzeciwko "klon wszystkich sektorów ...". Po uruchomieniu operacji przez naciśnięcie "klon";
Program funkcjonalny, który bardzo kosztuje, ale wersja demonstracyjna nadaje się do klonowania. Aby go pobrać, przejdź do linku i określ e-mail. Po uruchomieniu aplikacji postępuj zgodnie z następującymi:
- wybierz "Donor". Ważne jest, aby określić nie tylko dysk lokalny, ale cały napęd. Aby to zrobić, kliknij prawym przyciskiem myszy linię za pomocą tego dysku i kliknij "Klonowanie Disk Podstawowy";
- określ "odbiorcę". Jeśli wybierzesz tę płytę, pamiętaj, że dane dotyczące niego zostaną nadpisane, a jego objętość nie może być mniejsza niż wielkość zatrudnienia na "dawcy";
- aby "odbiorcy" był dokładnie taki sam jak "dawcy", ustaw pole obok ciągu jednego do jednego do jednego w następnym oknie;
- w dyrektorowi dysku Acronis, wszelkie manipulacje z dyskami zawsze muszą być potwierdzone oddzielnie. Aby to zrobić, na górze okna, kliknij "Zastosuj operacje oczekiwania" - dopiero po rozpoczęciu klonowania;
Jeśli nie korzystasz z programu do celów komercyjnych, nie musisz za to płacić. Musisz tylko przejść do strony internetowej programisty, kliknij "Użyj domu", określ e-mail i potwierdź go - przyjdziesz odpowiedniego listu. Po pobraniu, instalacji i uruchamianiu "Macrium Reflecting", wykonaj następujące kroki:
- na ekranie początkowym kliknij "Klonuj ten dysk";
- w następnym oknie zaznacz wszystkie lokalne dyski na dawcy;
- na dole dołu kliknij na "Wybierz dysk do klonowania ..." - pojawi się okno wyboru, gdzie określisz "Donor";
- na końcu operacji kliknij wykończenie;
Paragon Drive Backup Personal
Darmowe narzędzie, które wystarczy do klonowania. Jest dostępny do pobrania na tej stronie, a po pobraniu, instalacji i uruchomieniu, wykonaj następujące czynności:
- utwórz własne konto w aplikacji. Odbywa się to w kilku kliknięć - musisz tylko określić e-mail i dane osobowe. Po tym po lewej stronie kliknij mój nowy kopia zapasowa. Po prawej stronie określa "Donor" w polu "Source Backup" i "Odbiorcy" w polu "Miejsce docelowe";
- zacznij klonować, naciskając "Cofnij się teraz";
Prosta i bezpłatna aplikacja. Do pobrania, przejdź do strony internetowej Developer i wybierz wersję z rosyjską lokalizacją.
Po instalacji i uruchomieniu, wykonaj następujące kroki:
- określ "dawcę". Jeśli potrzebujesz klonować wszystkie napęd, ale tylko jeden z dysków lokalnych, a następnie sprawdź sekcję "Pokaż sekcje" i wybierz wymagane dyski lokalne. Po kliknięciu "Dalej";
- Określ "Odbiorca" i ponownie naciśnij "Dalej".
- pojawi się okno ustawień. Możesz zmienić wszystko i kliknij "dalej";
- pojawi się okno wielkości dawcy i odbiorcy. Wystarczająco należy pamiętać o opcji wyboru "Zmiana wymiarów sekcji jest proporcjonalna do" i kliknij "Dalej";
- w ostatnim oknie potwierdź rozpoczęcie operacji, klikając "Rozpocznij kopiowanie".
Dobre użyteczność posiadająca wersję demonstracyjną, której wystarczy na jednorazowe klonowanie dysku. Po pobraniu, instalacji i uruchomieniu aplikacji wykonaj następujące kroki:
- w górnym panelu kliknij "Klon" - Niestety, program nie ma tłumaczenia na rosyjski;

Po zakupie nowego dysku twardego lub SSD, pierwszą rzeczą powstaje pytanie o to, co wspólnego z systemem operacyjnym ten moment. Niewielu użytkowników nie ma potrzeby instalacji czystego systemu operacyjnego, ale wręcz przeciwnie, chcę klonować istniejący system Ze starego dysku do nowego.
Dla użytkownika, który zdecyduje się zaktualizować Winchester, nie musiał ponownie zainstalować systemu operacyjnego, istnieje możliwość jego transferu. W takim przypadku aktualny profil użytkownika jest zapisywany, aw przyszłości można użyć okien w taki sam sposób jak przed procedurą.
Zwykle transfer jest zainteresowany tymi, którzy chcą podzielić się na dwie dyski fizyczne i niestandardowe pliki. Po przeniesieniu systemu operacyjnego pojawi się na nowym Winchester i pozostanie na starej. W przyszłości można go usunąć ze starego dysku twardego, formatowanie lub zostaw go jako drugi system.
Przede-użytkownik musi podłączyć nowy dysk do jednostki systemowej i upewnij się, że komputer wykrył go (odbywa się to za pośrednictwem BIOS lub przewodnika).
Metoda 1: Aomei Partition Assistant Standard Edition
W przeciwieństwie do poprzednich dwóch programów, makr nie może być wstępnie wyróżniona bezpłatną sekcją na napędzie, gdzie system operacyjny zostanie przeniesiony. Oznacza to, że pliki użytkownika z dysku 2 zostaną usunięte. Dlatego najlepiej jest użyć czystego dysku twardego.
- Kliknij w link "Klonuj ten dysk ..." W głównym oknie programu.
- Otwiera się kreator transferu. Na górze wybierz HDD, z którego konieczne jest klonowanie. Wszystkie płyty można wybrać domyślnie, więc usuń pola wyboru z tych dysków, które nie muszą być używane.
- Na dole okna kliknij link "Wybierz dysk do klonowania ..." I wybierz dysk twardy, do którego należy wykonać klonowanie.
- Mając Wybierz 2, można użyć łącza z parametrami klonowania.
- Tutaj możesz skonfigurować miejsce, które będzie zajmowane przez system. Domyślnie zostanie utworzona sekcja bez zapasu wolnego miejsca. Zaleca się dodanie partycji systemowej do minimum 20-30 GB (lub więcej), aby uzyskać prawidłowe kolejne aktualizacje i potrzeby okien. Możesz to zrobić z regulatorami lub wprowadzić numery.
- Jeśli chcesz, możesz wybrać literę Drive.
- Pozostałe parametry należy zmienić.
- W następnym oknie można dostosować harmonogram klonowania, ale nie potrzebujemy tego, więc po prostu kliknij "Kolejny".
- Wyświetlona zostanie lista działań, która zostanie wykonana z napędem, kliknij "KONIEC".
- W oknie z propozycją dokonania punktów odzyskiwania, zgadzam się odrzucić propozycję.
- Rozpocznie się klonowanie systemu operacyjnego, po zakończeniu otrzymasz powiadomienie "Zakończono klon", co oznacza, że \u200b\u200btransfer został pomyślnie zakończony.
- Teraz możesz uruchamiać z nowego dysku, uprzednio wykonane jest podstawowe, aby uruchomić BIOS. Jak to zrobić, spójrz na Metoda 1..









Rozmawialiśmy o trzech sposobach na przeniesienie systemu operacyjnego z jednego dysku do drugiego. Jak widać, jest to bardzo prosty proces, a zwykle nie jest konieczne, aby spotkać się z żadnymi błędami. Po klonowaniu okien można sprawdzić dysk na wydajność, pobierając z niego komputera. Jeśli nie zaobserwowano żadnych problemów, możesz wyodrębnić stare HDD z blok systemowy. Lub zostaw go jako wolny.

 wejście
wejście







