Kopiera avsnitten en annan hårddisk. Program för kloning av hårddisken under Windows
När du lagrar information om datorer finns det alltid risk för dataförlust. Anledningarna kan ställas in. Börjar från elementärt borttagning av nödvändiga data och slutar med misslyckanden
För att säkerställa säkerhet viktig information Och inte spendera för mycket tid att installera program vid fel och behöver kloning.
Det betyder att i flera okomplicerade steg Du kan återvända förlorad.
Den här artikeln är utformad för att hjälpa erfarna och nybörjare att välja mest praktiskt program För kloning hårddisk.
jämförelsetabell
Läs också:Så här delar du skivan i två: Instruktioner för alla operativsystem
| namn | Värdighet | nackdel |
|---|---|---|
|
Akronis sant. Bild. | Ett stort antal alternativ; Ryska språket; Enkelt gränssnitt; välja ett driftsätt Närvaron av "moln". | Betald licens |
Lättusisk kopia. | Multifunktionalitet; förståligt gränssnitt; helt fri; Hög noggrannhet med kloning. | Brist på ryska |
Macrium reflekterar. | Tillgängligt gränssnitt; Höghastighets- och kompressionsförhållande; välja en plats för lagring av bilden; Registrera data om optiska medier; Inbyggd backup schemaläggare; Gratis nedladdning. | Brist på ryska |
PARAGON DRIVE BACKUP. | Multifunktionalitet; Tips "Masters"; Stöd för alla Microsoft OS; Urval av lagringsplats; Full eller partiell kloning. | Betald licens |
FARSTONE DRIVECLONE. | Gratisprogram; arbeta i realtid utan omstart av datorer; klonar helt och delvis; pålitlighet. | Stödjer inte Windows-versionen ovan 8,1 |
Seagate Disk Wizard | Helt fri; Ryska och prisvärda gränssnitt; Stöd för Windows 10/8.1 / 8/7 / Vista / XP 32 | 64-bitars; Två driftsätt. | Bara för datorer med hårddiskar Seagate och Maxtor |
Aomei backupper. | Skapa kopior utan att avbryta arbetet; Stödjer Windows 10, 8,1, 8, 7, Vista, XP; Skiva clicing; Full och partiell kopiering; Kopiera kryptering. | Behovet av att installera sprickan. |
Clonezilla. | Stöd för alla operativsystem; Fri tillgång; Arbetar med de flesta filsystem; Förmågan att komprimera bilden; Inspelning av bilden på distans och lokalt. | Brist på ryska; Starta från disk för att skapa bilder; Backupbesparing individuella filer och katalog är omöjligt; Endast full backup disk eller partition. |
| Stöd för Windows 10, 8,1, 8, 7, Vista, XP; Hög klonnoggrannhet; Stöd hårddiskar IDE / ATA / SATA; Kloning och skapa virtuella bilder. | Multifunktionalitet och hög fart av arbete endast i världsversioner |
Renee Becca. | Kopiering, kloning och återhämtning; Stöd för Windows 10, 8, 7, Vista, XP, 2000, 2003. | Svårighet när du laddar ner windows-användare 10; |
№1 Acronis True Image
Acronis True Image 2019 för Windows
Version: 2020.
Utvecklare: Acronis
Licens: Trialware.
Ladda ner 500 MB.
Läs också: Systemöverföring till SSD: Kasta data och operativsystem

Acronis True Image Ett av de mest populära programmen för reservera kopia. Programmet har en bred funktionalitet, som hjälper till att lösa många problem med.
Mer exakt är Acronis True Image ett helt paket med olika program. På den officiella hemsidan kan du läsa instruktionerna och bekanta dig med nya objekt.
Utvecklare expanderar ständigt och anpassar den under vanlig användare. Förekomsten av ryska språket och enkelt gränssnitt Även nykomling blir enklare.
Programmets huvudfunktioner:
- Doming skydd. Det betyder att du inte bara kan övervaka alla med anordningar (som använder ett konto), men också kontrollera dem.
- Förmågan att synkronisera data. Det är underförstått att användaren kan ha samma data på alla datorer. Dessutom lagras alla synkroniserade data och deras versioner i Acronis Cloud.
- Kloningskivor. Flera enkla manipuleringar och programmet kommer att skapa en kopia av disken.
- Möjlighet att säkerhetskopiera mappar och filer. Det innebär att du kan kopiera bilder, videor, ljudinspelningar och andra filer selektivt. Det är, det är inte nödvändigt att kopiera alla sektioner som innehåller dessa filer.
- Förmåga att säkerhetskopiera hela skivan. Det vill säga att du kan göra en kopia av alla data tillgängliga på disken.
- Dataarkiveringsfunktion. Det är underförstått att de filer som sällan använder eller stora storlekar kan överföras till avtagbar enhet (utomhus hårt Disk, USB-enhet, NAS-enhet) eller i "moln" akronis.
- Förmåga att skapa bootmedia. Det vill säga att du kan köra programmet även på en felaktig dator.
- Tillgänglighet av olika verktyg för anslutning och skydd, säkerhetsverktyg och integritet, kontroll och kloning verktyg.
Förmodligen kommer den enda nackdelen för en vanlig användare att ha en betald licens.
Även om ett så omfattande antal funktioner av avgiften på 1700 rubel. Inte så bra.
Ladda nerVideo: Ett enkelt sätt att klona en hård eller SSD-skiva med Acronis True Image
Enkelt sätt att klona hård eller SSD-skiva med Acronis True Image
№2 lättusskiva kopia
Läs också: Topp 15 Windows Disk Defragmenteringsprogram: Välj det bästa verktyget

Enkeltusskiva kopiera ett annat nog "starkt" program för kloningskiva, och snarare en uppsättning program.
Programmet utförs som en startdisk. Det är gratis och har ett brett utbud av funktioner.
- Program på engelska.
Video: Kloning av fönster med hårddisk på SSD
Hur man: Klon Windows 10 Hårddisk till SSD - lättusskiva kopia 3.0
№3 makrium reflektera.
Läs också:5 tips för att konfigurera Windows Pogging-fil (7/8/10)

Macrium reflektera - ett annat program för att arbeta med en hårddisk.
Huvudalternativ:
- Krävs inte windows omstartar (Skapar en bild av systemet "på flugan").
- Du kan välja var du ska lagra den skapade bilden ( optisk mediaLokal hdd eller nätverksenhet).
- Du kan kopiera data som delvis och skapa en komplett diskbild.
- Hög hastighet.
- Hög kompression.
- Förekomsten av en inbyggd datavagstiftare.
- Möjlighet att spela in på CD / DVD.
Verktyget har ett enkelt och prisvärt gränssnitt, men på engelska.
Ladda ner№4 Paragon Drive Backup
Läs också: Datorn ser inte hårddisken - vad ska man göra?

PARAGON DRIVE BACKUP EN ANNAN multifunktionellt verktygtillåter kloning av data.
Utvecklare försökte "investera" i programmet för möjlighet. PARAGON DRIVE Backup skapades för att glömma möjligheten att förlora data.
Viktigaste egenskaper:
- Tillgänglighet användargränssnittsom hanterar "mästare". Det innebär att du inte kan spendera tid för att studera instruktionerna, eftersom alla åtgärder åtföljs av prompts.
- Om systemet misslyckas är det tillräckligt att återställa backupen (som tar flera minuter) och du kan fortsätta att arbeta.
- För alla programalternativ tillhandahålls kontextoberoende promptsystem.
- Kompatibilitet med Microsoft operativsystem.
- Kompatibilitet med någon datorutrustning.
- Möjlighet att välja en lagringsplats.
- Möjligheten att klona, \u200b\u200bbåde hela skivan och dess enskilda sektioner.
- Förmåga att säkerhetskopiera utan att avbryta fönster.
- Förmåga att avbryta kopiering utan dataförlust.
- Möjligheten att återställa data från partitionen, hårddisken eller någon kombination av skivor och partitioner från ett arkiv.
- Förmåga att skapa startdiskett på flyttbara media.
Programmet har en uppsättning andra fördelar. Men det finns en betydande nackdel med licenspriset.
Ladda ner№5 FARSTONE DRIVECLONE
Läs också: Topp 15 hårddisksektorn Kontrollera program

FARSTONE DRIVECLONE. frihetKaraktäriserar enkelhet och tillförlitlighet. Huvudfunktionen för programmet klonar en hårddisk.
Huvudalternativ:
- Säkerhetskopiera absolut all data, (inklusive systeminställningar och sektioner information) följt av att spara.
- Förmågan att klona, \u200b\u200bbåda separata segmenten och hela skivan.
- Arbeta i realtid, utan att starta om systemet.
- Alla data kan överföras till eventuella flyttbara medier eller en annan PC-hårddisk i form av ett komprimerat arkiv.
- Förmågan att klona stora skivor.
Farstone DriveClone har inte multifunktionalitet, men huvuduppgiften utför. Men det finns en betydande nackdel: programmet stöder inte Windows äldre version 8.1
.Det är också värt att nämna den version av Farsone Restoreit Pro.
Det kombinerar inte bara möjligheten att klona en hårddisk, utan också möjligheten att kopiera data till reserven.
Ladda ner№6 Seagate Disk-guiden

Seagate Disk Wizard är gratis programvara Från utvecklarna av Acronis True Image. För att vara mer exakt, så är det den fria versionen.
Viktigaste egenskaper:
Programmet är mycket enkelt och tillgängligt för att förstå. Men det finns en begränsning: det är bara lämpligt för de datorer som använder hård seagate diskar och Maxtor.
Ladda ner№7 Aomei backupper

Aomei backupper - gratis appSkapat för att säkerhetskopiera data, återställ system och diskar.
Programmets huvudfunktioner:
- Skapa säkerhetskopior utan att avbryta arbetet på en dator.
- Möjligheten att klona diskar och sektioner.
- Kryptering säkerhetskopiering (lösenordsskydd).
- Full och partiell kopiering av data.
- Förmågan att skapa ett startbart media.
- Stödjer Windows 10, 8,1, 8, 7, Vista, XP.
Programmet är multifunktion och är tillgängligt för ett brett utbud av användare. Förmodligen kan den enda nackdelen kallas behovet av ytterligare installation av sprickan.
Ladda ner№8 klonzilla

Ursprungligen var det inte möjligt att markera texten, men när jag satte ett fält för att förenkla sidan, visade sig allt en gång.
Inaktivera Javascript.
2. Koppla bort JavaScript Speciella webbläsarutdelningar (noscript) eller manuellt. Med tillägg kommer du att förstå, men jag kommer att berätta om den manuella metoden för mer detaljer. Och det verkar som om det är mycket bättre än att installera ett extra plugin.
Gå till inställningarna google Management Chrome, gå till inställningarna och längst ner på sidan klickar du på Link Show ytterligare inställningar. Här hittar du personuppgifterna och under den här inskriptionen klickar du på Innehållsinställningar.
Leta reda på javascript-sektionen här, välj Avaktivera JavaScript-körning på alla webbplatser och klicka på Slutför. Uppdatera sidan du behöver och kopiera texten utan störningar. Därefter, gå tillbaka till dessa inställningar och returnera allt till dina platser så att resten av platserna fungerar korrekt.
Om du vill inaktivera JavaScript för alltid på en viss webbplats, gå till Anpassa undantag. Ange webbplatsadressen till det vänstra fältet och välj Block från rullgardinsmenyn till höger.
Nu kan du när som helst kopiera den nödvändiga informationen utan några problem. Men kom ihåg att efter det utseende Webbplatsen kan ändras och vissa funktioner kommer att sluta fungera.
För ett par stycken
3. Tryck på F12-knappen. På önskad sida, och välj sedan pil i övre högra hörnet eller istället, tryck på kombinationen nycklar ctrl + Skift + C. Visar ett exempel Google Chrome.Men i andra webbläsare fungerar allting också.
Därefter klickar du på önskad stycke i texten med pilen och öppnar sedan det markerade fragmentet längst ner i webbläsaren (vanligtvis som<р>…). Det kommer att gömma den nödvändiga informationen - härifrån kan du säkert kopiera och klistra in på rätt ställe.
Lämplig för de fall då du behöver kopiera ett par stycken, och jag vill inte spendera mycket tid på extra manipulation.
Kopieringskod
4. Tryck på CTRL + U-tangentkombinationen På den sida du behöver. HTML-sidkoden öppnas, där inga plugins stör kopieringen. Men allt är inte värt att kopiera, det är tillräckligt att hitta den önskade delen av texten. För att göra detta, tryck Ctrl + F för att öppna sökrutan. Ange några ord från det stycket som du behöver. Tryck på ENTER eller "Hitta" -knappen för att gå till önskat område i koden. Kopiera den information du behöver med CTRL + C-tangenterna eller tryck på PCM till den valda sektionen och välj "Kopiera".
Öppna det vanliga textredigerare (Anteckningsblock) och sätt in en kopierad text i den (tryck Ctrl + V). Som du kan se, utöver den nödvändiga texten, kopierade vi också HTML-koden som vi inte behöver och stör. Du kan ta bort det manuellt, men igen är det ingen mening - det är ett sätt enklare.
Öppna nu på skrivbordet ny fil. Med hjälp av någon webbläsare, och det kommer att finnas den nödvändiga texten, utan onödiga HTML-koder och med formatering (djärva, kursiv, listor, etc.).
Öppna i ord
5. Öppna platsen i Word - i hög grad ovanligt sättOch det tar lite tid att datorn har behandlat begäran. Men du får en fullständig kopia av webbplatsens sida i Vordvian-dokumentet. För att göra detta, i Word, klicka på Arkiv - Öppna - och ange länken till önskad sida i fältet Filnamn.
Därefter klickar du på Öppna och vänta. Nedladdningshastigheten beror på webbplatsens vikt och PC-prestanda. Bättre att spara allt Öppna dokumentSå att i händelse av misslyckande att inte förlora data.
Inte kopierad text från webbplatsen - vad ska man göra?
Det finns fall när artikeln inte visas i form av text, utan en bild. Därefter hjälper ovanstående metoder inte att kopiera information. I det här fallet måste du kopiera bilden om det finns ett sådant tillfälle - klicka på det PCM och välj Spara bilden som ...
När webbplatsägaren blockerar musen, gör en skärmdump på webbplatsen. För att göra detta klickar du på tangentbordet för tryckskärm och sätt in grafikredigerare Använda CTRL + V-tangenterna. Även den vanliga färgen är lämplig. Klipp allt för mycket så att endast den önskade texten kvarstår.
Hitta nu någon på internet onlinetjänst För att känna igen text och köra igenom den en bild. Om ett par minuter får du en textversion av den här artikeln.
Välj någon av de metoder som anses vara att kopiera text från den webbplats som är skyddad från kopiering. Personligen använder jag en JavaScript-metod för vanliga webbplatser och för ny metod med tryckning. Inga kraftfulla tekniker, och behöver inte tänka på lång tid vad man ska göra om texten från webbplatsen inte kopieras.
Hälsningar till alla läsare och besökare blogg webbplats. I dagens artikel kommer vi att titta på hur man kopierar hårddisksektionen tillsammans med operativsystemet och installerade program och hur du återställer Windows från den tidigare skapade säkerhetskopian. Allt ovanstående gäller inte bara Windows. Men också till andra operativsystem.
Nästan någon användare av datorn var tvungen att hantera situationen när, som de säger, flög operativsystemet, och det måste ominstalleras. Om allting lämnade bara installationen av operativsystemet, skulle det inte finnas några problem, men faktum är att du måste installera dina nära och kära och obligatoriska program, Drivrutiner, ställ in skärminställningarna och så vidare.
Situationen kan bli mer komplicerad om du har en lastflash-enhet med flera operativsystem, och du kommer helt enkelt inte ihåg vilken version av operativsystemet är installerat. Det finns dock ljus i slutet av tunneln, och det kallas - Clonezilla. Det här programmet kommer att skapa en kopia av operativsystemet med alla installerade drivrutiner och program.
Viktigt förord
Windows Backup och Diskpartitioner
För att testa programmet bestämde jag mig för att gå lite svårt. För att inte köra med kameran och ta bort processen att kopiera sektionen från operativsystemet bestämde jag mig för att använda tjänsterna. Först och främst installerade jag och lägger till flera hårddiskar och ett av dem installerade Windows XP-operativsystem. Sektion med OS upptaget ca 20 GB, ytterligare sektioner var 30 och 50 GB. Alla sektioner innehöll fil nTFS-system. Hur man kopierar Windows.
Nästa steg hämtades Clonezilla. . Det är viktigt att förstå att Clonezilla inte är något slags program, men en grupp filer som finns i ISO-bild (du kan och zip nedladdning). Jag hämtade ISO-bilden av Clonezilla inte från den officiella webbplatsen Clonezilla.org/downloads.php, men från andra källor.
Har fått iso bild Clonezilla, den måste monteras på en flash-enhet eller ett minneskort med vilket operativsystemet kommer att laddas. Artikeln om jag beskrev flera program vi behöver. Även om jag brukade använda programmet WinSetupfromusb. Jag bestämde mig för att använda Xboot. Eftersom du omedelbart kan lägga till alla nödvändiga ISO-bilder. I allmänhet erbjuder min multi-load flash-enhet följande innehåll:
- Windows 7.
- Windows XP.
- LIVECD.
- Clonezilla.
Jag hämtade OS från Flash-enheten och kontrollerade klonzillaens prestanda. Men för mer bekvämt använd den virtuella maskinen. jag började precis virtuell maskin och monterad en ISO-bild med Clonezilla i virtuell diskhuvudet och började testa.
För större klarhet kommer jag att beskriva ett antal ögonblick:
Clonezilla låter dig kopiera innehållet i hela partitionen på hårddisken eller en hel disk till en eller flera filer. Kopiera Windows till en annan hårddisk.
Exempel: Det finns en dator eller en bärbar dator, på en C-skiva finns ett installerat OS och de nödvändiga programmen, spelen och konton Användare. Vi vill använda en ny större enhet, så att senare inte spendera tid på installationen av OS och program, och den tråkiga inställningen, gör vi kopiering av hårddiskpartitionen, är resultatet sparat i en fil, den bild som kan Använd sedan för att återställa hela diskstrukturen C.
Clonezilla låter dig återställa innehållet i säkerhetskopiering av partitionen till någon annan skiva.
Exempel: Vi har anslutit en ny hårddisk till en dator eller en bärbar dator, skapade de önskade sektionerna och formaterade dem. Nu ansluter vi den externa enhet som vi kopierade den tidigare skapade säkerhetskopian av hårddiskpartitionen som innehåller det installerade Windows OS och programmet. Vi kör klonzillaverktyget, ange den skiva som en säkerhetskopia av Windows-sektionen är placerad, ange den partition som du vill kopiera innehållet i kopian. Som ett resultat kunde vi kopiera Windows från en hårddisk till en annan.
Windows Backup och återställ det på en annan plattform.
Det bör förstås att kopiering installerade fönster och program från en diskpartition till en annan, som är anslutna till en plattform, bör inte orsaka problem - du använde ASUS K40 och använd, bara ändrade hårddisken. Det är helt annat om du har en säkerhetskopia av hårddiskpartitionen med Windows, och du vill överföra den till din grannes dator. Sedan du och grannen använder olika kringutrustning (typ av grafikkort, moderkort Och så vidare), då de garantier som operativsystemet kopierade från din dator kommer att fungera säkert och har nej.
Om bara en hårddisk ändras, varför använd Clonezilla-programmet, är det inte möjligt att helt enkelt kopiera alla filer från avsnittet direkt?
Teoretiskt, ja. Men, systemfiler Det visar sig inte alltid att kopieras eftersom de används av OS själv. Även om du kopierade Windows och innehållet i hela partitionen, men du kan inte spara rätt plats. boot sektorer - Du skapade en kopia av filer, men inte en kopia av önskad plats. Plus, kopiering av skivpartitioner till en fil är mycket bekvämare, eftersom en fil är enklare och snabbare.
Så här kopierar du Windows och hårddisksektioner med Clonezilla
Clonezilla är ett program för att skapa en bild av operativsystemet (Windows, Linux) och data (kopior av hårddiskpartitionerna, kopior av alla användare, klonar innehållet i enheterna och så vidare).
Det bör förstås att Clonezilla har ett ganska stort utbud av funktioner:
- Olika komprimeringsmetoder vid kopiering av partitioner av en hårddisk.
- Automatiskt och anpassningsbart diskkopieringsläge med fönster och filer.
- Möjligheten att överföra innehållet i systembilden till en lokal eller nätverksenhet.
Låt oss se hur du kopierar Windows. Detta gäller inte bara med skivpartitionen från operativsystemet, men också till någon annan partition eller över hårddisken.
När vi har skapat en startbar flash-enhet med bilden av Clonezilla och hämtade systemet från det, visas Clonezilla-menyn på skärmen. Du har ett val av flera punkter.
Du kan välja det första objektet Clonezilla Live (Debaul Inställningar)eller använd reservationalternativet i bagge - Clonezilla Live (till RAM, startmedia kan tas bort senare).

Efter en tid och utseende på den svarta skärmen av olika inskriptioner visas fönstret Välj språk. I fönstret Välj språk väljer du rätt språk, du kan välja det ryska språket för att förstå vad som krävs av oss. Gå till nästa steg genom att trycka på ENTER-tangenten.

Meny Konfigurera konsoldata - Vi gör bara säkerhetskopiering, så vi lämnar standardvärdena - don "t Touch Keymap (Rör inte på layouten), tryck på ENTER.

Välja Start_clonezilla. Och gå vidare ...
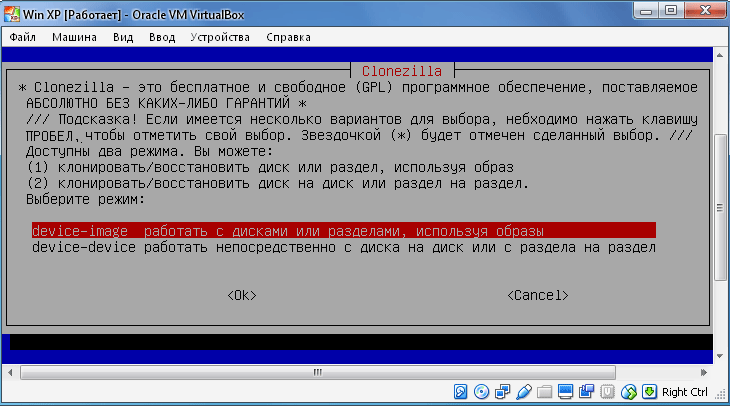
I detta skede anger vi programmet för programmet, vi väljer mellan att skapa en bild och direktkloning. Vi vill göra bilden av hårddiskpartitionen, så vi väljer det första alternativet enhetsbild. Och tryck på ENTER.

På pricken Mount Clonezilla Image Directory (Montera katalogen med Clonezilla-bild) Du måste välja var säkerhetskopiering av systemet sparas. Det finns flera alternativ att välja mellan, det första objektet innebär att kopian lagras på den lokala enheten, de återstående används vid lagring av den gjutna fjärrdiskar. I det här exemplet väljer jag det första objektet - local_dev Och jag bekräftar valet av ENTER-tangenten.
Clonezilla kommer att förbereda en monteringspunkt, och be oss igen att bekräfta Tryck på ENTER för att fortsätta), så vi går vidare till nästa steg genom att trycka på ENTER-tangenten.

I det här steget anger vi redan en specifik sektion som systembilden kommer att fortsätta. Välj partitionen på hårddisken för att spara Windows-säkerhetskopiering och tryck på Enter. Jag valde en enhet som upptar 55 GB, på den första bäraren i storleken 21 GB installerade Windows och programmet.

Ange specifik mapp På den valda avsnittet där vår bild kommer att lagras och tryck på Enter. Jag valde rotkatalogen, det kommer då att skapa en mapp som innehåller en systembild och ytterligare filer.
Det är planerat att installera partitioner, fortsätt (ENTER).
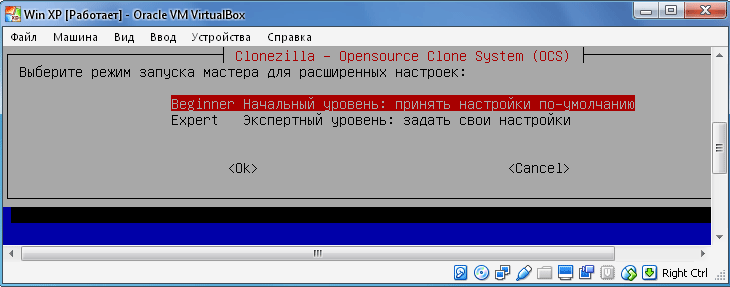
Nästa bör väljas första nivån (Nybörjare.) eller expertnivå ( Expert.). Om du väljer huvudläget måste du välja extra alternativ. Numret och parametrarna för valet påverkar korsningen av sektionen och framgången med operationen. Det är bättre att först välja den ursprungliga nivån, vad som än passerat framgångsrikt. Gå på (ENTER).

Ange bildskapande läge:
- savedisk. - Spara en lokal disk som en bild.
- saveParts. - Spara lokala sektioner som en bild.
Välj SaveParts, som vi bara vill kopiera en Windows-hårddisksektion och installerade program.

I nästa steg, definiera namnet på bildfilen. Datumet sätts automatiskt in i namnet, namnet själv kan ändras. Namnet på mina backup-fönster är Backup_Win_XP-10-08-2016.

Det är dags att ange skivpartitionen som vi vill spara till bildfilen (säkerhetskopiera hårddiskpartitionen). I mitt fall är det en skiva på 21 GB.

Eftersom jag valde en manuell nivå i början, efter godkännande av kopieringsoperationen, börjar processen med att skapa en bild av en sektion.
Viktig!!! Om du väljer expertnivå i början måste du göra ytterligare inställningar:


Prioritet - Välj PartClone / Partimage / DD

Kopiera alternativ.

Kompressionsmetod. Jag valde det första alternativet - gzip. kompression. Om du vill få en mindre bildstorlek, välj Bzip2 eller LZIP-komprimering.

Måste bestämma maximal storlek En bildfil som innehåller en säkerhetskopia av Windows och diskpartition som helhet. Ange storleken är meningsfull om vi vill bränna en bild i flera mindre enheter. Om du behöver få en solid systembild, ange helt enkelt ett stort antal nollor, vilket garanterar symtomen på den gjutna filen.

Allt är konfigurerat! I detta skede kommer Clonezilla att begära mer bekräftelse på säkerhetskopian. Ange "Y" och bekräfta ENTER-tangenten.
Backup-processen börjar windows-kopiering. Det kan fortsätta från några minuter till flera timmar, beroende på de valda parametrarna och indikatorerna på din dator / bärbar dator.
Windows Restaurering från backupen av skivpartitionen med Clonezilla

Ytterligare filer och säkerhetskopieringsfil av en Windows-diskpartition
Tja, processen med att skapa en kopia av avsnittet från Windows lyckades. Faktum är att vi skapade en cast inte bara os, men också alla de installerade program och filer som var på en kopia avsnitt.
Låt oss nu försöka ta en ren hårddisk och kopiera innehållet i bilden av hårddisken från Windows till den. För dessa ändamål skapade jag en annan virtuell maskin, ansluten en virtuell disk till den, som vi kommer att kopiera allt, och disken som innehåller en kopia av partitionen som skapats tidigare.
Kör en virtuell maskin och montera ISO Clonezilla-bilden i enheten.
För en verklig situation, ladda operativsystemet med boot Flash Drive Och ange Clonezilla-menyn.
Åtgärdens algoritm är nästan densamma som när man skapar en kopia av OS:
- Det första menyalternativet eller OTER-lägena Clonezilla Live / Clonezilla Live (till RAM. Boot media kan tas bort senare).
- Välj språk.
- Rör inte tangentbordet
- Starta Clonezilla.
- Enhetsbild.
- Local_dev.
Välj det avsnitt som den tidigare skapade säkerhetskopian av Windows och innehållet i diskpartitionen är.
Välj den ursprungliga nivån (nybörjare).

Eftersom vi vill återställa innehållet i bilden, måste du välja eller restorisk. eller Återställ.. Om vi \u200b\u200btidigare skapat avsnittet i avsnittet (SaveParts), och inte hela skivan, välj sedan Återställ. Om vi \u200b\u200bskapade en kopia av hela skivan (SavediusK), välj sedan Restodedisk-objektet. Jag skapade en sektion i avsnittet, så nu väljer jag Restoreparts-objektet.

Om allt är korrekt, kommer vi att ha ett fönster med en mapp där den tidigare skapade bilden är lagrad, välj den här mappen och klicka på Enter.
Nästa steg är att välja ett avsnitt där du vill återställa innehållet i säkerhetskopian av Windows. Välj ett avsnitt och kom ihåg att innehållet kommer att vara helt förlorat.
Klicka på Enter för att fortsätta och bekräfta dina avsikter.

Allt, återhämtningsprocessen började.
Viktig anmärkning !!! Storleken på den partition som du vill återställa innehållet i säkerhetskopiering av Windows-partitionen kan inte vara mindre än den avsnittet från vilken du gjorde en kopia. Om du har gjort ett segment av en del av 20 GB, och gjutet tar allt, till exempel 2 GB, men det betyder inte att du kan återställa sektionen, 10 GB.
Detta är överföringen av all data från den gamla enheten ("givare" till den nya ("mottagaren"). Kopiera allt utan undantag: operativsystem med förare, programvara installerad, Foto, musik och så vidare. Efter kloning och byte av skivan behöver du inte komma ihåg lösenord, alla filer kommer att vara på vanliga platser.
Varför hålla kloning en hårddisk?
Denna operation utförs för sådana ändamål:
- Att använda en ny och snabbare enhet. Ett typiskt fall är en långsammare HDD-ersättning för modern SSD. Detta kommer att påskynda att Windows är avsevärt, och genom att klona uppgraderingen av datorn är så bekväm för användaren. Alla etiketter och inställningar kommer att förbli oförändrade, men systemet blir snabbare.
- Att inte installera om operativsystemet. Till exempel, efter att ha köpt en ny dator, vill jag att allt ska vara på den gamla och utan ominstallationer. Så det visar sig när man överför information från "givaren" till "mottagaren", och själva proceduren kräver relativt små handlingar och uppmärksamhet från användaren.
- Att synkronisera arbete för olika datorer. Fjärrarbete blir allt vanligare. Kloning En hårddisk gör att du kan distribuera en full arbetsplats där bekvämt och sådana platser kan vara som du vill.
- För att göra en säkerhetskopia av data. Du kan när som helst förlora informationen på enheten - ingenting är för alltid. Tack vare kloning i flera klick kan du skydda fallet med force majeure för att ha en helt fungerande "cast" av alla data.
Det är viktigt att "givaren" det fanns inga virus - klonar enheten först efter en noggrann kontroll för skadlig programvara.
Kloning verktyg och program
Det finns många kloningsapplikationer. Några, speciellt skapade för att utföra en sådan operation - lämplig för oerfarna användare som är viktiga enkelhet av processen. Andra program har bredare funktionalitet. I dem är skapandet av en klon på skivan bara en av de många tillgängliga alternativen.
Innan du använder någon applikation, anslut en ny enhet till en dator. För att göra detta är det lämpligt att använda en extern hårddiskficka
Renee Becca.
Ett enkelt verktyg där alla kommer att räkna ut. Med det är det möjligt att klona en bärare av information på flera klick. Åtgärdens algoritm består av sådana steg:
- hämta, installera och kör programmet;
- välj objektet i den vänstra rutan "Klona". Med hjälp av "Renee Becca" kan du också göra en klon av endast vissa lokala diskar eller bara överföra operativsystemet till en ny enhet. Relevanta objekt placeras nedan i det ursprungliga programfönstret.
- ange "givaren" och "mottagare". För att få en fullständig kopia av "givaren", kryssa strängen "Gör en målskiva startbar ..." längst ner i fönstret. Till vänster, expandera listan "mer" och kolla rutan mitt emot "klonen av alla sektorer ...". Efter körningen genom att trycka på "klonen";
Ett funktionellt program som kostar mycket, men en demoversion är lämplig för kloning. För att ladda ner det, gå till länken och ange ditt e-postmeddelande. Efter att du har startat, följ följande:
- välj "Donor". Det är viktigt att ange inte bara en lokal disk, men hela enheten. För att göra detta, högerklicka på linjen med den här enheten och klicka på "Cloning Basic Disk";
- ange "mottagaren". Om du väljer den här skivan, kom ihåg att data om den kommer att skrivas över, och dess volym kan inte vara mindre än storleken på anställning på "givaren".
- så att "mottagaren" var exakt densamma som "givare", ställ in rutan bredvid en-till-en-strängen i nästa fönster;
- i Acronis Disc Director behöver alla manipuleringar med enheter alltid bekräftas separat. För att göra detta, längst upp i fönstret, klicka på "Apply Waiting Operations" - först efter det att kloningen börjar;
Om du inte använder programmet för kommersiella ändamål behöver du inte betala för det. Du behöver bara gå till utvecklarens hemsida, klicka på "HOME USE", ange ett e-postmeddelande och bekräfta det - du kommer att få ett motsvarande brev. Efter nedladdning, installera och lansera "Macricreflect", följ dessa steg:
- på den ursprungliga skärmen klickar du på "Klona den här skivan";
- i nästa fönster markerar du alla lokala diskar på givare;
- i botten av botten, klicka på "Välj en disk till klon ..." - Ett urvalsfönster visas, där du anger "givaren";
- vid slutet av operationen, klicka på Slutför;
Paragon Drive Backup Personal
Gratis verktyg, som räcker för kloning. Den är tillgänglig för nedladdning på den här sidan, och efter nedladdning, installation och körning gör du följande:
- skapa ditt eget konto i programmet. Detta görs på flera klick - du behöver bara ange e-post och personuppgifter. Därefter klickar du på min nya backup till vänster. Till höger, ange "Donor" i fältet "Backup Source" och "Mottagare" i fältet "Destination";
- börja kloning genom att trycka på "Back Up Now";
Enkel och gratis app. För nedladdning, gå till utvecklarens hemsida och välj en version med rysk lokalisering.
Efter installation och lansering, följ dessa steg:
- ange "givaren". Om du behöver klona inte hela enheten, men bara en av de lokala enheterna, kolla sedan avsnittet "Visa sektioner" och välj de lokala skivorna. Efter att ha klickat på "Nästa";
- Ange "Mottagaren" och tryck på "Nästa" igen.
- fönstret Inställningar visas. Du kan ändra något och klicka på "Ytterligare";
- fönstret Donor- och mottagarstorlek visas. Tillräckligt notera kryssrutan alternativet "Ändra dimensionerna av sektioner är proportionell mot" och klicka på "Nästa";
- i det sista fönstret, bekräfta starten på operationen genom att klicka på "Starta kopiering".
Ett bra verktyg som har en demoversion av vilken är tillräckligt för engångskloning av skivan. Efter nedladdning, installera och starta programmet, följ dessa steg:
- i toppanelen klickar du på "klonen" - tyvärr har programmet ingen översättning till ryska;

Efter att ha köpt en ny hårddisk eller SSD, uppstår det första frågan om vad du ska göra med operativsystemet som används på det här ögonblicket. Inte många användare har ett behov av att installera ett rent operativsystem, men tvärtom vill jag klona befintligt system Från den gamla skivan till den nya.
Till den användare som bestämmer sig för att uppdatera Winchester, behövde inte återinstallera operativsystemet, det finns möjlighet till dess överföring. I det här fallet sparas den aktuella användarprofilen, och i framtiden kan du använda Windows på samma sätt som före proceduren.
Vanligtvis är överföringen intresserad av de som vill dela upp i två fysiska drivrutiner och anpassade filer. Efter att ha flyttat kommer operativsystemet att visas på den nya Winchester, och kommer att förbli på den gamla. I framtiden kan den tas bort från den gamla hårddisken genom att formatera, eller lämna den som ett andra system.
Föranvändare måste ansluta en ny enhet till systemenheten och se till att datorn har upptäckt den (detta görs via en bios eller ledare).
Metod 1: Aomei Partition Assistant Standard Edition
I motsats till de föregående två programmen kan makrium reflektera inte för-markerad den fria sektionen på enheten, där operativsystemet kommer att överföras. Det innebär att användarfiler från disken 2 raderas. Därför är det bäst att använda ren hårddisk.
- Klicka på länken "Klona den här skivan ..." I huvudprogramfönstret.
- Överföringsguiden öppnas. På toppen väljer du HDD, från vilken det är nödvändigt för att göra kloning. Alla skivor kan väljas som standard, så ta bort kryssrutorna från de enheter som inte behöver användas.
- Längst ner i fönstret klickar du på länken "Välj en disk för att klona till ..." Och välj den hårddisk som kloning behöver utföras.
- Efter att ha valt 2 kan du använda länken med kloningsparametrarna.
- Här kan du konfigurera den plats som kommer att ockuperas av systemet. Som standard skapas sektionen utan lager av ledigt utrymme. Vi rekommenderar att du lägger till en systempartition till minst 20-30 GB (eller mer) för korrekta efterföljande uppdateringar och Windows-behov. Du kan göra det med regulatorer eller ange nummer.
- Om du vill kan du själv välja körbrevet.
- De återstående parametrarna måste ändras.
- I nästa fönster kan du anpassa schemat för kloning, men vi behöver inte det, så klicka bara "Nästa".
- En lista över åtgärder visas, som kommer att göras med enheten, klicka på "AVSLUTA".
- I ett fönster med ett förslag att göra återhämtningspunkter, är det fortfarande att avvisa förslaget.
- Kloningen av operativsystemet börjar, efter avslutat kommer du att få ett meddelande "Klon slutförd", vilket innebär att överföringen slutfördes framgångsrikt.
- Nu kan du starta från en ny enhet, som tidigare gjort det är det grundläggande att starta till BIOS. Hur man gör det, titta på Metod 1..









Vi pratade om tre sätt att överföra OS från en kör till en annan. Som du kan se är det en mycket enkel process, och det är vanligtvis inte nödvändigt att stöta på några fel. Efter kloning av fönster kan du kontrollera disken för prestanda genom att ladda ner datorn från den. Om inga problem observeras kan du extrahera den gamla hårddisken från systemblock Eller lämna den som ett extra.

 ingång
ingång







