Vmware vsphere пароль за замовчуванням. Зміна пароля root через графічний інтерфейс
Якщо ви забули або втратили пароль root від хоста ESXi, ви можете втратити контроль над ним і не зможете зайти на його консоль через при наявності проблем з операційною системою або необхідності виконати діагностику хоста. У цій статті я покажу 4 різні способи скинути забутий пароль root на хості VMware ESXi версії 6.7. Спосіб скидання пароля застосуємо і до версій ESXi 6.x і 5.x ().
З точки зору VMWare, єдиний правильний спосіб скидання пароля root на ESXi хості - перевстановлення ОС (але це веде до втрати конфігурації і даних на локальних дисках). Всі інші способи можуть привести до відмови хоста, або переведення систему в Неподдерживается конфігурацію, тому що в ESXi відсутня сервісна консоль і ви не можете скинути пароль через одного користувача режим як в Linux.
Припустимо, ви забули пароль root від одного зі своїх хостів ESXi. При цьому можливі 2 сценарії:
- ваш хост доданий в vCenter і ви все ще може управлятися їм
- ви забули пароль від отдельностоящего хоста ESXi (або від безкоштовної редакції VMware)
Скидання пароля ESXi за допомогою VMware Host Profile
Більшість хостів ESXi в великих компаніях управляються через vCenter Server. Навіть якщо ви забули пароль root, vCenter без проблем може управляти настройками хоста, тому що ви вже прив'язали хост до vCenter і пароль root вам просто не потрібен. Якщо ж ви виведете хост з vCenter (краще цього не робити) і спробуєте додати його знову, вам знадобиться вказати root пароль. Тому, поки ваш хост управляється vCenter, ви можете скинути пароль root за допомогою профілю хоста VMware (Host Profile).
Host profile - це набір заданих вами параметрів ESXi, які можна застосувати до будь-якого хосту для його швидкого налаштування. Зазвичай профіль хоста створюється після настройки типового хоста ESXi і експорту його конфігурації в Host profile. Даний профіль адміністратор може застосувати до будь-якого іншого хосту.
- Запустіть vSphere Web Client і авторизуйтесь в vCenter.
- На головній сторінці виберіть Host Profile
- Натисніть на кнопку Extract Profile from a host, щобвитягти профіль хоста ESXi з відомим вам паролем root.
- Виберіть хост ESXi і натисніть Next.
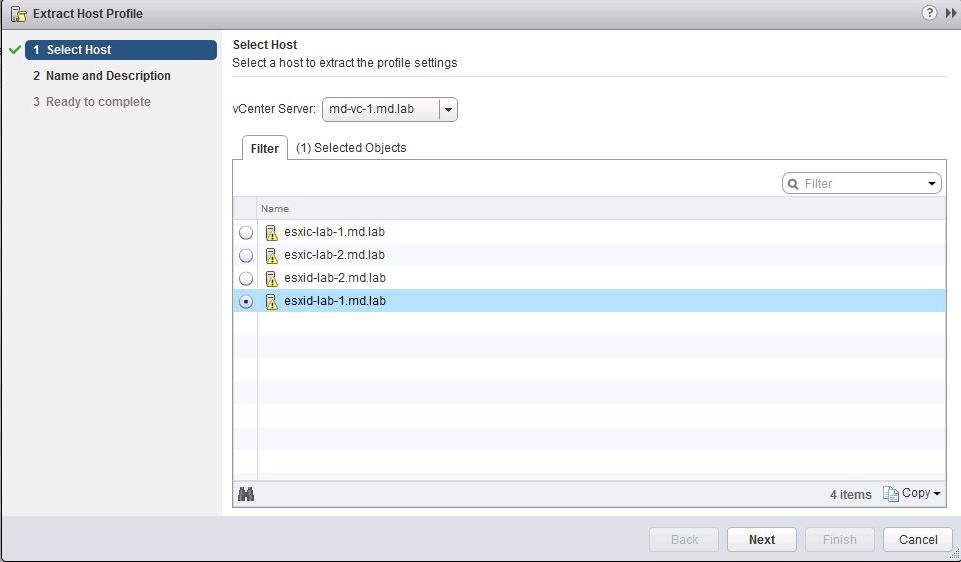
- Вкажіть ім'я профілю (бажано вказати і його опис).

- Після того, як новий профіль створений, внесіть необхідні зміни.
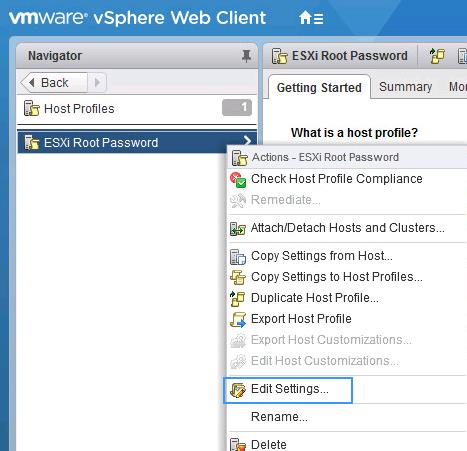
- За допомогою вбудованого пошуку знайдіть параметр з ім'ям root (знаходиться в секції Security and Services -\u003e Security Settings -\u003e Security -\u003e User Configuration -\u003e Root). Виберіть опцію "Fixed Password Configuration" і вкажіть новий пароль root.
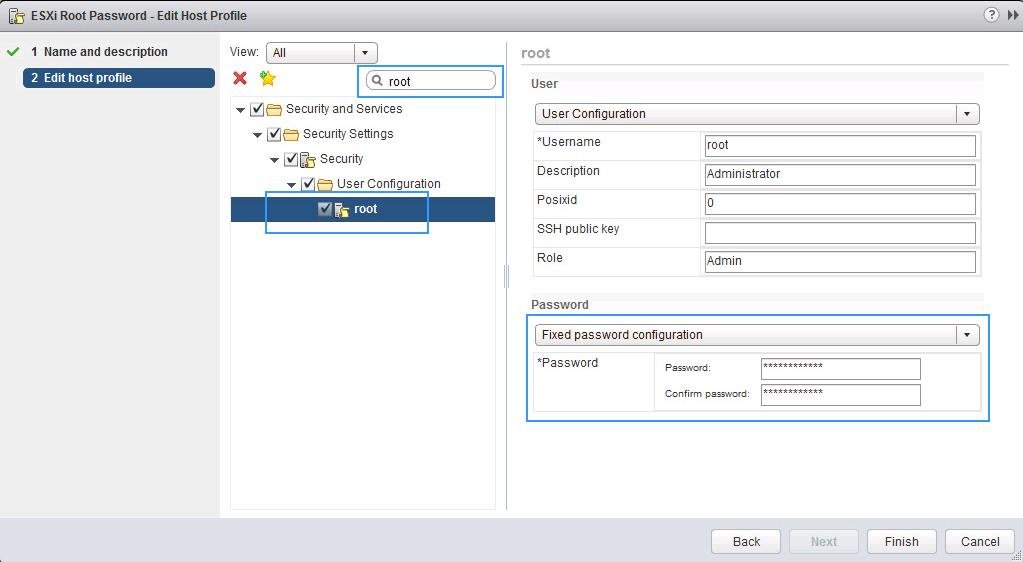
- Всі інші настройки в профілі потрібно відключити. Натисніть Finish.

- Тепер потрібно прив'язати цей профіль до вашого ESXi хосту, на якому потрібно скинути пароль. В меню Actions виберіть Attach / Detach Hosts.

- Виберіть ваш ESXi хост (на якому потрібно скинути пароль) і натисніть кнопку Attach.
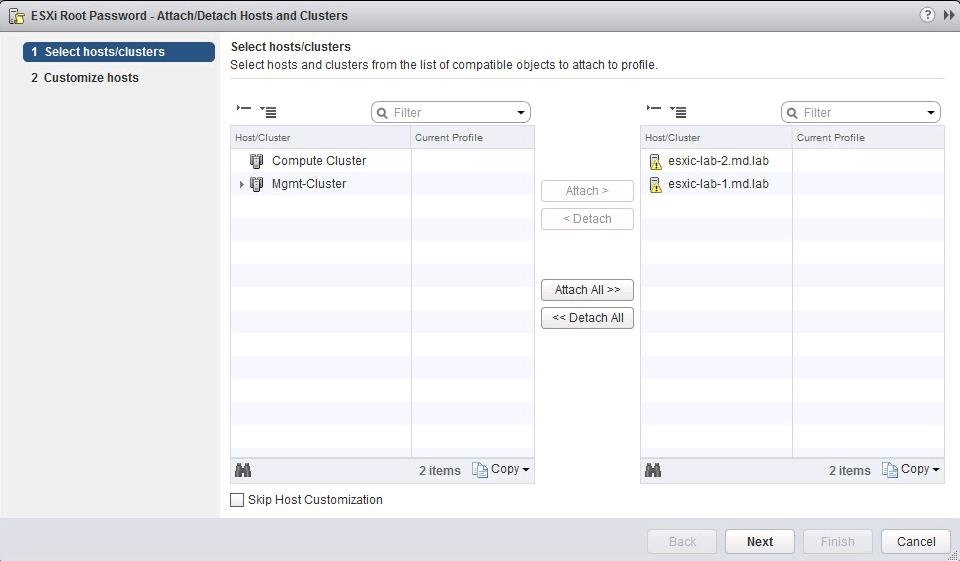
- Перейдіть на вкладку Host profile -\u003e Monitor -\u003e Complianceі натисніть кнопку Remediate.

- Після виконання перевірки нові настройки застосуються до хосту і у нього з'явиться статус Complaint (тобто конфігурація хоста відповідає призначеному профілю). В попередніх версіях ESXi щоб застосувати профіль до хосту, його необхідно переводити в режим обслуговування (Maintenance Mode), також буде потрібно перезавантаження хоста.
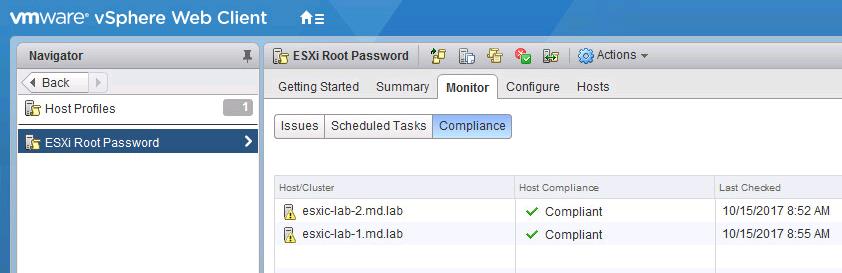
- На цьому все, пароль root на хості був змінений. Не забудьте відв'язати профіль від хоста.
Скидання пароля root за допомогою Active Directory і vCenter
Також ви можете скинути пароль root на хості ESXi, якщо за допомогою vCenter додати ваш хост в домен Active Directory. Після того, як ви включите ESXi в домен, ви зможете авторизуватися на ньому за допомогою доменної облікового запису і скинути пароль локального користувача root.
запустіть оснащення Active Directory Users and Computers і створіть нову з ім'ям ESX Admins (саме таке ім'я групи). учетку користувача, пароль якого вам відомий.

Тепер потрібно додати хост в домен. В консолі vCenter виберіть хост, перейдіть в розділ Configure -\u003e Authentication Services -\u003e Join Domain. Вкажіть ім'я домену та обліковий запис з правами додавати комп'ютери в домен.

Тепер відкрийте веб інтерфейс вашого хоста ESXi і авторизуйтесь на ньому під обліковим записом, яку ви додали в (ім'я облікового запису потрібно задати в форматі [Email protected]Domain або Domain \\ User).

Після цього можете виключити ESXi з домену (Leave Domain).

Щоб застосувати зміни, перезавантажте хост.
Скидання пароля root на окремому хості ESXi
У цьому розділі ми покажемо, як скинути пароль root на окремому ESXi сервері, яка не доданий в vCenter. Цей спосіб скидання пароля зажадає перезавантаження хоста і виключення всіх запущених на ньому віртуальних машин. Для скидання на знадобитися завантажувальний диск, наприклад, iso образ Ubuntu GNOME. Даний образ потрібно записати на USB флешку, яку можна зробити.

Потім потрібно завантажити ESXi з цієї флешки, підключити локальне сховище з хоста ESXi, розпакувати архів і змінити файл з паролями. Потім потрібно замінити файл, перезавантажити хост і спробувати авторизуватися на ESXi під обліковим root з порожнім паролем.
Скидання пароля ESXi в файлі shadow
З міркувань безпеки хост ESXi зберігає пароль у зашифрованому вигляді в shadow. Нам потрібно змінити пароль root в цьому файлі. Серед всіх розділів на хості ESXi нам потрібен тільки / dev / sda5 (/ bootbank). Саме в цьому розділі диска зберігається образ і конфігурація ОС.
Після того, як ви завантажилися з завантажувальної флешки, виконайте команду:
Виведемо список дисків:
# Fdisk -l | grep / dev / sda *

Нам потрібен розділ / dev / sda5 розміром 250 Мб. Створіть точку монтування:
# Mkdir / mnt / sda5
Створіть тимчасові каталог:
Змонтуйте розділ / dev / sda5:
# Mount / dev / sda5 / mnt / sda5
Нам потрібен архівний файл з ім'ям state.tgz(Всередині нього знаходиться потрібний нам файл local.tgz):
# Ls -l /mnt/sda5/state.tgz
розпакуйте файли state.tgz і local.tgz:
Файли архівів тепер можна видалити:
# Rm /temp/.tgz
У тимчасовому каталозі повинен з'явитися файл shadow. Відкрийте файл за допомогою будь-якого текстового редактора:
# Vi / temp / etc / shadow
Ось як виглядає вміст файли shadow. Як ви бачите, в ньому містяться всі локальні облікові записи і їх паролі (зашифровані):
Щоб скинути пароль root на порожній, досить видалити всі між двома першими двокрапкою і збережіть файл.

Перейдіть в каталог: # cd / temp
Тепер потрібно упакувати файл shadow в зворотному порядку:
# Tar -czf local.tgz etc
тепер перемістіть новий архів в оригінальний каталог з образом ESXi:
# Mv state.tgz / mnt / sda5 /
Отмонтіруйте розділ:
# Umount / mnt / sda5
Тепер можна перезавантажити хост:
При завантаженні ESXi розпакує архів local.tgz і скопіює файли конфігурації (в тому числі shadow) в каталог / etc /. Спробуйте авторизуватися на сервері через DCUI без пароля. Система вкаже, що пароль root не заданий і в цілях безпеки його потрібно змінити.

Виберіть пункт меню Configure Password і вкажіть новий пароль.

Заміна пароля у файлі shadow
Як один з варіантів розглянутого вище способу скидання пароля на хості ESXi, ви можете не скидати, а замінити файл shadow файлом з іншого хоста ESXi (з відомим паролем). Ви можете shadow з іншого хоста ESXi на свою завантажувальний USB флешку.

Завантажте ваш ESXi хост зі свого завантажувального USB диска (в моєму прикладі це Ubuntu GNOME). І виконайте наступні команди:
Виведемо список дисків:
# Fdisk -l | grep sd
Створимо дві тимчасові папки.
# Mkdir / mnt / sda5
# Mkdir / mnt / sdb1
Змонтуйте розділ з чином ESXi і ваш USB диск, на якому знаходиться скопійований з іншого хоста файл shadow:
# Mount / dev / sda5 / mnt / sda5
# Mount / dev / sdb1 / mnt / sdb1
Створіть тимчасові каталоги:
# Mkdir / temp
# Mkdir / mnt / sdb1 / save
Знайдіть потрібний файл в архіві:
# Ls -l /mnt/sda5/state.tgz
Треба скопіювати архів:
# Cp /mnt/sda5/state.tgz / mnt / sdb1 / save
Розпакуйте архіви:
# Tar -xf /mnt/sda5/state.tgz -C / temp /
# Tar -xf /temp/local.tgz -C / temp /
Переконайтеся, що ви розпакували каталог / etc.
Видаліть архів local.tgz.
# Rm /temp/local.tgz
Замініть оригінальний файл shadow на той, який ви скопіювали з іншого хоста:
# Cp / mnt / sdb1 / shadow / temp / etc

Можете подивитися вміст файлу shadow.
# Vi / temp / etc / shadow
Видаліть зайві облікові записи, які вам не потрібні (крім стандартних учеток). У моєму прикладі я видалю користувача Test. Збережіть файл shadow.

Упакуємо вміст каталогу / etc.
# Tar -czf local.tgz etc
# Tar -czf state.tgz local.tgz
Треба скопіювати архів state.tgz на розділ з чином ESXi:
# Mv state.tgz / mnt / sda5 /
Отмонтіруйте розділ sda5:
# Umount / mnt / sda5
Перезавантажте хост:
List of VMware Default Usernames and Passwords
Here is a comprehensive list of default username and passwords for most of the VMware products. If you "re like me, you tend to get alot of these confused. If I left any off, please let me know in the comments.
password: 123456
default ADM management console password is 123456 and the CLI password is ChangeMe
password: vmware
password: Supplied during OVA deployment
vCenter Log Insight
https: // log_insight-host /
password: password specified during initial configuration
password: vmware
password: vmware
For vSphere 5.1 \u003d Windows default username: [Email protected]
For vSphere 5.1 \u003d Linux (Virtual Appliance) default username: [Email protected]
password: specified during installation
Adding AD authentication to VMware SSO 5.1
For vSphere 5.5 \u003d default username: [Email protected]
Appliance Configuration:
change the root password of the appliance Linux user. Otherwise, the first time when you try to log in to the appliance Web console, you will be prompted to change the password.
Orchestrator Configuration:
username: vmware
Orchestrator Client:
username: vcoadmin
password: vcoadmin
Web Operator
username: vcoadmin
password: vcoadmin
vCenter Orchestrator for Windows:
username: vmware
vCenter Orchestrator for vCloud Automation Center (built-in):
username: vmware
vCloud Automation Center Identity Appliance
vCloud Automation Center vCAC Appliance
password: password supplied during appliance deployment
username: [Email protected]
password: SSO password configured during deployment
vCloud Automation Center built-in vCenter Orchestrator
:
username: vmware
password: vmware (after initial logon, this password is changed)
username: [Email protected] (Or the SSO admin username)
password: specified password for the SSO admin during vCAC-Identity deployment
password: vmware
password: vmware
username: administrator
password: specified during wizard setup
vCloud Director Appliance
password: Default0
OracleXEDatabase
username: vcloud
password: VCloud
vCloud Networking and Security
password: default
password: default
VMware Site Recovery Manager :
username: vCenter admin username
password: vCenter admin password
vShield Manager
password: default
password: default
root: specified during deployment
password: specified during deplyent
darwin_user password: specified during deployment
admin: specified during deployment
password: specified during OVA deployment
username: created during wizard
password: created during qizard
vFabric Hyperic vApp
password: hqadmin
username: windows credentials
password: windows credentials
vSphere Data Protection Appliance
https: //: 8543 / vdp-configure /
password: changeme
password: You configured the root password during the OVF deployment of the vSphere Replication appliance
Zimbra Appliance Administration Console
username: vmware
password: configured during wizard setup
VMware offers many appliances for their products. Unfortunately they are not all created equally. The installation and configuration procedures differ for most appliances and also the default usernames and passwords are different throughout the range of appliances. So here is a list of default usernames and passwords. For as far as I know them, if you miss one please let me know and I will add it to this list.
Appliance name (all versions unless specified differently) user password
vCenter Server Appliance root vmware
vSphere Data Protection root changeme
vSphere Management Assistant vi-admin vmware
vCenter Operations Manager Appliance administrative user for UI-login admin admin
vCenter Operations Manager Appliance root user root vmware
vShield Manager admin default
vSphere Replication root<*>
vCloud Director 5.5 root / guest<*>
vCloud Connector (server and node) admin vmware
Horizon Workspace root / admin<*>
vCenter Orchestrator Appliance Configuration vmware<*>
<*> for some appliances you configure the password during the OVA or OVF deployment.
Як зазвичай і відбувається з паролями, ви можете втратити, забути пароль, звільнити єдиного співробітника який його знав і багато іншого. Що ж робити якщо це був root пароль на VMware ESX Server? Яким чином можна його скинути? Читайте статтю далі і ви дізнаєтеся що можна зробити.
1. Перезавантажте VMware ESX Server
Якщо ви не знаєте пароль root на ваш VMware ESX Server, і у вас немає паролів на еквівалентні руту облікові записи, тоді перше що вам необхідно зробити - перезавантажити VMware ESX Server.
2. Натисніть "a" для модифікації завантаження ядра
Як тільки з'явитися меню GRUB, натисніть "a" для модифікації завантаження:
3. Входимо в single user mode
В кінці рядка з аргументами ядра введіть "single" і натисніть Enter:

4. Міняємо пароль
Тепер ми можемо змінити пароль root за допомогою команди passwd:

Вам необхідно двічі ввести новий пароль.
5. Перезавантажте ESX Server
Після зміни пароля перезавантажте сервер для повернення в multi-user mode.


 Вхід
Вхід