Временные файлы приложений. Нужно ли удалять временные файлы Windows? Временные файлы Windows
Многие пользователи Windows слышали такой термин как «временные файлы», но не все до конца понимают суть этих элементов и зачем они создаются системой и приложениями. Кто-то считает, что их надо удалять и они лишние, а другие стараются не трогать их и аккуратно обходят стороной. Давайте разберем этот вопрос более подробнее со всех сторон.
Временные файлы Windows
Что это такое?
Временные файлы в Windows создаются в системе различными приложениями и самой операционной системой для того, чтобы хранить в них данные, которые требуются для текущей задачи.
Почему создаются временные файлы?
Временные файлы чаще всего создаются для переноса больших объемов информации, которые не выгодно хранить в оперативной памяти, либо их объем больше объема оперативной памяти. Потому разработчики программ временно складируют эти данные в папке с временными файлами, чтобы через какое-то время их программа или отдельный модуль могли воспользоваться этой информацией.
Также временные файлы создаются в качестве резервной копии данных, с которыми вы работаете в настоящий момент. Например, программы из пакета Microsoft Office создают временные файлы с резервными копиями документов, с которыми вы работает. Это на случай сбоя офисной программы или внезапной перезагрузки ПК. При следующем запуске можно будет продолжить работу с того же места, не потеряв данные в документе.
Как правило, после корректного завершения приложения временные файлы должны удаляться автоматически. Но по факту это происходит далеко не всегда. В результате мы наблюдаем скопление большого количества временных файлов, которые лежат мертвым грузом и занимают полезное дисковое пространство на системном диске.
Где находятся временные файлы Windows?
В самой операционной системе есть два места, куда принято складировать временные файлы. Перейти в них из Проводника можно по следующим адресам:
- %systemdrive%\Windows\Temp
- %userprofile%\AppData\Local\Temp
Можете вставить в адресную строку Проводника одну из этих строк, чтобы перейти в них.
Временную папку Windows обычно использует сама операционная система. Временную папку в профиле пользователя обычно используют программы, которыми вы пользуетесь. Если на вашем компьютере несколько учетных записей пользователей, то там несколько папок с временными файлами, по одной на каждый профиль пользователя.
Некоторые программы используют собственную временную папку для хранения таких данных и часто располагают их внутри своих папок — в папке с названием программы может быть подпапка temp.
Также встречаются случаи, когда отдельные программы создают папку Temp в корне системного диска C.
Как изменить место хранения временных файлов
В операционной системе предусмотрен способ смены пременной папки в профиле пользователя. Для этого в переменных среды (Панель управления → Свойства системы → Дополнительно → Переменные среды ) нужно изменить папки хранения временных файлов.

Если на вашем компьютере несколько профилей пользователей, то не стоит перемещать папку с временными файлами для всех пользователей в одну папку. В первую очередь это не рекомендуется делать по соображениям безопасности и поддержания стабильности, так как неизвестно как поведет себя то или иное приложение, если увидит в папке временные файлы от другого пользователя. Лучше всего оставить их там, где они есть.
Как удалять временные файлы?
Для удаления ненужных временных файлов можно использовать специализированные утилиты вроде Reg Organizer или .

Так же для этого подойдет штатный инструмент очистки дисков операционной системы, но у сторонних приложений обычно больше возможностей по очистке системы от ненужных данных, что делает их более эффективными.
Большинство пользователей так или иначе сталкиваются с таким понятием, как Temporary Files. Что это такое, в общих чертах представляет себе любой мало-мальски грамотный юзер. Вот только далеко не все знают, что такие файлы могут соответствовать разным категориям и относиться к разным процессам или программам. Еще меньше тех, кто понимает, как удалить такие объекты безболезненно для системы и в полном объеме.
Temporary Files: что это в общем понимании?
Для того чтобы понять, что это за объекты в Windows-системах, необходимо просто перевести название этого термина. В русском эквиваленте это означает «временные файлы», то есть те, которые находятся в системе не постоянно, а только в определенные моменты.
Иногда они могут удаляться автоматически, иногда очисткой приходится заниматься вручную - все зависит только от того, каким именно процессам были сопоставлены такие объекты. Обычно они имеют расширение TMP, но не всегда.
Типы временных файлов
Некоторые пользователи ошибочно считают, что временные файлы появляются только при работе с интернетом (Temporary Internet Files), когда браузер сохраняет их на жесткий диск для ускорения доступа к ранее посещенным страницам. Но это только частный случай.
Условно все объекты можно классифицировать по следующим основным типам:
- временные файлы системы;
- создаваемые и удаляемые объекты при инсталляции приложений;
- временные объекты, связанные с работой прикладных программ;
- файлы интернета (кэш, куки, миниатюры страниц и т.д.).
Таким образом, вопросы удаления таких объектов должны решаться исключительно в зависимости от типа. Некоторые файлы удаляются автоматически (например, файлы инсталляторов или объекты, создаваемые при работе с некоторыми программами).

В этом смысле поможет еще один взгляд на объекты Temporary Files. Что это с точки зрения программных компонентов, лучше всего можно понять на примере открытия документов Word. Обратите внимание, что в момент открытия в той же папке, где находится оригинальный файл, создается его временная копия с названием, начинающимся с символа «~» (иногда такие объекты могут быть скрытыми). После того, как работа с документом будет завершена, а сам он закрыт, временный файл удаляется автоматически.
То же самое касается и случаев, когда завершение работы редактора было произведено некорректно. Из временного объекта программа и предлагает произвести восстановление документа, который был аварийно закрыт (конечно, если включена функция автосохранения с указанием какого-то промежутка времени, через который оно должно производиться).
Иногда при установке игр или каких-то репаков могут возникать сбои вроде «Внутренняя ошибка Extract Temporary File» со ссылкой на библиотеки isdone.dll, islogo.dll, isgsg.dll или с сообщениями о возврате определенного кода службой Unarc.dll. В большинстве своем такие сообщения генерируются из-за того, что какие-то процессы блокируются антивирусом (чаще всего это проявляется в Comodo Antivirus). Но устранить такие сбои можно внесением программ в списки доверенных. В сообщении говорится о том, что нужно проверить оперативную память, однако чаще всего к ОЗУ эта проблема никакого отношения не имеет.
Windows Temporary Internet Files: как удалить?
Теперь несколько слов об удалении временных объектов. В любом браузере сделать это можно очень просто. Достаточно просто вызвать меню истории посещений и нажать кнопку очистки.

При этом желательно указать очистку за весь период, а также отметить пункты удаления кэша браузера, файлов Cookie и других данных сайтов, кэшированных изображений и истории загрузок.

В случае с системными объектами можно поступить несколько иначе. Поскольку они обычно сохраняются в каталогах TEMP, которые могут быть скрытыми (в корневой директории системы и в пользовательских папках), чтобы упросить себе работу, нужно использовать консоль «Выполнить» и прописать в ней сочетание %TEMP%. В найденных директориях необходимо просто выделить все объекты и нажать клавишу Del для удаления. Если требуется произвести удаление, минуя «Корзину», используем сочетание Shift + Del.

В некоторых случаях можно воспользоваться средством очистки диска, где в списке объектов, подлежащих удалению, следует поставить флажок напротив строки временных файлов.
Однако самым простым методом от временных файлов можно назвать использование специальных программ-оптимизаторов, в которых для быстрого обслуживания нужно отметить соответствующие модули (очистка мусора, конфиденциальность, удаление истории интернета и т.д.).
Вместо послесловия
Вот и все, что касается такого понятия, как Temporary Files. Что это за объекты, думается, многим уже стало понятно. Совершенно очевидно, что исключительно с интернетом появление файлов системе не связано (посмотрите на выше приведенный список). Что же касается очистки системы от таких объектов, применяемые методы удаления зависят только от того, к какому именно типу относятся такие объекты и удаляются ли они автоматически.
Диск небольшого размера, и система сообщает об отсутствии свободного места.
Для того чтобы удалить временные файлы, накопившиеся за время просмотра Интернет-страниц, следует обратиться к используемому браузеру:
1.Пользователям Internet Explorer следует нажать в верхней части меню раздел «Сервис» , выбрать пункт меню «Свойства обозревателя» и в открывшемся окне, на вкладке «Общие», нажать кнопку «Удалить» в разделе «История просмотра». Будут предложены варианты удаления временных файлов, и отметив нужное вам, вы сможете удалить временные файлы.
2.Пользователям Google Chrome необходимо нажать в верхнем правом углу браузера на значок гаечного ключа, и в появившемся меню выбрать раздел «Параметры». Перейдя на вкладку «Расширенные», следует нажать кнопку «Удалить данные о просмотренных страницах». Выбрав нужные вам параметры очистки временных файлов, вы сможете удалить их.
Если вы используете любой другой браузер для Интернет-серфинга, действия будут аналогичны вышеизложенным, с небольшой разницей в названиях.
Для того чтобы удалить временные файлы Windows, вам нужно будет щелкнуть на значке «Мой компьютер», перейти на диск С в папку «Windows» и открыть папку «Temp». В этой папке хранятся все временные файлы системы. Следует выделить все файлы и удалить их. Временные файлы будут удалены, и свободное место на диске очистится.
Временные папки создаются большинством приложений для сохранения изменяемых файлов, необходимых для корректной работы программ. Предполагается, что при закрытии программы временные файлы будут удалены. К сожалению, это происходит не всегда. Поэтому для увеличения свободного места на диске необходимо произвести очистку временных файлов.
Инструкция
Нажмите кнопку «Пуск» и выберите «Выполнить (Start -> Run) для Windows XP или «Все программы» для Windows Vista/7. Во втором случае откройте «Стандартные» и перейдите в «Выполнить».
Введите значение %TEMP% в строке «Открыть» в открывшемся окне «Выполнить».
Произведите одновременное нажатие функциональных клавиш Ctrl и A на клавиатуре, чтобы выделить все файлы, содержащиеся во временной папке.
Подтвердите свой выбор нажатием кнопки «Да». Наибольшее количество временных файлов создается при работе интернет-браузера, поэтому его очистка должна производиться в обязательном порядке.
Откройте интернет-браузер.
Выберите «Сервис» в меню окна программы и откройте «Удалить журнал обозревателя».
Выберите параметры удаления. Предлагаемые опции включают в себя «Удалить все», «Удалить файлы», «Удалить Cookies», «Удалить пароли» и «Удалить ». Выбор параметров очистки зависит от пожеланий пользователя.
Подтвердите свой выбор в открывшемся окне подтверждения удаления файлов.
Дождитесь окончания очистки. Следует принимать во внимание, что время очистки временных файлов зависит от их количества. Закрытие окна удаления будет произведено автоматически.
Перезапустите браузер и войдите в меню «Сервис» в меню окна приложения для настройки автоматического удаления временных файлов.
Перейдите в «Свойства обозревателя» и выберите вкладку «Дополнительные».
Найдите раздел «Безопасность» и поднимите флажок на поле «Удалять все файлы из папки временных файлов интернета при закрытии обозревателя».
Нажмите кнопку «Применить».
Подтвердите свой выбор нажатием OK.
Завершите работу браузера и перезагрузите систему.
Обратите внимание
Временные интернет-файлы и cookies могут служить злонамеренному попыткам отследить историю произведенного серфинга и в некоторых случаях получать доступ к конфиденциальной информации пользователя.
В Internet Explorer отдельным пунктом вынесена опция «Удалить пароли». Не пользуйтесь этой командой, если не намерены избавиться от всех своих сохраненных персональных данных.
Temporary internet files – это папка с временными файлами, создающимися во время просмотра веб-страничек в программе Internet Explorer. Эти файлы, если их периодически не удалять, могут занимать значительное место на жестком диске. Порядок удаления временных файлов интернета зависит от того, какой браузер у вас установлен.

Вам понадобится
- - компьютер;
- - браузер.
Инструкция
Удалите временные файлы интернета в программе Internet Explorer, для этого запустите браузер, откройте меню «Сервис», выберите команду «Свойства обозревателя». Перейдите во вкладку «Общие», в разделе «История просмотра» щелкните по кнопке «Удалить», далее подтвердите удаление нажатием кнопки «ОК». Так вы произведете очистку временных файлов. Если вам необходимо удалить и файлы Cookies, тогда установите флажок в предназначенном для этого поле. Но в этом случае будут удалены сохраненные пароли, а также настройки для различных сайтов.
Запустите браузер Firefox, чтобы удалить временные файлы данного браузера. Перейдите в меню «Инструменты» (Tools), там выберите пункт «Настройки» (Options). В окне настроек выберите пункт «Дополнительно». Далее перейдите во вкладку «Сеть» (Network). Выберите раздел «Автономное хранилище» (Offline Storage), нажмите кнопку «Очистить сейчас» (Clear Now). Подтвердите удаление временных файлов нажатием на кнопку «ОК». Для того, чтобы временные файлы удалялись автоматически с закрытием браузера, в настройках выберите пункт «Приватность». В разделе «История» из списка выберите пункт «Будет использовать ваши настройки хранения истории», далее установите флажок «Очищать историю при закрытии программы», после этого в окне «Настройки очищения истории» выберите флажок «Кеш». Нажмите «Ок».
Запустите браузер Google Chrome, чтобы очистить кэш. Нажмите на значок гаечного ключа, в правом верхнем углу окна браузера, в раскрывающемся меню выберите команду «Очистить данные просмотра». Откроется диалоговое окно, в нем необходимо выбрать те элементы данных, которые будут удалены (выберите кэш и ). Также выберите период, за который вы хотите удалить временные файлы, к примеру, за последний месяц. Нажмите кнопку «Очистить».
Видео по теме
Большинство программ в процессе работы создает временные файлы. После завершения своей работы каждая программа должна их удалять. Однако в некоторых случаях (некорректная остановка программы, ошибки в приложении) временные файлы автоматически не удаляются.

Инструкция
Нажмите кнопку «Пуск» для вызова главного меню системы и перейдите в пункт «Выполнить» (для Windows XP) или «Все программы» (для Windows Vista и Windows 7).
Введите значение %TEMP% в поле «Открыть» для выполнения поиска временной папки.
Нажмите кнопку OK для подтверждения выполнения команды.
Нажмите одновременно клавиши Ctrl+A для выделения всех файлов в открывшейся папке.
Нажмите клавишу Del для выполнения операции удаления выделенных фалов и подтвердите выполнение команды нажатием кнопки «Да».
Вернитесь в главное меню «Пуск» и перейдите в пункт «Панель управления» для создания единой папки хранения временных файлов системы.
Укажите пункт «Система» и перейдите в «Дополнительные параметры системы».
Введите значение C:\Windows\Temp в поле «Значение переменной» и нажмите кнопку OK для применения выбранных изменений.
Откройте программу «Блокнот» и скопируйте следующий код:
pushd %TEMP%&&rd /s /q . >nul 2>&1
pushd %WinDir%\TEMP && rd /s /q. >nul 2>&1.
Сохраните созданный файл с любым именем, но с расширением.cmd.
Вернитесь в главное меню «Пуск» и перейдите в пункт «Выполнить» для запуска редактора групповых политик.
Введите значение gpedit.msc в поле «Открыть» и нажмите кнопку OK.
Перейдите в «Сценарии (запуск/завершение) и раскройте ссылку «Завершение работы» в правой части окна приложения.
Нажмите кнопку «Добавить» в диалоговом окне «Добавление сценария» и укажите путь к созданному файлу с расширением.cmd.
Нажмите кнопку OK, затем «Применить» и еще раз OK для применения выбранных изменений.
Повторите вышеописанную процедуру в разделе «Конфигурация пользователя».
Полезный совет
Выполнение некоторых из вышеописанных операций подразумевает наличие администраторского доступа к ресурсам компьютера.
Источники:
Для удаления временных файлов в операционной системе Windows 7 можно воспользоваться стандартной утилитой «Очистка диска». С ее помощью можно не только произвести очистку временных файлов, но и элементов, которые не используются системой. К тому же этот инструмент позволит выполнить операцию без последствий для системы.

Вам понадобится
- Программное обеспечение «Очистка диска».
Инструкция
Утилита по очистке ненужных файлов - это не что иное, как исполняемый файл cleanmgr.exe, находящийся в системной папке на диске «C:». Программа предполагает несколько видов очистки, в большинстве случаев будет достаточно воспользоваться стандартным режимом. Для этого откройте «Проводник Windows», нажмите правой кнопкой мыши значке диска, который вы хотите очистить, и выберите пункт «Свойства».
В открывшемся окне перейдите к вкладке «Общие» и нажмите кнопку «Очистка диска», которая находится рядом с изображением емкости диска.
К примеру, вы выбрали диск «C:». Перед вами появится окно «Очистка диска C:». Поставьте отметки напротив выбранных пунктов в блоке «Удалить следующие файлы» и нажмите кнопку «OK».
Удаляем временные файлы в Виндовс
Как удалить временные файлы в Виндовс безопасно и без последствий для системы?
Мы выбрали все процессы очистки на примере разных версий операционной системы Windows.
Что такое временные файлы
Временные файлы в Виндовс представляют собой своеобразную информацию, в которой отображаются промежуточные результаты определенного процесса, происходящего как в отдельной программе, так и во всей операционной системе в целом.
Большая часть таких временных файлов подпадает под автоматическую очистку, однако, имеются и такие, в удалении которых вам придется участвовать собственноручно.
Осуществить очистку системы от накопившегося «мусора» можно двумя вариантами.
Первый подразумевает ручное удаление временных файлов, мешающих нормальной производительности всего компьютера в целом
Второй дает возможность качественно удалить временные файлы Виндовс с помощью сторонних специализированных программ.
Наступало время, когда каждый из вас впервые сталкивался с такой проблемой, во время которой система начинала выдавать сообщения об отсутствии свободного места на каком-либо одном, или сразу нескольких дисках.

При открытии вкладки «Мой компьютер » сразу же бросалось в глаза то, что полоса наполненности какого-либо локального диска доходила до самого конца и имела красный цвет.
Из этого следовало, что давно пора произвести качественную чистку этого диска.
Ручная очистка
Первым делом рассмотрим очистку системы вручную - при помощи стандартных средств .
Для того, чтобы удалить скопившийся «мусор» с локального диска С, на котором, чаще всего, установлена операционная система - необходимо выбрать его значок на вкладке «Компьютер ».
Кликнув на нем правой кнопкой мыши выбираете из всплывающего меню самый нижний пункт - «Свойства » - и переходите на него.
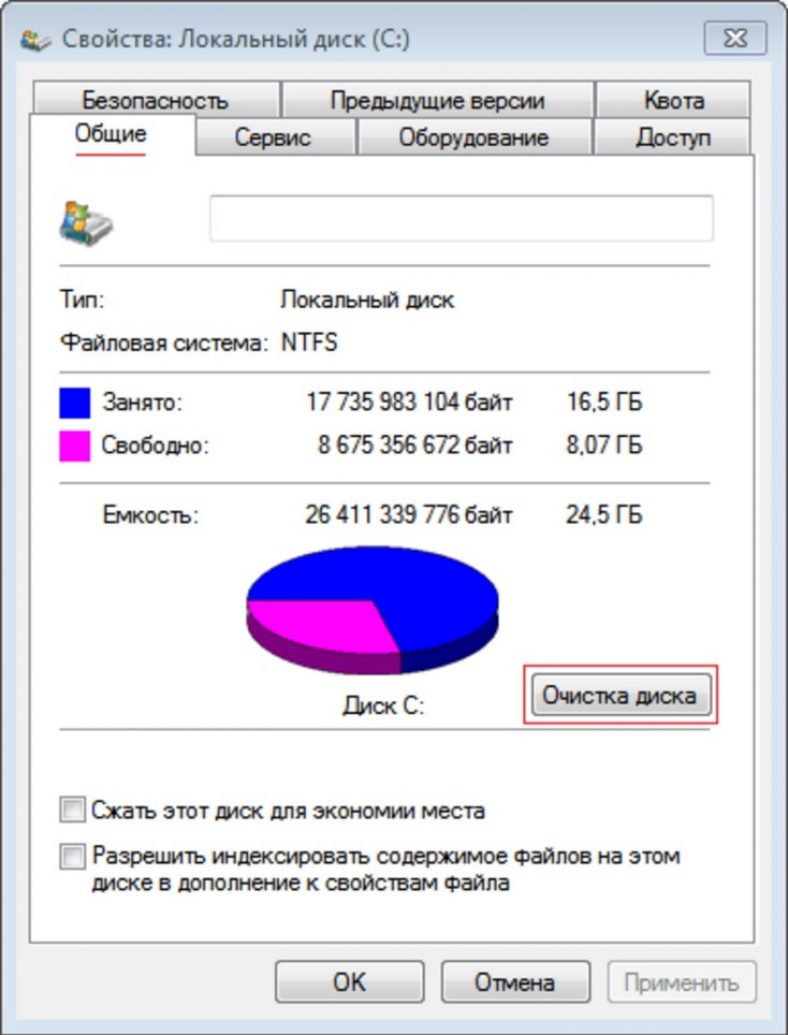
В открывшемся окне свойств выбранного локального диска следует перейти на вкладку «Общие » и напротив значка в виде круга кликнуть по кнопке «Очистка диска ».
После данных действий откроется окно очистки диска, где изначально будет проведена оценка пространства на диске, которое возможно освободить.
В ходе оценки программа очистки определяет файлы, в которых система абсолютно не нуждается и которые можно удалить без каких-либо последствий.
Стоит отметить, что при большом скоплении временных файлов очистка локального диска стандартными средствами может занять довольно длительное время.
По завершению процесса оценки появится окно очистки диска с информацией о высвобождаемом пространстве.
В том же окне вам будет предложено удалить определенные , список которых вы увидите в его средней части.
Просмотрите весь список, используя для этих целей ползунок прокрутки и выделите галочкой те из них, которые вам абсолютно не нужны.
После того, как вы нажмете кнопку «Ок » - система спросит вас о том - действительно ли вы желаете навсегда удалить все эти файлы.
Если вы твердо уверены в своем решении - жмите клавишу удаления файлов.
После этого откроется окно с отображением процесса очистки, который занимает довольно малое количество времени.
Когда очистка указанных вами файлов будет завершена - в окне свойств локального диска изменится величина свободного объема.
Дополнительная очистка
Однако, на этом ваша работа не заканчивается, так как далее предстоит производить ручное удаление некоторых файлов.
Для этого вам понадобится открыть вкладку «Компьютер» , выбрать локальный диск, на котором установлена операционная система и открыть его содержимое.

Важно!!!
В ходе ручного удаления временных файлов внимательно следите за тем, что удаляете.
Помните, что избавляясь от незнакомого файла вы рискуете нанести операционной системе непоправимый урон.
Для освобождения системы от временных файлов следует открыть имеющуюся в списке папку Windows и в ее содержимом найти папку Temp , которая является своеобразным хранилищем временных файлов.
Открыв ее, вы увидите достаточное количество ненужных файлов, которые следует безвозвратно удалить.
Если во время подобного удаления вы увидите системное сообщение о том, что произошла ошибка и какой-то файл не может быть удален - значит, что вы пытаетесь удалить файл, созданный работающей программой.
Для его удаления необходимо вначале завершить работу этой , а еще проще - оставить данный файл в покое.
После этого можно из папки Windows благополучно выйти и посетить папку, имеющую название «Пользователи ».
Из ее содержимого нужно будет выбрать папку с именем пользователя, под которым вы находитесь в настоящее время в системе, и зайти в нее.
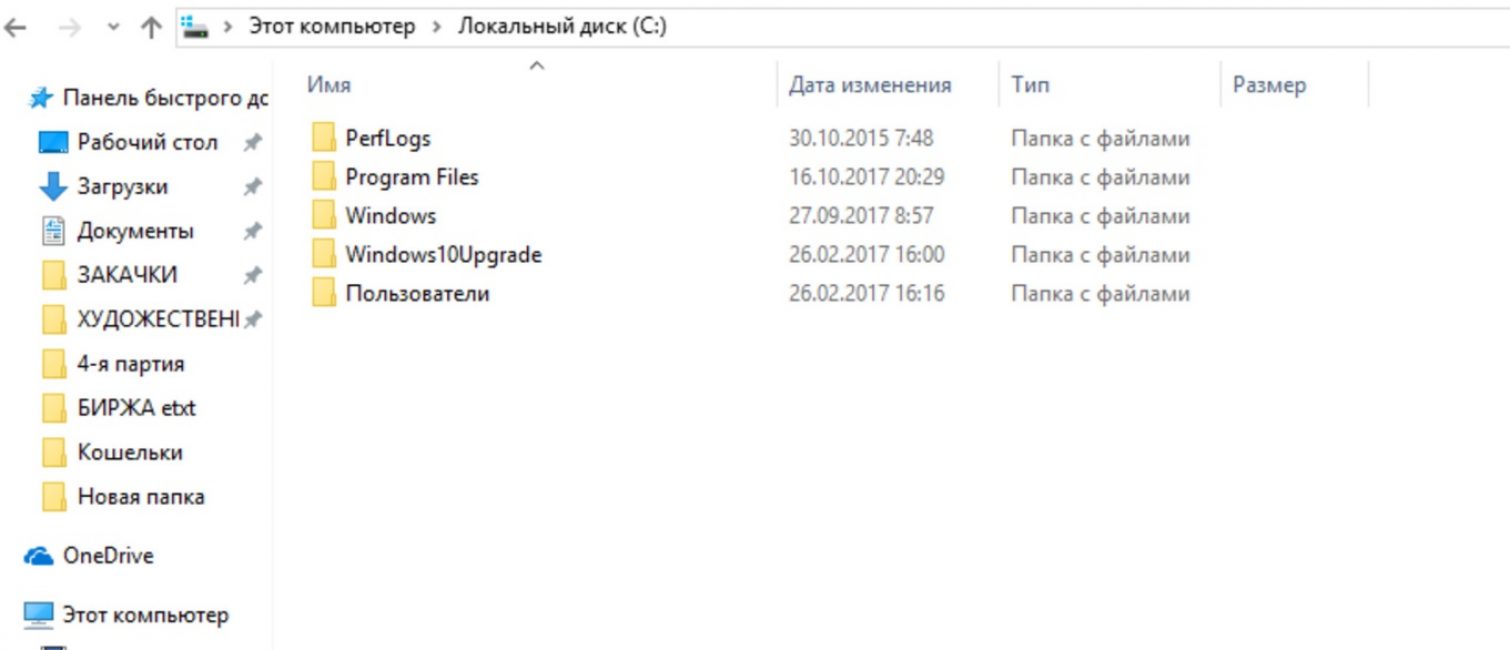
В списке содержимого необходимая папка отображаться не будет, поэтому следует в строке поиска ввести ее название.
Строчка с названием будет выглядеть следующим образом:
C:\Users\ название папки с именем пользователя \AppData
После такого запроса вам станет доступно содержание папки AppData, среди которого - необходимо выбрать Local и в ней - Temp , которая представляет собой своеобразное хранилище временных файлов интернет.
Нажав сочетание клавиш Ctrl + A - выделяем все присутствующие файлы и безвозвратно удаляем.
Закончив процесс удаления - закройте используемую вкладку «Компьютер ».
Удаление в Windows 7
На следующем этапе будет дан обзор тому, как удалить временные файлы Виндовс7 .
Одной из причин - из-за чего чаще всего сокращается место на локальном диске с установленной операционной системой - это обновление Windows.
Для того, чтобы очистить систему от ненужных файлов - следует выполнить несколько определенных действий.
Первым делом необходимо открыть меню «Пуск » и выбрать в нем вкладку «Компьютер ».

В открывшемся окне из всех отображаемых дисков нужно выбрать тот, на котором установлена операционная система .
Очистка диска
Приступить к первому варианту очистки можно также двумя способами.
В первом случае следует нажать на значок лупы, расположенный на панели задач, и в открывшемся окне поиска , файлов и настроек ввести поисковую фразу «очистка диска ».
В результатах поиска будут показаны все найденные значения, среди которых следует выбрать очистку диска, представляющую собой классическое приложение.
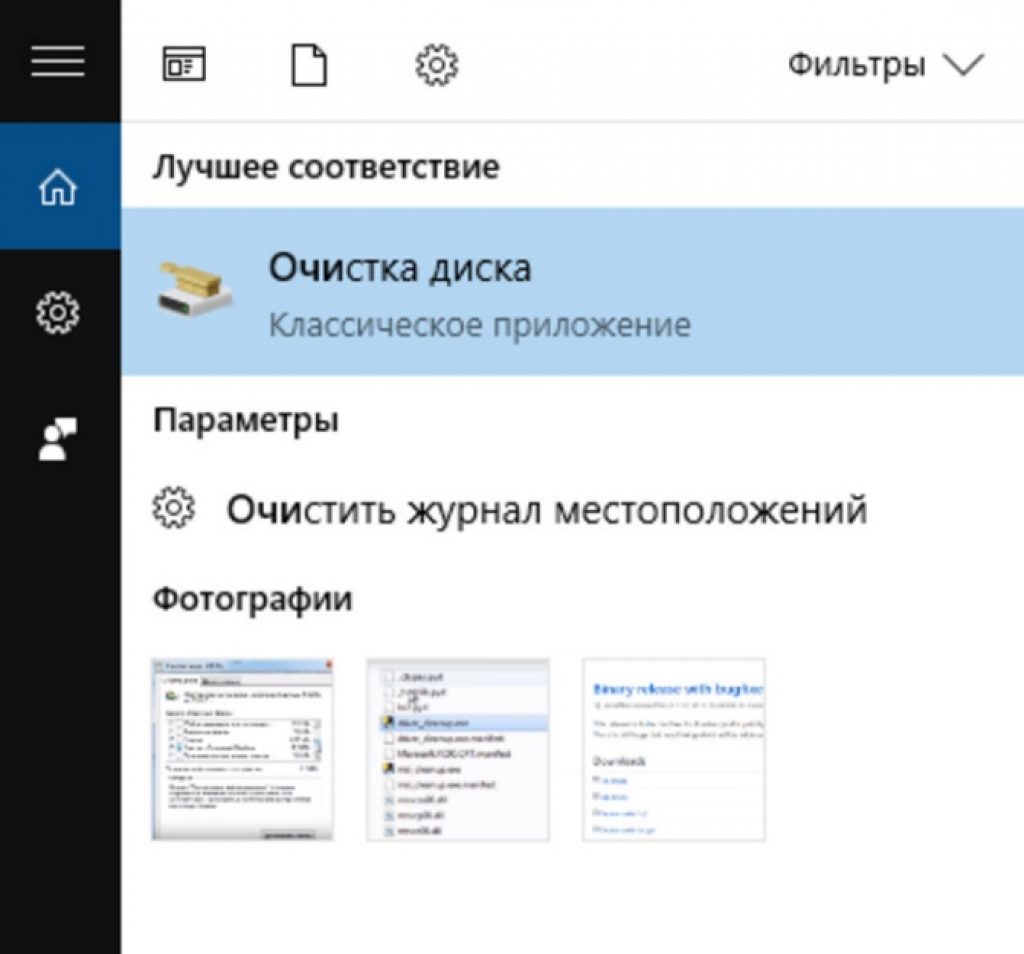
После клика по указанной строчке откроется окно оценки дискового пространства, которое возможно освободить на системном диске.

После этого появится основное окно программы очистки, где необходимо выбрать галочками файлы, подлежащие удалению.
Во втором случае в программу очистки временных файлов можно попасть через проводник, папка которого также присутствует на панели задач.

В открывшейся папке проводника найти локальный диск с установленной на нем операционной системой (в большинстве случаев это диск С).
Кликнув на его названии правой кнопкой мыши и в открывшемся окне выбрать нижний пункт «Свойства ».
В появившемся окне свойств локального диска останется лишь кликнуть по кнопке очистки диска.

Вкладка Хранилище
В открывшемся окне выбираем диск С, на котором в большинстве случаев установлена операционная система, и опускаемся по вкладке вниз до пункта «Временные файлы ».
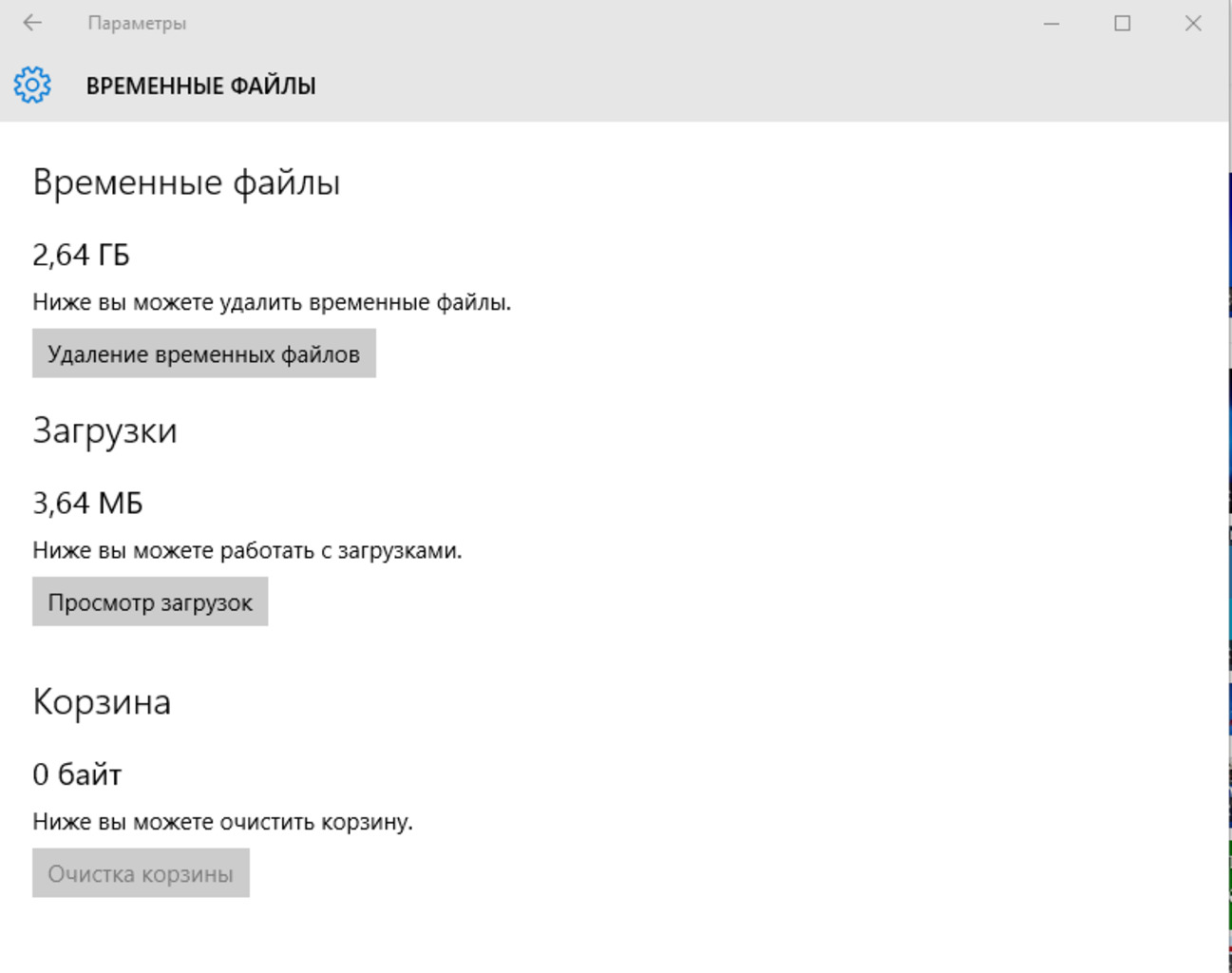
На данной вкладке производим удаление временных файлов, а также всевозможных элементов загрузки.
Стоит отметить, что при сравнении первого и второго варианта очистки системы - в первом происходит обнаружение меньшего количества временных файлов, чем во втором.
Поэтому, если вы являетесь обладателем операционной системы Виндовс 10, удаление временных файлов эффективней всего осуществлять последним способом, реализованным только в десятой версии.
Альтернативный вариант
Кроме стандартных функций удаления временных файлов, реализованных в различных версиях операционной системы Windows, можно воспользоваться и сторонними программами, которые отвечают всем необходимым требованиям.
Одной из самых распространенных программ является .
Ее особенностью является не только безопасное очищение операционной системы от накопившегося «мусора», но и полная очистка с исправлением возникших в реестре ошибок.
С помощью данной программы можно без особого труда осуществить качественную оптимизацию Windows не только в ручном, но и автоматическом режиме .

Удаление временных файлов стандартными средствами Windows
Временные файлы в Windows: Как безопасно удалить ненужное
Сегодня я расскажу вам, как удалить временные файлы с компьютера. Иногда случается, что компьютер начинает работать медленнее, чем раньше без видимых на то причин. Это может проявляться по-разному: медленно открываются папки, не загружаются программы, закрывается браузер, зависает компьютер – всё это может быть результатом того, что компьютеру требуется удаление временных файлов.
Скажу пару слов о том, что такое временные файлы и откуда они появляются. Когда вы посещаете интернет-страницы, устанавливаете или удаляете программы, работаете с файлами, компьютер собирает и накапливает информацию обо всех ваших действиях, кроме того, когда вы удаляете программы и файлы, это удаление происходит не полностью: в системе остаются некоторые файлы и папки, удаление которых не приведет к негативным последствиям. Когда их накапливается много, они могут влиять на компьютер не самым лучшим образом.
Удаление средствами Windows
Самым простым способом избавиться от временных файлов является программа «Очистка диска», которая уже встроена в Windows.
Чтобы запустить её, нужно нажать левой кнопкой мыши на диск в разделе «Мой компьютер», выбрать пункт «Свойства» и во вкладке «Общие» кликнуть по кнопке «Очистка диска».
Самое главное – удаление временных файлов на диске, на котором стоит ваша операционная система. В появившемся окне вы увидите немало пунктов. По умолчанию будет выбрано всё необходимое, но также поставьте галочку «Временные файлы». Теперь нажимаете «ОК» и ожидаете завершения очистки.

Очистка папок Temp
Также полезно удалять временные файлы из папок Temp. Это можно сделать с помощью программ, а также в ручную. Сейчас я расскажу ручной способ удаления временных файлов и папок. Если система у вас установлена на диск С:\ то первая папка Temp находится по адресу C:\Windows\Temp вне зависимости от того, какая у вас операционная система. Просто копируете этот адрес в верхнюю строку в «Проводнике» и нажимаете «Enter».
Теперь выделяете все файлы в ней и удаляете.
Следующая задача — найти вторую папку Temp. Для этого нужно отобразить скрытые файлы и папки. Находим в меню «Панель управления» и выбираем «Параметры папок». Во вкладке «Вид» в окне «Дополнительные параметры» выбираем «Показывать скрытые файлы, папки и диски» и жмем «ОК». Теперь, если у вас Windows XP, то можете найти вторую папку Temp по адресу: С:\Documents and Settings\Имя_Пользователя\Local Settings\Temp\
Если Windows 7 C:\Users\ Имя пользователя \AppData\Local\Temp
Где Имя-Пользователя нужно заменить на ваше.
Также можно зайти в «Пуск» — «Выполнить» и ввести %TEMP%, после чего нажать Enter . Выделяете файлы в этой папке (Ctrl + A ) и тоже удаляете. Причем может случиться так, что выскочит сообщение, что некоторые файлы нельзя удалить. Это нормально, потому что некоторые из них могут использоваться системой в данный момент.
Просто нажимаете «ОК» и ждете удаления остальных. Теперь вы знаете, как очистить временные файлы, а главное, улучшить работу вашего компьютера. Также для удаления папки Temp можно использовать программное обеспечение, например программу Square Privacy Cleaner .
С помощью этой программы, вы можете сделать чистку компьютера автоматически + удалить ненужные ветки в реестре:

 Вход
Вход