Másolja a szekciókat egy másik merevlemez. Program a merevlemez klónozásához a Windows alatt
A számítógépekre vonatkozó információk tárolásakor mindig fennáll az adatvesztés veszélye. Az okok beállíthatók. A szükséges adatok elemi eltávolításától kezdve és a kudarcok végéig
A biztonság biztosítása érdekében fontos információ És ne töltsön túl sok időt a programok sikertelen és klónozás esetén.
Ez azt jelenti, hogy több kellemes lépések Visszatérhetsz az elveszettnek.
Ez a cikk célja, hogy segítsen a tapasztalt és a kezdő felhasználóknak kiválasztani a legtöbbet kényelmes program Klónozásra merevlemez.
összehasonlító táblázat
Olvassa el továbbá:Hogyan kell osztani a lemezt kétre: utasítások az összes operációs rendszerhez
| Név | Méltóság | hátrányok |
|---|---|---|
|
Acronis igaz. Kép. | Nagyszámú lehetőség; Orosz nyelv; Egyszerű felület; üzemmód kiválasztása; A "felhők" jelenléte. | Fizetett engedély |
Areus lemez másolása. | Multifunkcionalitás; Érthető interfész; teljesen szabad; Magas pontosság a klónozással. | Oroszság hiánya |
Makrium tükrözi. | Rendelkezésre álló felület; Nagy sebességű és tömörítési arány; a kép tárolási helyének kiválasztása; Adatok rögzítése optikai médiákon; Beépített biztonsági ütemező; Ingyenes letöltés. | Oroszság hiánya |
Paragon Drive Backup | Multifunkcionalitás; Tippek "mesterek"; Bármely Microsoft OS támogatása; tárolási hely kiválasztása; Teljes vagy részleges klónozás. | Fizetett engedély |
Farstone DriveClone. | Szabad program; valós időben dolgozzon a számítógépek újraindítása nélkül; teljes egészében és részben klónozás; megbízhatóság. | Nem támogatja a 8.1 feletti Windows verziót |
Seagate Disk Wizard | Teljesen szabad; Orosz nyelv és megfizethető felület; Windows 10 / 8.1 / 8/7 / Vista / XP 32 | 64 bites támogatása; Két üzemmód. | Csak a számítógépek használatával merevlemezek Seagate és maxtor |
Aomei Backupper. | Másolatok létrehozása a munka megszakítása nélkül; Támogatja a Windows 10, 8.1, 8, 7, Vista, XP; Lemezszekrény; Teljes és részleges másolás; Titkosítás másolása. | A repedés felszerelésének szükségessége. |
Clonezilla. | Minden egyes operációs rendszer támogatása; Szabad hozzáférés; A legtöbb fájlrendszerrel való együttműködés; A kép tömörítésének képessége; A kép távoli és helyben rögzítése. | Oroszság hiánya; A lemezek létrehozása a képek létrehozásához; Biztonsági mentés mentése egyéni fájlok és a könyvtár lehetetlen; Csak teljes mentés lemez vagy partíció. |
| Támogatás Windows 10, 8.1, 8, 7, Vista, XP; Magas klón pontosság; Támogatás merevlemezek IDE / ATA / SATA; A virtuális képek klónozása és létrehozása. | Multifunkcionalitás és nagy sebesség csak a világversenyekben |
Renee Becca. | Másolás, klónozás és helyreállítás; Támogatás Windows 10, 8, 7, Vista, XP, 2000, 2003. | Nehézség a letöltés során windows felhasználók 10; |
№1 Acronis True Image
Acronis True Image 2019 Windows esetén
Változat: 2020.
Fejlesztő: Acronis
Licenc: Trialware.
Letöltés 500 MB.
Olvassa el továbbá: Rendszer-átvitel az SSD-re: Dobd el az adatokat és az operációs rendszert

Acronis True Image Az egyik legnépszerűbb program foglalkoztatási másolat. A program széles funkcionalitással rendelkezik, amely segít megoldani sok problémát.
Pontosabban, az akronis igazi kép különböző programok teljes csomagja. A hivatalos honlapon elolvashatja az utasításokat, és megismerheti az új elemeket.
A fejlesztők folyamatosan bővülnek és alkalmazkodnak rendszeres felhasználó. Az orosz nyelv jelenléte és egyszerű felület Még az újonc is könnyebb lesz.
A program fő funkciói:
- Doming védelem. Ez azt jelenti, hogy nemcsak az összes eszközt (amely egy fiókot használ), hanem ellenőrzi őket is.
- Az adatok szinkronizálása. Magától értetődik, hogy a felhasználónak ugyanazokkal az adatokkal rendelkezhetnek minden számítógépen. Ezenkívül az összes szinkronizált adat és verziójuk az akronis felhőben tárolódik.
- Klónozó lemezek. Számos egyszerű manipuláció és a program létrehozza a lemez másolatát.
- A mappák és fájlok biztonsági mentésének képessége. Ez azt jelenti, hogy a képeket, videókat, audio felvételeket és más fájlokat szelektíven másolhat. Vagyis nincs szükség arra, hogy ezeket a fájlokat tartalmazza.
- Képes a teljes lemez biztonsági mentésére. Ez az, hogy a lemezen elérhető összes adat másolatát készítheti.
- Adatarchiválás funkció. Nyilvánvaló, hogy a ritkán használt vagy nagy méretű fájlok átkerülhetnek cserélhető meghajtó (kültéri kemény Lemez, USB meghajtó, NAS eszköz) vagy a "felhő" acronisban.
- Képesség létrehozása indító média. Ez az, hogy futtathatja a programot még hibás számítógépen is.
- Különböző eszközök elérhetősége, biztonsági segédprogramok és magánélet, ellenőrző és klónozó segédprogramok összekapcsolására és védelmére.
Valószínűleg az egyetlen hátránya a rendszeres felhasználó számára fizetős licenc lesz.
Bár a 1700 rubel díjának ilyen kiterjedt számát. Nem olyan nagy.
LetöltésVideó: Egyszerű módja annak, hogy klónozzon egy kemény vagy SSD lemezt az akronis igazi kép segítségével
Könnyű módja a kemény vagy SSD lemez klónozásához Acronis True Image segítségével
№2 Ügyes lemez másolása
Olvassa el továbbá: Top 15 Windows Disk Defragmentációs programok: Válassza ki a legjobb segédprogramot

Az Easyus lemez másolása egy újabb "erős" programot a klónozó lemezhez, és inkább egy programkészlethez.
A program rendszerindító lemezként történik. Ingyenes, és számos funkcióval rendelkezik.
- Program angolul.
Videó: Klónozó ablakok merevlemezzel az SSD-n
Hogyan kell: Klónozza a Windows 10 merevlemezét az SSD-hez - az enyhült lemez másolása 3.0
№3 makrium tükrözi.
Olvassa el továbbá:5 tipp a Windows Pogging fájl konfigurálásához (7/8/10)

A MACRIUM tükrözi - egy másik program egy merevlemezzel való munkavégzéshez.
Főbb lehetőségek:
- Nem igényel windows újraindul (Létrehoz egy képet a rendszerről "a fly").
- Kiválaszthatja, hogy hol tárolja a létrehozott képet ( optikai médiaHelyi hDD vagy hálózati meghajtó).
- Az adatokat részlegesen másolhatja, és teljes lemezképet hozhat létre.
- Magassebesség.
- Nagy tömörítés.
- Beépített adatfoglalási ütemező jelenléte.
- A CD / DVD rögzítésének képessége.
A segédprogramnak egyszerű és megfizethető felülete van, de angolul.
Letöltés№4 Paragon Drive Backup
Olvassa el továbbá: A számítógép nem látja a merevlemezt - mit kell tennie?

Paragon Drive Backup Egy másik többfunkciós eszközA klónozási adatok engedélyezése.
A fejlesztők megpróbálták "befektetni" a lehetőség programjában. A Paragon Drive Backup-ot úgy alakították ki, hogy elfelejtse az adatok elvesztésének lehetőségét.
Főbb jellemzői:
- Elérhetőség felhasználói felületKi kezeli a "mesterek". Ez azt jelenti, hogy nem tud időt tölteni az utasítások tanulmányozására, mivel minden műveletet kéri az utasítások.
- Ha a rendszer sikertelen, elegendő helyreállítani a biztonsági mentést (amely több percet vesz igénybe), és továbbra is működik.
- Minden program opció esetében a kontextusfüggő utasítások rendszert biztosítanak.
- Kompatibilitás a Microsoft operációs rendszerekkel.
- Kompatibilitás bármely számítógépes berendezéssel.
- A tárolási hely kiválasztása.
- A klónozás lehetősége, mind az egész lemez, mind az egyéni szakaszok.
- Képes biztonsági mentés a Windows megszakítása nélkül.
- Képesség a másolás megszakítására adatvesztés nélkül.
- A partíció, a merevlemez vagy a lemezek és partíciók bármely kombinációjának visszaállítása az egyik archívumból.
- Képesség létrehozása indító lemez a cserélhető adathordozón.
A programnak más előnyei vannak. De jelentős hátránya van a licencárnak.
Letöltés№5 Farstone DriveClone
Olvassa el továbbá: Top 15 Hard Disc szektor ellenőrzési programok

Farstone DriveClone. szabad segédprogramjellemezte az egyszerűséget és a megbízhatóságot. A program fő funkciója a merevlemez klónozása.
Főbb lehetőségek:
- Abszolút összes adat biztonsági mentése (beleértve a rendszerbeállításokat és a szekciókat), amelyet megtakarítás követ.
- A klónozás képessége, külön szegmensek és a teljes lemez.
- Dolgozzon valós időben, anélkül, hogy újraindítaná a rendszert.
- Minden adat átvihető bármely cserélhető adathordozóra vagy más PC merevlemezre tömörített archívum formájában.
- A nagyméretű lemezek klónozásának képessége.
A Farstone DriveClone-nak nincs többfunkciós képessége, de a fő feladat elvégzi. De jelentős hátránya van: a program nem támogatja a Windows Idősebb verziót 8.1
.Érdemes megemlíteni a Farstone Restoreit Pro verzióját is.
Nemcsak a merevlemez klónozásának lehetőségeit ötvözi, hanem az adatok másolására való képességét is.
Letöltés№6 Seagate Disk Wizard

A Seagate Disk Wizard ingyenes szoftver Az akronis igazi kép fejlesztőitől. Pontosabbak, akkor az ingyenes verziója.
Főbb jellemzői:
A program nagyon egyszerű és elérhető megérteni. De van egy korlátozás: csak a keményen használható PC-k számára alkalmas seagate lemezek és maxtor.
Letöltés№7 Aomei Backupper

Aomei Backupper - ingyenes alkalmazásAz adatok biztonsági mentéséhez, visszaállítása rendszer és lemezek.
A program fő funkciói:
- Biztonsági másolatok létrehozása a számítógép megszakítása nélkül.
- A lemezek és szakaszok klónozásának lehetősége.
- Titkosítás biztonsági mentés (jelszó védelem).
- Az adatok teljes és részleges másolását.
- A rendszerindító média létrehozásának képessége.
- Támogatja a Windows 10, 8.1, 8, 7, Vista, XP.
A program többfunkciós és számos felhasználó számára elérhető. Valószínűleg az egyetlen hátránya lehet, hogy szükség van a repedés további telepítésére.
Letöltés№8 clonezilla

Kezdetben nem volt lehetséges kiemelni a szöveget, de amikor egy kullancsot tettem az oldal egyszerűsítésére, minden egyszerre kiderült.
Letilt JavaScript.
2. Húzza ki a JavaScriptet Speciális böngészőbővítmények (Noscript) vagy manuálisan. A kiterjesztésekkel meg fogod érteni, de részletesebben megmondom a kézi módszerről. És úgy tűnik számomra, hogy sokkal jobb, mint egy extra bővítmény telepítése.
Menjen a beállításokhoz google Management Chrome, menjen a beállításokhoz, és az oldal alján kattintson a Link megjelenítése gombra további beállítások. Itt találja meg a Személyes adatszelet és a Feliratot, kattintson a Tartalmi beállítások lehetőségre.
Keresse meg a JavaScript részt itt, válassza ki a JavaScript végrehajtását az összes webhelyen, és kattintson a Befejezés gombra. Frissítse a szükséges oldalt, és másolja a szöveget interferencia nélkül. Ezután menjen vissza ezekhez a beállításokhoz, és tegye vissza mindent a helyére, hogy a helyek többi része megfelelően működik.
Ha szeretné letiltani a JavaScript örökre egy adott webhelyen, menjen a kivételek testreszabásához. Adja meg a webhelycímet a bal oldali mezőbe, és válassza a jobb oldali legördülő menüből a Block lehetőséget.
Most bármikor másolhatja a szükséges információkat, bármilyen probléma nélkül. De ne vegye figyelembe, hogy ezután kinézet A webhely megváltoztathatja, és bizonyos funkciók leállnak.
Néhány bekezdésre
3. Nyomja meg az F12 gombot. A kívánt oldalon, majd válassza ki a jobb felső sarokban, vagy helyette, nyomja meg a kombinációt kulcsok Ctrl + Shift + C. Példát mutat Google Chrome.De más böngészőkben minden olyan jól működik.
Ezt követően kattintson a kívánt bekezdésre a szövegben a nyíllal, majd nyissa ki a kiemelt fragmenst a böngésző alján (általában<р>…). Ez elrejti a szükséges információkat - innen biztonságosan másolhatja és beillesztheti a megfelelő helyre.
Alkalmas azoknak az eseteknek, amikor néhány bekezdést kell másolnia, és nem akarok sok időt tölteni az extra manipulációra.
Másolási kód
4. Nyomja meg a Ctrl + U billentyűkombinációt A szükséges oldalon. A HTML oldalkód megnyílik, ahol nincsenek bővítmények a másolási információkkal. De minden nem érdemes másolni, elegendő megtalálni a szöveg kívánt részét. Ehhez nyomja meg a Ctrl + F gombot a keresőmező megnyitásához. Adjon meg néhány szót, amire szüksége van. Nyomja meg az ENTER billentyűt vagy a "Keresés" gombot a kód kívánt területére. Másolja a szükséges információkat a Ctrl + C gombokkal, vagy nyomja meg a PCM gombot a kiválasztott szakaszhoz, és válassza a "Másolás" lehetőséget.
Nyissa meg a szokásos szöveg szerkesztő (Jegyzettömb), és helyezzen be egy másolt szöveget (nyomja meg a CTRL + V gombot). Amint láthatja, a szükséges szöveg mellett a HTML-kódot is másoltuk, amelyre nincs szükségünk és zavarja. Kézzel eltávolíthatja, de ismét nincs értelme - van egy egyszerűbb.
Most nyissa meg az asztalon Új fájl. Bármely böngésző segítségével, és lesz a szükséges szöveg, szükségtelen HTML-kódok és formázás nélkül (merész, dőlt, listák stb.).
Szóban van
5. Nyissa meg a webhelyet a Word alkalmazásban - nagyon szokatlan módonés egy kis időt vesz igénybe, hogy a számítógép feldolgozta a kérést. De megkapja a webhely oldalának teljes példányát a Vordvian dokumentumban. Ehhez a Word rendszerben kattintson a Fájl gombra - Nyissa meg - és írja be a linket a kívánt oldalra a fájlnév mezőbe.
Ezt követően kattintson a Megnyitás és várjon. A letöltési sebesség a webhely súlyától és a PC teljesítményétől függ. Jobb mindent megtakarítani nyílt dokumentumokhogy az adatok ne veszítsék el az adatokat.
Nem másolt szöveg a webhelyről - mit kell tennie?
Vannak olyan esetek, amikor a cikk nem jelenik meg szöveg formájában, hanem kép. Ezután a fenti módszerek nem segítenek az információk másolásához. Ebben az esetben meg kell másolnia a képet, ha van ilyen lehetőség - kattintson rá a PCM elemre, és válassza a Kép mentése ...
Amikor a webhely tulajdonosa blokkolja az egeret, készítsen egy screenshotot a webhelyről. Ehhez kattintson a Nyomtatási billentyűzetre és a betétre grafikus szerkesztő A CTRL + V gombok segítségével. Még a szokásos festék is alkalmas. Vágjon mindent túl sokat, hogy csak a kívánt szöveg maradjon.
Most találjon senkit az interneten online szolgáltatás A szöveg felismerése, és vigye át egy képet. Néhány perc múlva megkapja a cikk szöveges változatát.
Válasszon bármelyik módszert, amely figyelembe vette, hogyan kell másolni a szöveget a másolásból védett webhelyről. Személy szerint JavaScript módszert használok a rendszeres helyszíneken, és új módszerrel nyomtatással. Nincs erőteljes technikák, és nem kell sokáig gondolkodni, hogy mit tegyen, ha a webhelyről származó szöveg nincs másolva.
Üdvözlet minden olvasóhoz és látogató blog oldalához. A mai cikkben megnézzük, hogyan kell másolni a merevlemez részt az operációs rendszerrel és a telepített programokkal együtt, és hogyan kell visszaállítani az ablakokat a korábban létrehozott biztonsági másolatból. A fentiek mindegyike nem csak az ablakokra vonatkozik. Hanem más operációs rendszerekhez is.
A számítógép szinte bármely felhasználónak meg kellett kezelnie a helyzetet, amikor azt mondják, hogy az operációs rendszer repült, és újra kell telepíteni. Ha minden csak az operációs rendszer telepítését hagyta, akkor nem lenne probléma, de az a tény, hogy még mindig telepítenie kell a szeretteit és szükséges programok, Illesztőprogramok, állítsa be a képernyő beállításait és így tovább.
A helyzet bonyolultabbá válhat, ha több operációs rendszerrel rendelkezik, és egyszerűen nem emlékszik, hogy az operációs rendszer melyik verziója van telepítve. Az alagút végén azonban fény van, és - klonezilla. Ez a program hozza létre az operációs rendszer másolatát az összes telepített illesztőprogramok és programok.
Fontos előszó
Windows biztonsági mentés és lemez partíciók
A program teszteléséhez úgy döntöttem, hogy kicsit nehéz lesz. Annak érdekében, hogy ne működjön a fényképezőgéppel, és távolítsa el az operációs rendszer szakaszának másolásának folyamatát, úgy döntöttem, hogy a szolgáltatásokat használom. Először is telepítettem, több merevlemez hozzáadásával, és egyikük telepítette a Windows XP operációs rendszert. A 20 GB-os operációs rendszerrel rendelkező szakasz, további szakaszok 30 és 50 GB. Minden szakasz tartalmazott fájlt nTFS rendszer. A Windows másolása.
A következő szakasz letöltött Clonezilla. . Fontos megérteni, hogy a Clonezilla nem valamiféle program, hanem olyan fájlok csoportja, amelyek ISO képen vannak (a zip letöltése). Letöltöttem az ISO képet a Clonezilla nem a hivatalos site clonezilla.org/downloads.php, hanem más forrásokból.
Miután megkapta iSO kép Clonezilla, egy flash meghajtón vagy memóriakártyára kell felszerelni, amellyel az operációs rendszer betöltődik. A cikkről szóló cikk több programot írt le. Bár használtam a programot Winsetupfromusb. , Úgy döntöttem, hogy használom Xboot. Mivel azonnal hozzáadhatja az összes szükséges ISO képet. Általánosságban elmondható, hogy a Multi-Load Flash Drive a következő tartalmat kínálja:
- Windows 7.
- Windows XP.
- LiveCD.
- Clonezilla.
Letöltöttem az operációs rendszert a flash meghajtóból, és ellenőrizte a klonezilla teljesítményét. Azonban kényelmesen használhatja a virtuális gépet. Csak elkezdtem virtuális gép és egy iso képet szerelt klonezillával virtuális lemezfej és kezdett tesztelés.
A nagyobb tisztaság érdekében számos pillanatot írok le:
A Clonezilla lehetővé teszi, hogy a merevlemez vagy az egész lemez teljes partíciójának tartalmát egy vagy több fájlba másolja. Másolja az ablakokat egy másik merevlemezre.
Példa: Van egy számítógép vagy laptop, C lemezen van egy telepített operációs rendszer és a szükséges programok, játékok és fiókok Felhasználó. Új nagyobb meghajtót akarunk használni, hogy később ne töltsön időt az operációs rendszerek és programok telepítésére, valamint az unalmas beállításra, a merevlemez-partíciót másoljuk, az eredményt egy fájlban tároljuk, a képet, amely képes Ezután a C teljes lemezstruktúra helyreállításához használjuk.
A Clonezilla lehetővé teszi, hogy visszaállítsa a partíció biztonsági mentésének tartalmát bármely más lemezre.
Példa: Új merevlemezt csatlakoztattunk egy számítógéphez vagy laptophoz, létrehoztuk a kívánt szakaszokat és formázta őket. Most csatlakoztatjuk a külső meghajtót, amelyhez másoltuk a telepített Windows operációs rendszert és a programot tartalmazó merevlemez-partíció korábban létrehozott biztonsági mentését. Futunk a CloneZilla segédprogramot, adja meg a lemez, amelyen a biztonsági másolatot Windows részén található, adja meg a partíció szeretné másolni a tartalmát a másolatot. Ennek eredményeképpen az ablakokat egy merevlemezről a másikra tudtuk másolni.
Windows biztonsági mentés és helyreállítás egy másik platformon.
Meg kell érteni, hogy a másolás telepített ablakok és programok egy partíció a lemezen a másikra, ami kapcsolódik egy platform, nem okozhat problémát - használt asus k40, és használható, csak megváltozott a merevlemezt. Ez egy másik dolog, ha biztonsági másolatot készít a merevlemez-partícióval az ablakokkal, és át kívánja adni a szomszéd számítógépére. Mivel Ön és a szomszéd különböző perifériákat használ (a videokártya típusa, alaplap És így tovább), akkor a garanciák, hogy a számítógépről másolt operációs rendszer biztonságosan működni fog, és nincs.
Ha csak egy merevlemez megváltozik, akkor miért használja a Clonezilla programot, nem lehet egyszerűen másolni az összes fájlt közvetlenül a részből?
Elméletileg igen. De, rendszerfájlok Nem mindig kiderül, hogy másolódik, mert azokat az operációs rendszer használja. Még akkor is, ha másolta az ablakokat és az egész partíció tartalmát, de nem tudja megmenteni a megfelelő helyet. boot szektorok - létrehozott egy másolatot a fájlok, de nem a kívánt hely másolatát. Plusz, a lemezpartíciók másolása egy fájlhoz sokkal kényelmesebb, mivel egy fájl könnyebb és gyorsabb.
A Windows és a merevlemezek másolása klónillával
A Clonezilla egy olyan program, amely az operációs rendszer (Windows, Linux) és az adatok (a merevlemez-partíciók másolatait, az összes felhasználó másolatát, a meghajtók tartalmát klónozza).
Meg kell érteni, hogy a Clonezilla meglehetősen nagy jellemzőkkel rendelkezik:
- Különböző tömörítési módszerek a merevlemez partícióinak másolásakor.
- Automatikus és testreszabható lemez másolási mód Windows és fájlok segítségével.
- A rendszerkép tartalmának helyi vagy hálózati meghajtójának tartalmának átvitele.
Lássuk, hogyan kell másolni az ablakokat. Ez nem csak az operációs rendszerből származó lemezpartícióval, hanem bármely más partícióval, akár a merevlemezen is érvényes.
Miután létrehoztunk egy indítható flash meghajtót a Clonezilla képével, és letöltöttük a rendszert, a Clonezilla menü jelenik meg a képernyőn. Több pont közül választhat.
Kiválaszthatja az első elemet Clonezilla Live (Defaul Beállítások)vagy használja a foglalási opciót ram - Clonezilla Live (RAM, a boot média később eltávolítható).

Néhány idő és megjelenés után a különböző feliratok fekete képernyőjén megjelenik, megjelenik a Nyelvi ablak kiválasztása. A Nyelv kiválasztása ablakban válassza ki a megfelelő nyelvet, akkor választhat az orosz nyelvet, hogy megértsék, mire van szükség a számunkra. Menjen a következő lépésre az Enter gomb megnyomásával.

Menü konfigurálása konzoladatok - csak biztonsági másolatot készítünk, így elhagyjuk az alapértelmezett értékeket - ne touch beimap (Ne érintse meg az elrendezést), nyomja meg az Enter billentyűt.

Választ Start_clonezilla. És menjen tovább ...
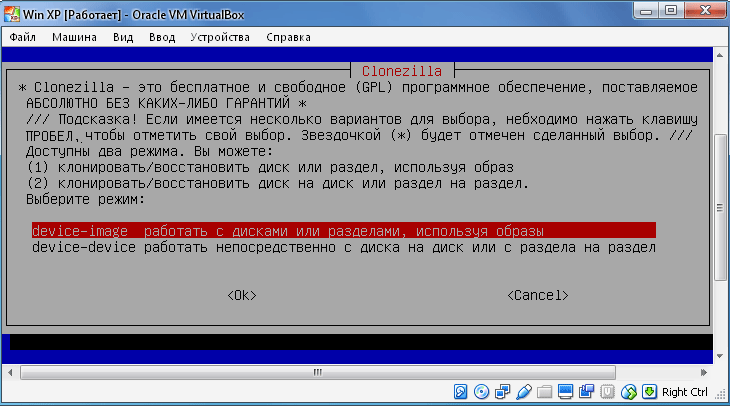
Ebben a szakaszban jelezzük a program működési módját, választunk a kép és a közvetlen klónozás létrehozása között. A merevlemez-partíció képét szeretnénk, így kiválasztjuk az első opciót eszközkép. És nyomja meg az ENTER gombot.

Pontban Mount Clonezilla Image Directory (Fel kell szerelni a könyvtár Clonezilla kép) ki kell választania, ahol a biztonsági másolatot a rendszer mentésre kerül. Számos lehetőség közül választhat, az első elem azt jelenti, hogy a másolatot a helyi meghajtón tárolják, a maradékot az öntött tároláskor használják távoli lemezek. Ebben a példában kiválasztom az első elemet - local_dev És megerősítem az Enter billentyű kiválasztását.
A Clonezilla egy csatolási pontot készít, és ismét megkéri, hogy erősítse meg A folytatáshoz nyomja meg az Enter billentyűt), így az Enter billentyű megnyomásával továbblépünk a következő lépésre.

Ebben a lépésben már megadtunk egy adott részt, amelyen a rendszerkép továbbra is fennáll. Válassza ki a merevlemez partícióját a Windows mentése mentéséhez, és nyomja meg az ENTER gombot. Kiválasztottam az 55 GB-ot, az első fuvarozóban 21 GB-os telepített ablak és a program méretét.

Jelez speciális mappa A kiválasztott részen, amelyben a képünk tárolódik, és nyomja meg az Enter billentyűt. A gyökérkönyvtárat választottam, majd létrehoz egy mappát, amely tartalmaz egy rendszerképet és további fájlokat.
A partíciók telepítése, továbblépése (Enter).
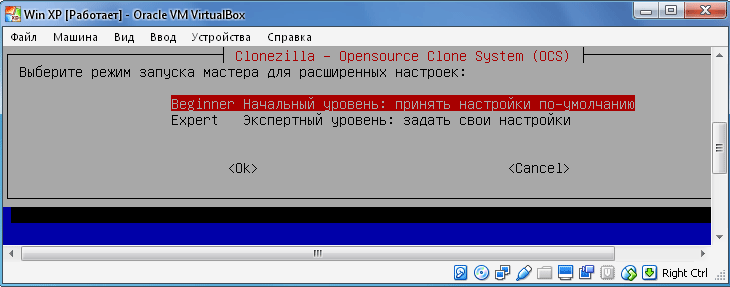
Ezt követően ki kell választani első szint (Kezdő.) vagy szakértői szint ( Szakértő.). Ha a Master módot választja, akkor választania kell extra lehetőségek. A kiválasztás száma és paraméterei befolyásolják a szakasz kereszteződését és sikerét. Jobb, ha először választani a kezdeti szintet, bármi is elfogadott. Menj tovább (Enter).

Jelölje meg a kép létrehozási módját:
- savedisk. - Mentse el a helyi lemezt képként.
- saveparts. - Helyi szakaszok mentése képként.
Válassza a Savarts lehetőséget, amint azt csak Windows merevlemez-szakaszot és telepített programokat szeretnénk másolni.

A következő lépésben adja meg a képfájl nevét. A dátum automatikusan be van helyezve a névbe, maga a név megváltoztatható. A biztonsági mentési ablakok neve a Backup_Win_XP-10-08-2016.

Itt az ideje, hogy megadjuk a lemezpartíciót, amelyet a képfájlba kívánunk menteni (biztonsági mentés a merevlemez partíció). Az én esetemben 21 GB lemez.

Mivel az elején kézi szintet választottam, a másolási művelet hozzájárulása után kezdődik egy szakasz képének létrehozásának folyamata.
Fontos!!! Ha az elején a szakértői szintet választja, további beállításokat kell tennie:


PRIORITY - Válassza a PartClone / partimage / DD lehetőséget

Másolási lehetőségek.

Tömörítési módszer. Én választottam az első opciót - gzip. tömörítés. Ha kisebb képméretet szeretne kapni, válassza a BZIP2 vagy LZIP tömörítést.

Meg kell határoznunk maximális méret Egy képfájl, amely a Windows és a Disk partíció egészének biztonsági másolatát tartalmazza. Adja meg a méretet, ha van értelme, ha egy képet több kisebb eszköz eszközre kell írnunk. Ha egy szilárd rendszer képet kell kapnia, akkor egyszerűen adjon meg nagyszámú nullát, amely garantálja az öntött fájl tüneteit.

Minden konfigurálva van! Ebben a szakaszban a Clonezilla a biztonsági mentés megerősítését kéri. Írja be az "Y" -t, és erősítse meg az Enter billentyűt.
A mentési folyamat megkezdődik windows másolás. Néhány perctől néhány órától több óráig, a kiválasztott paraméterektől és a számítógép / laptop mutatóitól függően.
A Windows helyreállítása a clonezilla tárcsa partíciójának biztonsági mentéséből

A Windows lemezpartíció további fájljainak és biztonsági mentési fájlja
Nos, az ablakok egy példányának létrehozásának folyamata sikeres volt. Valójában nemcsak az operációs rendszert, hanem az összes telepített programot és fájlt is létrehoztunk egy másolási szakaszon.
Most próbáljuk meg egy tiszta merevlemezt, és másolja át a merevlemez képének tartalmát az ablakokból. E célból létrehoztam egy másik virtuális gépet, összekapcsoltam egy virtuális lemezt, amelyre mindent másolunk, és a korábban létrehozott partíció egy példányát tartalmazó lemezt.
Futtasson virtuális gépet, és szerelje fel az ISO Clonezilla képet a meghajtóba.
Valódi helyzetért töltse be az operációs rendszert boot flash meghajtó És írja be a Clonezilla menüt.
Az akció algoritmusa szinte megegyezik az operációs rendszer másolatának megteremtésekor:
- A Clonezilla Live / Clonezilla első menüpontja vagy szerző módjai (RAM. A boot média később eltávolítható).
- Válassz nyelvet.
- Ne érintse meg a billentyűzetet
- Indítsa el a klonezillát.
- Eszközkép.
- Local_dev.
Válassza ki azt a részt, amelyen az ablakok korábban létrehozott biztonsági másolata és a lemezpartíció tartalma van.
Válassza ki a kezdeti szintet (kezdő).

Mivel vissza akarjuk állítani a kép tartalmát, akkor válasszon vagy restoredisk. vagy rESTOREPARTS.. Ha korábban létrehoztuk a szekció szakaszát (saveparts), és nem az egész lemezt, akkor válassza a RestorEparts lehetőséget. Ha létrehoztuk az egész lemez másolatát (SavediUK), akkor válassza ki a restodedisk elemet. A szakasz egy részét hoztam létre, így most kiválasztom a RESTOREPARTS elemet.

Ha minden helyes, akkor egy ablakot kapunk olyan mappával, amelyben a korábban létrehozott kép tárolódik, válassza ezt a mappát, majd kattintson az Enter gombra.
A következő lépés egy olyan szakasz kiválasztása, amelyen vissza kívánja állítani a Windows biztonsági mentése tartalmát. Válasszon egy részt, és ne feledje, hogy tartalma teljesen elveszett.
A folytatáshoz kattintson az Enter gombra, és erősítse meg a szándékait.

Minden, a helyreállítási folyamat megkezdődött.
Fontos megjegyzés !!! A partíció méretét, amelyre szeretné visszaállítani a tartalmát a biztonsági másolatot a Windows partíció nem lehet kevesebb, mint az a rész, ahonnan te egy példányt. Ha volna egy szakasza részén 20 GB, és a leadott vesz mindent, például a 2 GB-os, akkor ez nem jelenti azt, hogy visszaszerezze a rész, 10 GB-os.
Ez az összes adat átadása a régi meghajtóról ("donor" az új ("címzett"). Kivétel nélkül másolása: Operációs rendszer illesztőprogramokkal, telepített szoftver, Fénykép, zene és így tovább. A lemez klónozása és cseréje után nem kell emlékeznie a jelszavakat, az összes fájl a szokásos helyeken lesz.
Miért tart egy merevlemez klónozását?
Ez a művelet ilyen célokra történik:
- Új és gyorsabb meghajtót használ. Egy tipikus eset a modern SSD lassabb HDD cseréje. Ez jelentősen felgyorsítja az ablakok érzékenységét, és a számítógép frissítésével olyan kényelmes lesz a felhasználó számára. Minden címke és beállítás változatlan marad, de a rendszer gyorsabb lesz.
- Az operációs rendszer újratelepítése. Például egy új számítógép megvásárlása után mindent akarok a régi és újratelepítés nélkül. Tehát kiderül, ha információt ad az "donor" a "címzett", és az eljárás maga viszonylag kevés cselekvéseket és figyelmet igényel a felhasználó.
- Szinkronizálni a munkát különböző számítógépek. A távoli munka egyre gyakoribbá válik. A merevlemez klónozása lehetővé teszi, hogy egy teljes munkahelyet telepítsen, ahol kényelmes és ilyen helyek lehetnek, mint te.
- Az adatok mentése. Bármikor elveszítheti a meghajtóról szóló információkat - semmi sem örökké. A klónozásnak köszönhetően több kattintással megvédheti a vis maior esetét, hogy teljes mértékben dolgozzon az összes adatot.
Fontos, hogy a "donor" nem volt vírus - a meghajtót csak a rosszindulatú szoftverek alapos ellenőrzése után klónozta.
Klónozó segédprogramok és programok
Sok klónozási alkalmazás van. Néhány, speciálisan létrehozott egy ilyen művelet végrehajtásához - alkalmas a tapasztalatlan felhasználók számára, akik a folyamat fontos egyszerűségét képezik. Más programok szélesebb funkcionalitással rendelkeznek. Bennük, a lemez klónjának létrehozása csak az egyik a rendelkezésre álló lehetőségek közül.
Minden alkalmazás használata előtt csatlakoztasson egy új meghajtót a számítógéphez. Ehhez kényelmes külső merevlemez-zseb használata
Renee Becca.
Egy egyszerű segédprogram, amelyben mindenki kitalál. Ezzel több kattintással klónozhat egy hordozót. Az akció algoritmusa ilyen lépésekből áll:
- töltse le, telepítse és futtassa az alkalmazást;
- válassza ki az elemet a bal oldali ablaktáblában "Klón". A "Renee Becca" segítségével csak bizonyos helyi lemezeket klónozhat, vagy csak az operációs rendszert átadhat egy új meghajtóra. A releváns elemeket az alábbi programablakban helyezzük el;
- adja meg a "donor" és a "címzett". Ahhoz, hogy egy teljes példányt a „donor”, \u200b\u200bjelölje be a string „Make a cél lemez rendszerindító ...” alján az ablak. Balra, bontsa ki a "More" listát, és ellenőrizze a négyzetet az összes ágazat klónjával szemben. A művelet futtatása után a "klón" gomb megnyomásával;
Olyan funkcionális program, amely sokat költ, de egy demo verzió alkalmas klónozásra. A letöltéshez lépjen a linkre, és adja meg e-mail címét. Az alkalmazás megkezdése után kövesse a következőket:
- válassza az "Donor" lehetőséget. Fontos, hogy nem csak egy helyi lemezt, hanem az egész meghajtót adjunk meg. Ehhez kattintson jobb gombbal a meghajtó vonalára, és kattintson a "CLONING BASIC DISK" gombra;
- adja meg a "címzett" címet. Ha ezt a lemezt választja, ne feledje, hogy az adatai felülíródnak, és mennyisége nem lehet kevesebb, mint a "donor" foglalkoztatás mérete;
- tehát, hogy a "címzett" pontosan ugyanaz volt, mint a "Donor", állítsa a négyzetet az egy-egy karakterlánc mellett a következő ablakban;
- az Acronis lemez igazgatójában a meghajtókkal való bármilyen manipulációt mindig külön kell megerősíteni. Ehhez az ablak tetején kattintson a "Várakozási műveletek alkalmazása" gombra - csak akkor, ha a klónozás megkezdődik;
Ha kereskedelmi célokra nem használja a programot, akkor nem kell fizetnie. Csak akkor kell menni, hogy a fejlesztő honlapján, kattintson a „Home Use”, adjon meg egy e-mail, és erősítse meg - akkor jön a megfelelő betűt. A "Macrium Reflect" letöltése, telepítése és elindítása után kövesse az alábbi lépéseket:
- a kezdeti képernyőn kattintson a "CLONE ez a lemez" gombra;
- a következő ablakban jelölje be az összeset helyi lemezek az adományozóban;
- az alsó rész alján kattintson a "Lemez kiválasztása a klónra" - egy kiválasztási ablak jelenik meg, ahol megadja az "donor";
- a művelet végén kattintson a Befejezés gombra;
Paragon Drive Backup Személyes
Ingyenes segédprogram, amely elég a klónozáshoz. Ezen az oldalon letölthető, és letöltött, telepítés és futás után tegye a következőket:
- hozzon létre saját fiókját az alkalmazásban. Ez több kattintással történik - csak az e-mail és személyes adatokat kell megadnia. Ezt követően a bal oldalon kattintson az új biztonsági mentésre. A jobb oldalon adja meg a "Donor" -t a "Backup forrás" és a "címzett" mezőben a "Destination" mezőben;
- kezelje a klónozást a "Back Up most" megnyomásával;
Egyszerű és ingyenes alkalmazás. Letöltéshez menjen a fejlesztő webhelyére, és válasszon ki egy verziót orosz lokalizációval.
Telepítés és indítás után kövesse az alábbi lépéseket:
- adja meg a "donort". Ha kell klón nem az egész meghajtót, de csak az egyik helyi meghajtókat, majd ellenőrizze a szakasz „Show szakaszok” és válassza ki a szükséges helyi lemezeket. A "Tovább" gombra kattintva;
- Adja meg a "címzettet", és nyomja meg ismét a "Következő" gombot.
- megjelenik a Beállítások ablak. Bármit megváltoztathat, és kattintson a "További" gombra;
- megjelenik a donor és a címzett méretablak. El kellően megjegyzendő, hogy a jelölőnégyzet "A szakaszok méretei arányosak", és kattintson a "Tovább" gombra;
- az utolsó ablakban erősítse meg a művelet megkezdését a "Másolás indítása" gombra kattintva.
Egy jó segédprogram, amelynek demo verziója elegendő a lemez egyszeri klónozásához. Az alkalmazás letöltése, telepítése és indítása után kövesse az alábbi lépéseket:
- a felső panelen kattintson a "klón" gombra - sajnos a programnak nincs orosz fordítására;

Új merevlemez vagy SSD megvásárlása után az első dolog felmerül, hogy mit kell tennie az operációs rendszerrel ebben a pillanatban. Nem sok felhasználónak szüksége van egy tiszta operációs rendszer telepítésére, de éppen ellenkezőleg akarok klónozni meglévő rendszer A régi lemezről az újra.
A felhasználónak, aki úgy dönt, hogy frissíti a Winchester-et, nem kellett újra telepíteni az operációs rendszert, lehetőség van az átadásra. Ebben az esetben az aktuális felhasználói profil mentésre kerül, és a jövőben az ablakokat ugyanúgy használhatja, mint az eljárás előtt.
Általában az átadás érdekli azoknak, akik két fizikai meghajtóra kívánnak osztani, és egyéni fájlok. Mozgás után az operációs rendszer az új Winchesteren jelenik meg, és a régien marad. A jövőben eltávolítható a régi merevlemezről formázással, vagy hagyja második rendszerként.
Az előzetes felhasználónak új meghajtót kell csatlakoztatnia a rendszeregységhez, és győződjön meg róla, hogy a számítógép észlelte, hogy (ez egy BIOS vagy karmester segítségével történik).
1. módszer: Aomei Partition Assistant Standard Edition
Az előző két programmal ellentétben a makrium tükrözi, hogy a meghajtó szabad szakaszát nem lehet előre jelezni, ahol az operációs rendszer átkerül. Ez azt jelenti, hogy a 2. lemezből származó felhasználói fájlok törlődnek. Ezért a legjobb, ha tiszta HDD-t használunk.
- Kattints a linkre "Clone ezt a lemezt ..." A fő program ablakban.
- Megnyílik az átviteli varázsló. A tetején válassza a HDD lehetőséget, amelyből klónozás szükséges. Az összes lemez alapértelmezés szerint kiválasztható, ezért távolítsa el azokat a meghajtókról, amelyeket nem kell használni.
- Az ablak alján kattintson a linkre "Válasszon egy lemezt a klónhoz ..." És válassza ki azt a merevlemezt, amelyhez a klónozás szükséges.
- Miután kiválasztja a 2-et, használhatja a linket a klónozási paraméterekkel.
- Itt konfigurálhatja azt a helyet, amelyet a rendszer elfoglalt. Alapértelmezés szerint a szabad hely állomány nélküli részét képezi. Javasoljuk, hogy egy rendszerpartíciót legalább 20-30 GB (vagy több) hozzáadásával hozza létre a helyes későbbi frissítésekhez és az ablakok igényeihez. A szabályozókkal vagy a számok megadásával.
- Ha szeretné, kiválaszthatja a meghajtó levelet.
- A fennmaradó paramétereket módosítani kell.
- A következő ablakban testreszabhatja a klónozás ütemezését, de nem kell, hogy csak kattintsunk "Következő".
- Megjelenik a műveletek listája, amely a meghajtóval történik, kattintson "BEFEJEZ".
- Egy ablakban, amelynek a helyreállítási pontok meghozatalára vonatkozó javaslatot fogadja el, elfogadja a javaslatot.
- Az operációs operációs rendszer klónozása befejeződik, akkor értesítést kap "Klónozott befejezése", azt jelenti, hogy az átruházás sikeresen befejeződött.
- Most egy új meghajtóról indulhat, miután korábban elkészítette a BIOS-t. Hogyan kell csinálni, nézd meg 1. módszer..









Három módon beszéltünk az operációs rendszer átutalására az egyik meghajtóról a másikra. Amint látja, ez egy nagyon egyszerű folyamat, és általában nem szükséges a hibákkal találkozni. A Windows klónozása után ellenőrizheti a lemezt a teljesítményhez a számítógép letöltésével. Ha nincs probléma, akkor kivonhatja a régi HDD-t rendszerblokk Vagy hagyja tartalékként.

 bejárat
bejárat







