Как удалить программу disk drill на mac. Восстановление данных на Андроид с помощью программы Disk Drill
Любимая музыка, рабочие документы, фотографии и видео – у каждого из нас хранится огромное количество важной информации. Никто не застрахован от форс-мажора – в любой момент эти данные могут исчезнуть. Файлы можно случайно удалить, они могут быть потеряны из-за повреждения жестокого диска, вирусной атаки или в результате неудачной загрузки. Если информация хранилась на компьютере, восстановить ее можно, с восстановлением же удаленных файлов с мобильных устройств дело обстоит сложнее. Но не все потеряно – на помощь придет Disk Drill – программа, позволяющая восстановить удаленные файлы практически со всех видов носителей информации. Она быстро находит удаленные данные с жесткого диска, карт памяти, внешних HDD. Одна из уникальных возможностей программы – восстановление информации даже с отформатированного диска или USB-флеш-накопителя.
Краткий обзор возможностей Disk Drill
Программа может многое и обладает такими особенностями, как:
- поддержка всех существующих на сегодня файловых систем;
- три режима восстановления данных: Undelete, Quick Scan и Deep Scan;
- восстановление данных с отформатированных носителей информации;
- поддержка любых носителей информации: жестких дисков, USB флеш-накопителей, карт памяти, внешних HDD и других;
- Deep Scan (глубокое сканирование) работает даже с поврежденной или отсутствующей файловой системой.
Как восстановить утерянные файлы на Android-устройстве
Сначала нужно скачать и установить Disk Drill на компьютер или ноутбук. Затем подключаем к ПК смартфон. Программа просканирует гаджет и найдет файлы, которые можно восстановить.
На главном экране необходимо выбрать нужный диск – в нашем случае это Linux File-CD. Запускаем сканирование. Если файлы были потеряны недавно, достаточно использовать Quick Scan, или быстрое сканирование.

Функция Deep Scan запускает глубокое сканирование. Этот процесс занимает более длительное время, но может найти файлы, которые были удалены длительное время назад.
Когда программа закончит сканирование, все найденные файлы будут показаны на экране. Им будут даны случайные названия, поэтому для поиска нужного файла нужно отсортировать их по размеру или типу. Функция быстрого просмотра (значок лупы) поможет просмотреть выбранные файлы.

Disk Drill Pro – это программное обеспечение, которое позволяет легко и просто восстанавливать утерянные данные из жесткого диска и других носителей. Работает с двумя платформами Mac OS X и Windows, также, как и другие подобные утилиты поддерживает разные устройства: планшет, мобильный телефон, компьютер, ноутбук. После небольшого знакомства с ней, вы сможете скачать реаниматор, а также ключ активации лицензионный на этой странице.
Возможности
Набор функций и настроек Disk Drill идентичен для двух операционных систем. Программа работает со всеми типами и форматами файлов, включая изображения AI, INDO, PSD, TIFF, JPG, PNG, видео DV, AVI, MP4, документы DOCX, XLSX, PPTX, музыка MP3, WAV, AIF, а также файлы офисных программ Excel, Word и других. Работает со всевозможными файловыми системами FAT, HFS, exFAT, EXT4, NTFS, FAT32.

Поэтому с распознаванием устройств у пользователей проблем не возникнет. А специальный режим Deep Scan позволит вернуть к жизни данные даже в самых запущенных случаях. В реаниматоре есть возможность использовать несколько специальных режимов для поиска файлов:
- быстрый режим дает возможность восстановить информацию в случае, если том был отформатирован быстрым способом и важные данные были стерты. В этом режиме информацию можно вернуть с теми же именами, расположением и мета описанием;
- глубокое сканирование жестких носителей затрачивает значительно больше времени при поиске необходимых файлов на устройстве. Этот режим подойдет в тех случаях, когда не помогают остальные, при различных повреждениях носителей;
- специальный режим для работы с HFS+, это ФС, которая относится к твердотельным дискам SSD, есть также специальный менеджер для поиска томов и разделов таких носителей, позволяет реконструировать каталоги;
- универсальное сканирование позволяет совершать поиск в том случае, если вы не знаете, с какой файловой системой имеет дело, он способен автоматически ее определять. В этом режиме утилита работает с запоминающим устройством и на низком уровне, отыскивая заголовки, подписи, сигнатуры.

Есть также специальный модуль для работы с защищенными данными. Эта функция отлично подходит для компьютеров под управлением Mac. В этом случае утилита «сотрудничает» с утилитами системы Guaranteed Recovery и Vault, при этом они должны были быть установлены на ПК до случая восстановления. В продукте Disk Drill Pro включено несколько вспомогательных модулей:
- Recovery Drive – модуль позволяет создавать загрузочный flash-диск, чтобы восстанавливать данные в дальнейшем при помощи инструментов реаниматора;
- Duplicate Finder и Mac Cleanup позволяют проводить поиск ненужных или неиспользуемых файлов и быстро удалять их из вашего SSD накопителя;
- Data Backup – дает возможность создать идентичную копию жесткого диска или его части, в том числе SSD;
- Disk Health – предоставляет подробную информацию о носителе.
Как пользоваться
Работать с утилитой достаточно просто, если вы решили установить Disk Drill перед тем, как ее инструменты стали необходимы, можно посоветовать создать в ней образ вашего диска. Это предотвратит возможность утери важных данных в дальнейшем. Для запуска сканирования вы можете просто нажать на кнопку «Recovery» напротив проблемного носителя в главном окне программы.
По умолчанию задействуются быстрый метод и глубокий. Для восстановления данных из недавно отформатированного жесткого диска, откройте меню и возле пункта «Recovery» нажмите на кнопку «Quick Scan». Если данный способ не принес результатов или же с носителем возникли серьезные проблемы, тогда попробуйте выбрать «Deep Scan».
Скачать
Disk Drill – является достаточно мощным средством для восстановления данных на компьютерах с ОС Windows и Mac, программа имеет дополнительные встроенные модули для работы с данными и носителями. Для скачивания нажмите на ссылку ниже.
Даже пользуясь таким проверенным и достаточно надежным средством как Time Machine, нельзя быть до конца уверенным в безопасности созданных резервных копий. Внешний носитель, на который был осуществлен бэкап данных, может «посыпаться», к сетевому хранилищу может отсутствовать доступ… увы, список можно продолжать долго. В таких случаях на помощь приходят специализированные приложения для восстановления удаленных данных . Так уж сложилось, что мы практически не рассказывали о подобных программах, но сегодня хотели бы поговорить о программе Disk Drill Pro , которая может не только восстановить то, что пользователь уже успел удалить, но и значительно облегчить подобные операции в будущем.
Внимание! Разработчики программы предоставили нам две лицензии на это приложение, которые мы разыграем между нашими читателями.
Конкурс окончен, спасибо всем участникам!
После стандартной установки программы пользователю будет предложено сразу же активировать систему Recovery Vault для защиты системного диска Мака, включить диагностику состояния жестких дисков на основе данных S.M.A.R.T. и просмотреть демонстрационный тур, рассказывающий о возможностях Disk Drill Pro. Все это можно задействовать и в любой момент позже.

Как можно понять из содержания скриншота, в Disk Drill Pro присутствует русская локализация. К сожалению, она не совсем идеальная: встречаются фразы на английском языке (включая демонстрационный тур), а сам перевод часто выглядит как результат работы Google Translate.

Затем вы увидите окно приветствия, которое содержит кучу ссылок на два режима работы Disk Drill Pro (Защита и Восстановление), а также на различные справочники и прочие веб-сайты, связаные с программой. К слову сказать, русскоязычная версия сайта приложения имеет куда более грамотный перевод, нежели само приложение.

Наконец, вы попадёте в основное окно программы, которое имеет наглядный интерфейс и простую структуру, состоящую из двух вкладок (по числу режимов работы Disk Drill Pro).
ЗАЩИТА ДАННЫХ
На данной вкладке производится включение/выключение уникального алгоритма защиты данных Recovery Vault, а также системы гарантированного восстановления данных. Recovery Vault может сильно облегчить восстановление удаленных данных с того или иного диска в силу того, что при ее включении служебные записи файловой системы и атрибуты удаленных файлов сохраняются в специальном хранилище программы. При задействовании же Системы гарантированного восстановления, в дополнения ко всем вышеперечисленным действиям программа будет делать скрытые копии всех удаленных файлов и сохранять их по определенным правилам. Для каждого диска можно задействовать как одну, так и обе технологии сразу.

Отметим, что мало включить ту или иную систему — ее еще надо должным образом настроить. В расширенных свойствах Recovery Vault можно задать дополнительные защищаемые папки, а также маски исключения, на основе которых при защите не будут учитываться файлы определенных типов. При отключении же системы, здесь же можно будет очистить хранилище служебных записей и атрибутов файлов.

В настройках системы гарантированного восстановления, в дополнение ко всему вышесказанному, гибко регулируются сроки хранения копий удаленных файлов (от 1 дня до года, а то и вовсе без ограничений), а также условия, при соблюдении которых будет очищаться база защищенных файлов. Здесь же можно задать минимальный размер файла для гарантированного восстановления (от 16 Мб до 32 Гб или, как вариант, без ограничений).

ВОССТАНОВЛЕНИЕ
Режим восстановления данных можно назвать основным рабочим режимом, так как именно с ним пользователю придется чаще всего иметь дело. Как можно понять из названия, он предназначен для восстановления удаленных файлов с различных носителей. Disk Drill Pro поддерживает работу с любыми дисками, которые пользователю удастся подключить и монтировать к системе Mac OS X (внутренние и внешние жесткие диски SATA/SSD/USB/FireWire/eSATA , жесткие диски видеокамер, iPod mini и iPod Classic, любые типы флэш-накопителей и карт памяти). Заявлена поддержка файловых систем HFS/HFS+, FAT16/FAT32, NTFS, EXT3, EXT4 и других, а также более 110 форматов файлов (полный список можно посмотреть на сайте разработчика).
Существует минимум три варианта восстановления файлов.
- Восстановление защищенных файлов
Самый простой способ заключается в отмене удаления файлов с носителя, который был заранее защищен с помощью Recovery Vault.
- Быстрое сканирование
Быстрое сканирование, позволяющее выявить недавно удаленные файлы. Может применяться только к отдельным разделам носителя. После завершения сканирования пользователю будет предложено отметить в списке найденных файлов те, что он желает восстановить, задать папку/носитель, куда будут сохранены восстановленные файлы (настоятельно не рекомендуется сохранять на сканируемый раздел), выбрать из списка файлы для восстановления и, собственно, запустить сам процесс восстановления. При желании можно сохранить сессию восстановления, дабы впоследствии иметь возможность вернуться к ней и восстановить файлы, найденные во время этой сессии, а не начинать все сначала, так как результаты поиска могут быть совсем другие.


- Глубокое сканирование
Глубокому сканированию могут быть подвержены не только отдельные разделы, но и весь носитель целиком. Процесс грубокого сканирования достаточно долгий и поэтому его, как правило, применяют только в том случае, если быстрое сканирование не принесло желаемых результатов.
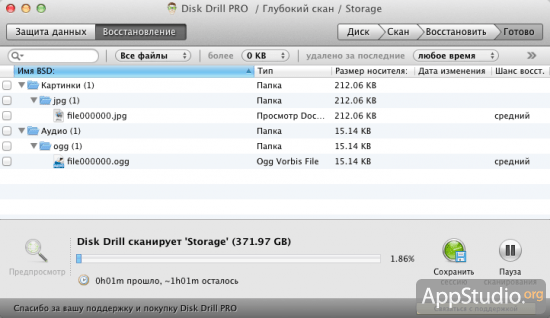
После завершения сканирования порядок действий по восстановлению файлов не отличается от аналогичного при быстром сканировании.
Помимо трех вариантов восстановления файлов в программе существует еще две достаточно полезные функции.
- Бэкап в DMG-образ
Создание резервной копии выбранного диска или раздела в DMG-архив и сохранение последнего в указанном месте.

- Поиск разделов
Функция, позволяющая найти и восстановить раздел диска, удаленный случайно (или намеренно).

Найденный раздел можно точно также просканировать на предмет наличия на нем удаленных файлов (а сами файлы восстановить), или же сохранить его в DMG-образ, а затем восстановить с помощью Дисковой утилиты .

В качестве приятного и не менее полезного дополнения можно отметить возможность вывода индикатора температуры жесткого диска в менюбар, который одновременной служит иконкой приложения. Клик на иконку выведет небольшое контекстное меню (при мониторинге температуры нескольких дисков, установленных в Маке, в менюбар будет выведено соответствующее количество иконок).

Меню настроек Disk Drill Pro очень простое и содержит 5 вкладок с минимумом настроек, расположенных в них. Среди опций можно отметить возможность выбора тех или иных типов файлов, которые будет искать приложение во время сканирования, задание мастер-пароля, ограничивающего несанкционированный доступ к важным функциям программы, работу со S.M.A.R.T. параметрами дисков. В целом, пользователь даже может и не заглядывать в данное меню, так как Disk Drill Pro отлично работает и без дополнительных настроек.


Как известно, часто бывает так, что ценность информации и данных, хранящихся на тех или иных носителях, во много раз превышает ценность самого носителя или даже всего компьютера целиком. Именно по этим соображениям, приложения, позволяющие восстанавливать потерянные данные, имеют довольно ощутимую стоимость. Disk Drill Pro тоже не стал исключением в этом плане. Покупка обойдется пользователю в 89$ , но приятно то, что для пользователей, проживающих в странах СНГ действует 50%-ая скидка , в результате которой итоговые 44,5$ не кажутся такой уж большой суммой, особенно если на кону стоит восстановление архива данных, который вы составляли в течение нескольких лет. Существует еще и совершенно бесплатная версия Drill Disk Basic, которая обладает той же функциональностью, что и Pro-версия (включая систему Recovery Vault), за исключением того, что в ней отключена возможность восстановления файлов. Существует еще и третья редакция программы, которая носит название Disk Drill Media Recovery и распространяется только через Mac App Store. Жесткие требования, предъявляемые компанией Apple к приложениям, размещаемым в Mac App Store, вынудили разработчиков Disk Drill отказаться от ряда достаточно важных функций и существенно снизить стоимость приложения. Программа стала стоить «всего» 29,99$, но при этом лишилась возможности работать с разделами жестких дисков, установленных в Маке и, соответственно, системы Recovery Vault.
Disk Drill – это современный инструмент для восстановления утраченной информации с носителя. Носитель может быть любой: жесткий диск, флешка, SSD или даже скрытые разделы внешнего HDD. Программа уже хорошо известна пользователям MAC OS, но с недавних пор выпущена и на систему Windows.
Предназначено приложение для восстановления удалённых, очищенных даже из корзины, форматированных, битых и т.д. файлов. По сути всё, что было утрачено можно вернуть к жизни, по крайней мере попытаться. Так как Disk Drill довольно мощный инструмент, то с большой долей вероятности вы всё же сможете увидеть восстановленные данные.
Что влияет на восстановление информации?
Этот вопрос весьма важен, он влияет на использование программы, так как существуют более простые ситуации и наоборот те, в которых уже ничего не удастся сделать. Для понимания уровня сложности ситуации необходимо узнать немного теории.
Диск состоит из ячеек для записи данных и по мере их наполнения и использования, он извлекает или вносит информацию в данное хранилище в виде машинного кода (единиц и нолей).
Когда вы решили удалить данные, на самом деле не происходит их затирка, просто им присваивается статус, что они пригодны к перезаписи.
Байты информации с такой пометкой не отображаются системой Windows, но всё ещё существуют. Чтобы извлечь такие данные и используются программы для восстановления информации среди, которых и Disk Drill.
Отсюда и напрашивается вывод, невозможно восстановить файлы, если они уже были перезаписаны. Этот процесс довольно длительный, но чем активнее используется HDD и более давнюю запись хотите восстановить, тем меньше шансов. Поэтому, если вы случайно удалили файлы, лучше использовать по минимуму накопитель до восстановления информации.
Также сложности возникают при восстановлении больших файлов, объёмом выше 1Гб. Дело в том, что информация записывается фрагментами в различные ячейки, а чем разобщеннее байты информации, которые разбросаны по разным уголкам, тем сложнее их восстановить. Поэтому чаще дефрагментируйте диск, это положительно скажется на скорости работы HDD и позволит с большей вероятностью восстановить данные.
Сложнее всего дело обстоит с видео файлами, они требуют абсолютной целостности, а если вы опомнились спустя время, то могут быть неполные данные. Наоборот, скорее всего у вас удастся восстановить самые важные файлы форматов docx, txt, mp3, dll и другие, именно в них заключается основная ценность.
Как восстановить информацию через Disk Drill?
Программа поставляется в нескольких режимах: более функциональный, Pro вариант – платный и стандартный, которого достаточно для рядовых задач – абсолютно бесплатный.
Ключевые преимущества программы Disk Drill:
- Бесплатный, функциональный режим, который позволяет восстанавливать файлы до 500Мб;
- Поддержка общепринятых форматов FAT16/32, NTFS, HFS/+, EXT3/4 и т.д.;
- Интуитивный интерфейс;

- Функция защиты содержимого;
- Несколько типов сканирования.
Для использования всех прелестей программы нужно:
- Загрузите с оф сайта https://www.cleverfiles.ru/downloads.html ;
- После короткой установки запустите приложение;
- Вы увидите несколько разделов диска в главном окне программы. Возле каждого логического диска кнопка «Recover» и рядом стрелочка вниз, в которой можно выбрать тип сканирования. Если нажмёте «Recover», будут использоваться все варианты, кликните на кнопку;
- Запустится процесс поиска удалённой информации. Для больших HDD, это может занять продолжительное время. Результаты будут структурированы по папкам, в которых располагались. Также существует отдельный фильтр в утилите, расположенный справа, для поиска некоторых, определённых типов информации;

- Общая папка «Founds files», открыв её вы увидите папки, которые существуют на диске. Это не значит, что сама папка удалена, просто соблюдается структура. Разверните все нужные папки до того момента, пока не найдёте важный файл;

- Установите флажок возле интересующей информации (можно задавать множество);
- Затем, в верхней части программы, клик по кнопке «Recover».

В процессе выбора целевых файлов обратите внимание на их размер, в некоторых случаях явно видно крайне низкий объём для данного типа, например: видео файл, который весит 4Кб.
Если вы с таким столкнётесь, то восстанавливать его нет смысла, так как работать он не будет. Это получается вследствие давнего удаления и его перезаписи.

Функция Recovery Vailt
Предназначена для некоторой защиты данных на диске. Вы можете указать для файлов или папок с важной информацией защиту и Disk Drill сделает слепок информации с ней. Благодаря индексации и записи хранения сегментов информации, вы получаете более высокую скорость работы программы и выше шанс восстановить информацию в целостном виде.
Нажмите на кнопку «Protect» рядом с разделом диска, затем откроется окно с возможность включить/выключить защиту. При помощи кнопки «Choose folder to protect» можно указать путь к папке, которая будет подвержена защите. В текстовом поле снизу будут отображаться пути ко всем защищенным файлам/папкам в системе, некоторые устанавливаются по умолчанию.

Также существуют другие подобные программы, на случай, если вам эта не помогла, к примеру можете использовать утилиту File Scavenger.
Disk Drill позволяет возвратить утраченные в следствие ошибочных действий или сбоев, ценные файлы, что существенно экономит время и нервные клетки пользователя. Также благодаря защите вы сможете в короткие сроки восстановить целевые файлы.
Если у Вас остались вопросы по теме «Восстановление информации с носителей программой Disk Drill», то можете задать их в комментариях
if(function_exists("the_ratings")) { the_ratings(); } ?>
Disk Drill for Windows - бесплатная программа для восстановления данных в операционной системе Windows. Программа Disk Drill восстанавливает данные с жесткого диска, внешних носителей информации (внешнего жесткого диска, флешки, карты памяти и т. д.). Поддерживаются файловые системы: HFS/HFS+, FAT16/FAT32, NTFS, EXT3, EXT4 и другие.
Потерять данные с компьютера можно из-за случайного удаления, форматирования, повреждения накопителя, потери раздела, очистки корзины и т. д. Бывает, что теряется очень важная информация, поэтому возникает необходимость в восстановлении удаленных файлов.
Задачу восстановления данных решают специальные программы, с помощью которых пользователь может сделать попытаться восстановить потерянные файлы. Почему попытка? Потому что восстановить файлы получается не всегда, если файлы повреждены или полностью перезаписаны. Это необходимо учитывать.
Disk Drill PRO for Windows - специальная бесплатная версия программы для операционной системы Windows. Программа Disk Drill хорошо известна пользователям Mac OS X. Для операционной системы Mac OS X выпускаются две версии приложения: бесплатная Disk Drill Basic и платная Disk Drill PRO.
В программе Disk Drill используются три режима восстановления:
- Undelete - отмена удаления файлов с диска или носителя, защищенного при помощи режима Recovery Vailt
Программа Disk Drill PRO работает в операционных системах Windows 10, 8.1, 8, 7, Vista, XP. Скачать Disk Drill можно с официального сайта производителя: американской компании CleverFiles.
Интерфейс Disk Drill
После запуска, программа Disk Drill некоторое время определяет все диски компьютера: жесткие диски, внешние диски, подключенные к компьютеру. Программа Disk Drill имеет очень простой интерфейс на английском языке.
В главном окне Disk Drill отображается список дисков данного компьютера: жесткий диск, внешние накопители, подключенные к компьютеру: флешки, внешние жесткие диски, карты памяти и т. д. Напротив каждого диска расположена кнопка «Recover» (Восстановить), далее находится стрелка для входа в контекстное меню, с дополнительными опциями восстановления.
Для защиты данного диска, при помощи кнопки «Protect» (Защитить), используется режим «Recovery Vailt». С помощью кнопки «Extras» (Дополнительно) можно создать образ диска в формате DMG, для того, чтобы восстановить данные с образа, а не непосредственно с диска компьютера.
Восстановление данных в Disk Drill
Перед восстановлением закройте все программы, запущенные в данный момент на компьютере. При восстановлении сохраняйте данные на другом диске, для повышения шансов в положительном результате. Помните, что восстановить файлы получается не всегда, потому что файлы могут быть повреждены, или полностью перезаписаны.
Особую трудность представляет восстановление файлов большого размера из-за фрагментации диска. Фрагменты большого файла расположены в разных местах диска. После удаления файла, на место фрагментов записываются новые данные. Поэтому программы для восстановления данных часто не могут восстановить файл целиком. Следите за состоянием компьютера, регулярно выполняйте .
Выберите диск компьютера, или внешний накопитель для восстановления файлов. Жесткий диск компьютера может иметь несколько разделов. Для того, чтобы не сканировать весь жесткий диск, а сразу выбрать нужный раздел, нажмите на кнопку в виде треугольника, расположенную справа от названия диска. Выберите нужный раздел жесткого диска.
Для запуска восстановления файлов, нажмите на кнопку «Recover», в этом случае, будут использованы все методы восстановления. Если необходимо самостоятельно выбрать режим восстановления, нажмите на стрелку, расположенную около кнопки «Recover». В открывшемся контекстном меню выберите нужное действие:
- Run all recovery methods - запустить все методы восстановления (по умолчанию)
- Undelete protected data - отмена удаления файлов при помощи режима Recovery Vault
- Quick Scan - быстрое сканирование
- Deep Scan - глубокое сканирование
После выбора метода, начнется поиск удаленных данных на выбранном диске. Для сканирования я выбрал внешний USB накопитель (флешку). Состояние процесса сканирования отображается на панели в окне программы.
В окне программы Disk Drill появится список обнаруженных файлов, которые размещены в папках. Сканирование можно остановить при помощи кнопки «Pause», или отменить, нажав для этого на кнопку «Cansel». При помощи кнопки «Save Sessions» сохраняются данные о сеансе сканирования.
Если на сканируемый диск большого размера, то процесс сканирования займет длительное время.

После завершения сканирования, в окне программы вы увидите папки с найденными файлами. По умолчанию отображается список всех найденных файлов (All files). Полученные результаты можно фильтровать по типу файла: картинки (Pictures), видео (Video), документы (Documents), аудио (Audio), архивы (Archives), по размеру (…by size), или по дате (…by date).

К сожалению, не все файлы могут быть восстановлены, или восстановлены полностью. Это необходимо учитывать при восстановлении информации.
Нажмите на изображение лупы для просмотра файла. Файлы, подлежащие восстановлению, например, изображения, вы увидите в просмотрщике.

Например, это изображение можно восстановить без проблем.

В программе Disk Drill можно восстановить всю папку с файлами, или только отдельные файлы. В окне Disk Drill отметьте отдельные файлы или папки для восстановления данных.
Я выбрал папку «Pictures» с изображениями. По умолчанию, программа сохраняет восстановленные данные в папку «Documets» (Документы) профиля пользователя. При необходимости, можно изменить директорию для сохранения восстановленных файлов. Для этого нажмите на кнопку в виде папки, которая находится на панели, напротив «Recover to:».
Для запуска процесса восстановления и сохранения данных, нажмите на кнопку «Recover» на панели.

После завершения процесса восстановления, войдите в папку «Документы» (или в другую папку). В папке «Pictures» находятся папки, названные по имени формата изображения, в данном случае «jpg». Открыв папку, вы увидите восстановленные картинки.

Использование режима Recovery Vault
При использовании режима Recovery Vailt, индексируются все файлы на диске, записывается расположение всех фрагментов. Этот режим значительно убыстряет и повышает шансы на успешное восстановление данных.
Для входа в режим Recovery Vailt нажмите на кнопку «Protect» (Защитить), которая расположена напротив нужного диска (жесткого диска, съемного носителя и т. д.).
После этого откроется окно, в котором можно включить, или выключить режим Recovery Vailt, при помощи кнопок: «ON» и «OFF».
В окне вы увидите две опции:
- Choose folder to protect - выберите папку для защиты
- Choose files to exclude from protection - выберите файлы для исключения из защиты
При помощи кнопки «Add folder» можно добавить файлы для защиты. По умолчанию, для защиты в режиме Recovery Vailt добавлены некоторые папки. Удалить папку из списка защищаемых можно при помощи кнопки «Delete».
Аналогичным способом можно добавлять в исключения файлы, которые не нужно защищать от удаления. В этой опции также добавлены некоторые настройки.
После нажатия на кнопку «Reset to defaults» можно сбросить настройки режима Recovery Vailt по умолчанию, в каждой опции по отдельности.

Для перехода в главное окно из режима Recovery Vailt нажмите на кнопку «Back».
Выводы статьи
Disk Drill PRO for Windows - бесплатная программа для восстановления файлов. С помощью Disk Drill можно восстановить потерянные данные с компьютера и подключаемых к компьютеру внешних накопителей: изображения, видео, аудио, документы, архивы, разделы диска и т. д.

 Вход
Вход