Så här tar du bort ett diskborrprogram på Mac. Dataåterställning på Android med diskborr
Favoritmusik, arbetsdokument, bilder och videor - var och en av oss är lagrad stor mängd Viktig information. Ingen är försäkrad mot force majeure - när som helst kan dessa data försvinna. Filer kan av misstag avlägsnas, de kan gå förlorade på grund av skador på den grymma disken, viral attack eller som ett resultat av misslyckad boot. Om informationen lagrades på datorn är det möjligt att återställa den, med restaureringen fjärrfiler från mobil enheter Situationen är mer komplicerad. Men inte allt är förlorat - diskborr kommer till räddning - ett program som låter dig återställa fjärrfiler från nästan alla typer av informationsbärare. Det hittar snabbt fjärrdata från hårddisk, minneskort, extern hårddisk. En av de unika funktionerna i programmet är att återställa informationen även med en formaterad disk eller en USB-flash-enhet.
En kort översikt över diskborrfunktioner
Programmet kan mycket och har sådana egenskaper som:
- stöd för alla befintliga filsystem för idag;
- tre dataåterställningslägen: Ångra, snabb skanning och djup skanning;
- återhämta data från formaterade medier;
- stöd för alla medieinformation: hårddiskar, USB-flash-enheter, minneskort, extern hårddisk och andra;
- Deep Scan (Deep Scan) fungerar även med ett skadat eller saknat filsystem.
Så här återställer du förlorade filer på Android-enheten
Först måste du ladda ner och installera Diskborrning på en dator eller en bärbar dator. Då ansluter vi till PC-smarttelefonen. Programmet skannar gadgeten och hitta filer som kan återställas.
På huvudskärmen måste du välja önskad disk - i vårt fall är det Linux-fil-CD. Kör skanning. Om filerna har gått vilse nyligen är det tillräckligt att använda snabb skanning eller snabb skanning.

Deep Scan-funktionen lanserar djup skanning. Denna process tar längre tid, men kan hitta filer som har tagits bort för länge sedan.
När programmet avslutar skanning visas all fil som hittats på skärmen. De kommer att ges slumpmässiga namn, så att söka den högra filen Du måste sortera dem i storlek eller typ. Fast visningsfunktion (förstoringsglasikon) hjälper till att visa valda filer.

Diskborr Pro är programvarasom låter dig enkelt och enkelt återställa förlorade data från hårddisken och andra medier. Arbetar med två plattformar Mac. OS X och Windows, liksom andra liknande verktygsstöd olika enheter: tabletten, mobiltelefon, dator, bärbar dator. Efter en kort bekantlig med henne kan du ladda ner resactant, liksom licensaktiveringsnyckeln på den här sidan.
Förmågor
Diskborrfunktioner och inställningar är identiska med två operativsystem. Programmet fungerar med alla typer och filformat, inklusive AI, Indo, PSD, TIFF, JPG, PNG, PNG, DV, AVI, MP4, Docx, XLSX, PPTX, MP3, WAV, AIF och Office excel-program, Ord och andra. Fungerar med alla slags filsystemfett, HFS, EXFAT, EXT4, NTFS, FAT32.

Därför uppstår med erkännandet av enheter. Användare av problemen kommer därför inte att uppstå. Ett speciellt djupt skanningsläge gör att du kan returnera data till liv, även i de mest löpande fallen. I resoscator är det möjligt att använda flera speciella lägen för att söka efter filer:
- snabbläge gör det möjligt att återställa information om volymen formaterades snabb väg Och viktiga data raderades. I detta läge kan information returneras med samma namn, plats och meta beskrivning;
- djup skanning av hårda medier spenderar mycket längre när du letar efter de nödvändiga filerna på enheten. Detta läge är lämpligt i fall där resten inte hjälper, med olika bärare skador;
- särskilt läge för att arbeta med HFS +, det här är en FS, som hänvisar till solid state sSD-skivor, det finns också en specialchef för att söka efter volymer och delar av sådana bärare, låter dig rekonstruera kataloger.
- universalskanning Gör det möjligt att söka om du inte vet vilket filsystem som hanterar, kan det automatiskt bestämma det. I det här läget fungerar verktyget med en lagringsenhet och låga, letar efter rubriker, signaturer, signaturer.

Det finns också en speciell modul för att arbeta med skyddade data. Den här funktionen är utmärkt för datorer som kör Mac. I det här fallet samarbetar verktyget "med verktyget för det garanterade återhämtnings- och valvsystemet, medan de borde ha installerats på datorn till fallet med återhämtning. Diskborrproprodukten innehåller flera extra moduler:
- Återställningsenhet - Modulen låter dig skapa en startbar flash-enhet för att återställa data i framtiden med hjälp av resoscator-verktygen.
- Duplicera Finder och Mac Cleanup tillåter dig att söka efter onödiga eller oanvända filer och snabbt radera dem från din SSD-enhet;
- Data Backup - gör det möjligt att skapa en identisk kopia av en hårddisk eller en del av den, inklusive SSD;
- Diskhälsa - ger detaljerad information Om bäraren.
Hur man använder
Det är lätt att arbeta med verktyget, om du bestämmer dig för att installera diskborr innan dess verktyg har blivit nödvändiga, kan du ge dig råd att skapa bilden på din disk i den. Detta kommer att förhindra möjligheten att förlora viktiga data i framtiden. För att börja skanna kan du helt enkelt klicka på "Recovery" -knappen mitt emot problemmedia i fönstret Huvudprogram.
Som standard används den snabba metoden och djupt. För att återställa data från en nyformaterad hårddisk, öppna menyn och i närheten av "Recovery" -posten, klicka på knappen Snabbsökning. Om en den här metoden Jag tog inte med resultaten eller ett stort problem uppstod med bäraren och försök sedan välja "Deep Scan".
Ladda ner
Diskborrmaskin - är ett ganska kraftfullt verktyg för att återställa data på Windows och Mac-datorer, programmet har ytterligare inbyggda moduler att arbeta med data och bärare. För att ladda ner, klicka på länken nedan.
Även med hjälp av ett sådant bevisat och ganska pålitligt verktyg som tidsmaskin är det omöjligt att vara helt säker på säkerheten för säkerhetskopiorna. Den externa bäraren där data backup utfördes kan "strökas", det kan inte finnas någon tillgång till nätverkslagringen ... ALAS, listan kan fortsättas under lång tid. I sådana fall, specialiserade program för att återställa fjärrdata. Det hände så att vi praktiskt taget inte berättade om sådana program, men idag vill vi prata om programmet Diskborr pr.Vilket kan inte bara återställa det faktum att användaren redan har lyckats ta bort, men också att underlätta en sådan verksamhet i framtiden.
Uppmärksamhet! Programutvecklarna gav oss två licenser för denna ansökan som vi kommer att spela mellan våra läsare.
Tävlingen är över, tack vare alla deltagare!
Efter standardinstallation Användaren kommer att uppmanas att omedelbart aktivera Recovery Vault-systemet för att skydda systemskiva Vallmo, aktivera diagnostik av hårddiskstatus baserat på s.a.a.r.t. data Och se en demonstrationstur, som berättar om möjligheterna för Disk Drill Pro. Allt detta kan användas och när som helst senare.

Hur kan jag förstå skärmdumpens innehåll, det finns en rysk lokalisering i Disk Drill Pro. Tyvärr är det inte helt idealiskt: fraser finns på engelska språket (Inklusive en demonstrationstur), och översättningen ser ofta ut som resultatet av Google-arbete.

Då ser du ett hälsningsfönster som innehåller en massa länkar till två sätt att använda Diskborrprogram (skydd och återställning), liksom på olika referensböcker och andra webbplatser relaterade till programmet. Förresten har den rysktalande versionen av applikationsplatsen en mycket mer kompetent översättning, snarare än själva ansökan.

Slutligen kommer du att gå in i det viktigaste programfönstret som har ett visuellt gränssnitt och en enkel struktur bestående av två flikar (med antalet Disk Drill Pro-driftslägen).
Dataskydd
Den här fliken innehåller / inaktiverar en unik skyddsalgoritm. dataåterställning Vault, liksom systemets garanterad dataåterställning. Återställningsvalv kan starkt underlätta återhämtning av fjärrdata från en viss disk på grund av det faktum att när det är påslagen, sparas serviceposter i filsystemet och de borttagna filattributen i ett speciellt programlagring. När det garanterade återställningssystemet är inblandat, förutom alla ovanstående åtgärder, kommer programmet att göra dolda kopior av alla fjärrfiler och spara dem genom vissa regler. För varje skiva kan du använda både en och båda teknikerna samtidigt.

Observera att det inte räcker med att inkludera ett eller ett annat system - det är fortfarande nödvändigt att korrekt konfigurera. I de avancerade Recovery Vault-egenskaperna kan du ställa in ytterligare skyddade mappar, liksom en undantagsmask, på grundval av skyddet, kommer filerna i vissa typer inte att beaktas. När systemet är urkopplat kan du rensa förvaret för serviceposter och filattribut.

I inställningarna för det garanterade återställningssystemet, utöver alla ovanstående, är lagringstiden för kopior av fjärrfiler flexibelt inställbar (från 1 dag till år, och till och med utan begränsningar), liksom förhållanden, föremål för vilka Basen av skyddade filer kommer att rengöras. Här kan du också ställa in den minsta filstorleken för garanterad återhämtning (från 16 MB till 32 GB eller, som ett alternativ, utan begränsningar).

Restaurering
Dataåterställningsläge kan kallas huvuddriftsläge, eftersom det är från det att användaren måste oftast hantera. Hur kan jag förstå från namnet, det är utformat för att återställa fjärrfiler från olika media. Diskborr Pro stöder arbete med alla enheter som användaren kommer att kunna ansluta och montera till Mac OS X-systemet (internt och externt hårddiskar SATA / SSD / USB / FireWire / eSATA, hårddiskar videokameror, iPod mini och iPod classic, alla typer av flash-enheter och minneskort). Filed support för filsystem HFS / HFS +, FAT16 / FAT32, NTFS, EXT3, EXT4 och andra också mer än 110 filformat (full lista Du kan se på utvecklarens hemsida).
Det finns minst tre alternativ för återhämtning.
- Återställ skyddade filer
Det enklaste sättet är att avbryta borttagningen av filer från bäraren, som var förskyddad med med hjälp av återställning Valv.
- Snabb skanning
Snabb skanning som låter dig identifiera nyligen raderade filer. Kan endast tillämpas på enskilda mediesektioner. När skanningen är klar kommer användaren att bli ombedd att markera följande filer i listan över hittade filer som han vill återställa, ställa in en mapp / media där de återställda filerna sparas (det uppmanas att spara på den skannade sektionen ), välj från listfilerna för återställning och i själva verket kör återställningsprocessen. Om du vill kan du spara återställningssessionen för att senare kunna återgå till den och återställa de filer som hittades under den här sessionen och inte starta om igen, eftersom sökresultaten kan vara helt annorlunda.


- Djup skanning
Inte bara separata sektioner kan vara föremål för djup avsökning, men hela bäraren är helt. Processen med oförskämd skanning är tillräckligt lång och därför används den vanligtvis endast om den snabba skanningen inte har medfört de önskade resultaten.
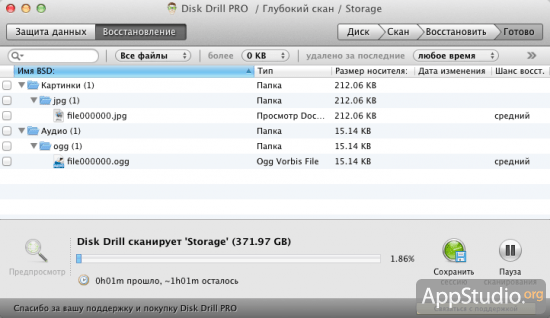
När skanningen är klar är proceduren för återställning av filer inte annorlunda än snabbsökningen.
Förutom de tre alternativen för att återställa filer i programmet finns två ytterligare användbara funktioner.
- Backup i DMG-bilden
Varelse säkerhetskopiering Den valda disken eller partitionen i DMG-arkivet och spara den senare på den angivna platsen.

- Sökavsnitt
En funktion som låter dig hitta och återställa skivpartitionen, borttagen av en slump (eller avsiktligt).

Den hittade sektionen kan också noggrant skannas för närvaro av fjärrfiler på den (och återställ filerna själva) eller spara den på DMG-bilden och sedan återställa med Skivverktyg.

Som en trevlig och inte mindre användbar tillägg kan du notera möjligheten att visa indikatorn tuffa temperaturer Disk till menuar, som samtidigt tjänar som en applikationsikon. Klicket på ikonen visar en liten kontextmeny (vid övervakning av temperaturen på flera skivor som är installerade i vallmo, visas motsvarande antal ikoner i fältmenyn).

Menyn Disk Drill Pro-inställningar är mycket enkel och innehåller 5 flikar med minst inställningar i dem. Bland alternativ kan du notera möjligheten att välja vissa typer av filer som söker efter programmet under skanning, inställning av ett behörighetsbegränsning obehörig åtkomst Till viktiga funktioner i programmet, arbeta från s.m.a.r.t. Skivparametrar. I allmänhet kan användaren till och med inte titta på den här menyn, eftersom Disk Drill Pro fungerar bra och utan ytterligare inställningar.


Som du vet, det händer ofta att värdet av information och data som lagras på vissa bärare är många gånger värdet av bäraren själv eller till och med hela datorn är helt. Det är för dessa överväganden som gör att du kan återställa förlorade data har en ganska konkret kostnad. Diskborr Pro har också inte undantaget i detta avseende. Köp kostar användaren i 89$ Men det är trevligt att användarna som bor i CIS-länderna verkar 50% rabattvilket resulterar i vilken finalen 44,5$ Det verkar inte så mycket av mängden, speciellt om restaureringen av dataarkivet har återställts på hästen, som du var inom några år. Det finns också helt fri version Borrdisk Basic, som har samma funktionalitet som Pro-versionen (inklusive återställningsvalvsystemet), förutom att det inaktiverar möjligheten att återställa filer. Det finns också en tredje utgåva av ett program som heter Disk Drill Media Recovery och distribueras endast via Mac App Store.. De hårda kraven för Apple till applikationer som finns i Mac App Store har tvingat diskborrutvecklarna att överge ett antal tillräckligt viktiga funktioner och avsevärt minska kostnaderna för ansökan. Programmet började kosta "Total" $ 29,99, men förlorade samtidigt möjligheterna att arbeta med de delar av hårddiskar som installerats i MAC och respektive Recovery Vault-system.
Diskborr är ett modernt verktyg för att återställa förlorad information från bäraren. Bäraren kan vara vilken som helst: hdd, Flash-enhet, SSD eller till och med dolda sektioner Extern hårddisk. Programmet är redan känt för Mac OS-användare, men nyligen släpptes på Windows-systemet.
En applikation är utformad för att återställa fjärrkontrollen, renad även från en korgformaterad, trasig, etc. filer. Faktum är att allt som förlorades kan returneras till livet, åtminstone försöka. Eftersom diskborr är ett ganska kraftfullt verktyg, kan du fortfarande se de återställda data med en stor sannolikhet.
Vad påverkar restaurering av information?
Denna fråga är mycket viktig, det påverkar användningen av programmet, eftersom det finns enklare situationer och tvärtom de som ingenting kan göras. För att förstå situationen nivån, är det nödvändigt att lära sig lite teori.
Skivan består av datainspelningsceller och som de fyller och använder, hämtar den eller gör information i detta förråd i form av en maskinkod (enheter och zoner).
När du bestämmer dig för att radera data, gör du verkligen inte sin grout, de tilldelas helt enkelt den status som de är lämpliga för överskrivning.
Informationsbyte med en sådan kull visas inte av Windows-systemet, men finns fortfarande. Att extrahera sådana data och använda program för att återställa information bland vilka och diskborrning.
Därför är utgången, det är omöjligt att återställa filerna om de redan har skrivits över. Denna process är ganska lång, men ju mer aktivt används hårddisken och du vill återhämta sig mer än en lång tid, desto mindre chans. Därför, om du av misstag raderade filer, är det bättre att använda en minsta enhet tills information återställs.
Också svårigheter att uppstå vid återställning stora filer, Volym över 1 GB. Faktum är att informationen är skriven av fragment till olika celler, och den än en av byte av information, som är utspridda i olika delar, desto svårare att återställa dem. Därför, oftare defragmentera skivan, kommer den att ha en positiv effekt på hårddiskhastigheten och gör det möjligt att återställa data med större sannolikhet.
Det svåraste är fallet med videofiler, de kräver absolut integritet, och om du har kommit framåt efter tid kan det finnas ofullständiga data. Tvärtom kommer du sannolikt att kunna återställa de viktigaste filerna. dOCX-format, Txt, mp3, dll och andra, det är just huvudvärdet.
Hur återställer du information via diskborr?
Programmet levereras i flera lägen: mer funktionell, Pro alternativ - Betald och standard, som räcker för vanliga uppgifter - Absolut Gratis.
Viktiga fördelar med diskborrprogrammet:
- Gratis, funktionellt läge som låter dig återställa filer upp till 500 MB;
- Stöd för allmänt accepterat FAT16 / 32, NTFS, HFS / +, EXT3 / 4-format, etc.;
- Intuitivt gränssnitt;

- Innehållsskyddsfunktion;
- Flera skanningstyper.
För att använda alla charms av det program du behöver:
- Hämta från webbplatsen https://www.cleverfiles.ru/downloads.html;
- Efter en kort installation, kör programmet;
- Du kommer att se flera diskpartitioner i fönstret för huvudprogram. Nära varandra logisk disk "Återställ" -knappen och nära arroganten ner, där du kan välja skanningstyp. Om du klickar på "Återställ", kommer alla alternativ att användas, klicka på knappen;
- Processen att hitta den borttagna informationen kommer att lanseras. För stor hårddisk kan det ta länge sedan. Resultaten kommer att struktureras av mappar där de var belägna. Det finns också ett separat filter i verktyget som ligger till höger för att söka efter några identifierade typer av information.

- Den delade mappen "hittade filer" genom att öppna det du kommer att se de mappar som finns på disken. Det betyder inte att mappen själv är borttagen, är strukturen helt enkelt observerad. Distribuera allt obligatoriska mappar Fram till den tiden, tills du hittar en viktig fil;

- Markera kryssrutan nära den information du är intresserad av (du kan ange uppsättningen);
- Sedan klickar du på knappen "Återställ" på toppen av programmet.

I processen med att välja målfiler, var uppmärksam på deras storlek, i vissa fall är det tydligt synligt extremt låg volym för denna typ, till exempel: en videofil som väger 4kb.
Om du stöter på det, är det ingen mening att återställa det, eftersom det inte kommer att fungera. Detta erhålls på grund av långvarig borttagning och dess överskrivning.

Recovery Vailt-funktionen
Designad för vissa dataskydd på disken. Du kan ange för filer eller mappar med viktigt informationsskydd och diskborr gör valet av information med den. Tack vare indexering och rekordlagring av informationssegment får du en högre programhastighet och högre chans att återställa information i en holistisk form.
Klicka på "Protect" -knappen bredvid diskpartitionen, då öppnas fönstret med möjligheten att aktivera / inaktivera skydd. Med knappen "Välj mapp för att skydda" kan du ange sökvägen till den mapp som ska skyddas. På textfältet visas botten till alla skyddade filer / mappar i systemet, vissa ställs in som standard.

Det finns också andra liknande program, om det inte hjälper dig, kan du använda filen Scavenger.
Diskborr kan du återvända förlorad en följd av felaktiga handlingar eller misslyckanden, värdefulla filersom avsevärt sparar användarens tid och nervceller. Tack vare skyddet kan du också återställa målfilerna på kort tid.
Om du har några frågor om ämnet "Återställ information från media med diskborr", kan du fråga dem i kommentarerna
om (funktion_exists ("the_ratings")) (the_ratings ();)?\u003e
Diskborrning för Windows - gratisprogram För att återställa data i Windows-operativsystemet. Diskborrprogrammet återställer data från en hårddisk, extern informationsmedia (extern hårddisk, flash-enheter, minneskort, etc.). Stödjande filsystem: HFS / HFS +, FAT16 / FAT32, NTFS, EXT3, EXT4 och andra.
Att förlora data från en dator kan bero på oavsiktlig borttagning, formatering, skada på enheten, förlust av partition, rengöring av korgen etc. Det händer att det går förlorat mycket viktig informationDärför blir det nödvändigt att återställa fjärrfiler.
Dataåterställningsuppgiften bestämmer särskilda programMed vilken användaren kan försöka återställa förlorade filer. Varför försök? Eftersom det inte alltid är möjligt att återställa filer om filerna är skadade eller helt överskrivna. Detta måste övervägas.
Diskborrning Proffs för Windows är en speciell gratis version av Windows-operativsystemet. Diskborrprogrammet är välkänt för Mac OS X-användare. För drift mac-system OS X Två versioner av programmet är tillgängliga: Gratis Diskborr Basic och Paid Disk Drill Pro.
Diskborrprogrammet använder tre återställningslägen:
- Återställ - Avbryta radering av filer från en disk eller media skyddad med Återställningsläge Vailt.
Diskborrprogrammet fungerar i operativsystem Windows 10, 8,1, 8, 7, Vista, XP. Du kan ladda ner diskborr från tillverkarens officiella hemsida: American CleverFiles Company.
Gränssnittsdiskborr
Efter starten definierar diskborrprogrammet alla skivor på datorn: hårddiskar, externa skivoransluten till datorn. Diskborrprogrammet har ett mycket enkelt gränssnitt på engelska.
I huvuddiskborrfönstret visar skivlistan den här datorn: Hårddisk, externa enheter anslutna till en dator: Flash-enheter, yttre hård Skivor, minneskort, etc. Motsatt varje skiva finns det en "Återställ" -knapp (Återställ), då är pilen för att logga in i snabbmenyn, med ytterligare återställningsalternativ.
För skydd av den här skivanMed hjälp av "Protect" -knappen används Recovery VailT-läge. Med knappen "Extra" kan du skapa en skivavdelning i ett DMG-format för att återställa data från bilden och inte direkt från datorns disk.
Dataåterställning i diskborr
Innan du återställer, stäng alla program som körs in det här ögonblicket på datorn. Vid återställning, behåll data på en annan disk, för att öka chanserna i det positiva resultatet. Kom ihåg att det inte alltid är möjligt att återställa filer, eftersom filerna kan vara skadade eller helt överskrivna.
Av speciell svårighet är restaureringen av stora filer på grund av diskfragmentering. Fragment stor fil Ligger på olika ställen på skivan. Efter radering av filen registreras nya data i bana av fragment. Därför kan dataåterställningsprogram ofta inte återställa hela filen. Håll reda på datorstatus, utför regelbundet.
Välj en datorskiva, eller en extern enhet för att återställa filer. Datorens hårddisk kan ha flera sektioner. För att inte skanna hela hårddisken, och välj omedelbart önskad partition, tryck på knappen i form av en triangel som ligger till höger om disknamnet. Välj önskad hårddisksektion.
För att starta återställningsfiler, tryck på "Återställ" -knappen, i det här fallet kommer alla återställningsmetoder att användas. Om du behöver självständigt välja återställningsläge, tryck på pilen som ligger nära "Återställ" -knappen. I öppningen innehållsmeny Välj önskad åtgärd:
- Kör alla återställningsmetoder - Kör alla återställningsmetoder (standard)
- Återställ skyddad data - Avbryta radering av filer med återställningsvalvsläge
- Snabbsökning - snabb skanning
- Deep Scan - djup skanning
Efter att ha valt metoden börjar sökningen efter fjärrdata på den valda disken. För skanning valde jag en extern USB-enhet (USBA). Status för avsökningsprocessen visas på panelen i programfönstret.
I fönstret för diskborrning visas en lista med detekterade filer i mappar. Skanning kan stoppas med pausknappen, eller Avbryt genom att klicka på "CANSEL" -knappen. Med knappen Spara sessioner sparas skanningssessiondata.
Om på den skannade skivan av en stor storlek kommer skanningsprocessen att ta lång tid.

När du har slutfört skanningen, i programfönstret ser du mappar med de hittade filerna. Standardlistan visar alla filer som hittats. De erhållna resultaten kan filtreras via filtyp: bilder (bilder), video (video), dokument (dokument), ljud (ljud), arkiv (arkiv), i storlek (... efter storlek), eller efter datum (av datum).

Tyvärr kan inte alla filer återställas, eller återställas helt. Detta måste beaktas vid återvinning av information.
Klicka på förstoringsglaset för att visa filen. Filer som ska återställas, till exempel bilder, kommer du att se i betraktaren.

Till exempel kan den här bilden återställas utan problem.

I diskborrprogrammet kan du återställa hela mappen med filer, eller bara separata filer. Markera separata filer eller mappar för att återställa data i skivborrfönstret.
Jag valde mappen "Bilder" med bilder. Som standard sparar programmet de återställda data till documets mapp (dokument) för användarprofilen. Om det behövs kan du ändra katalogen för att spara de återställda filerna. För att göra detta klickar du på knappen som en mapp, som finns på panelen, motsatt "återhämta sig till:".
För att starta återställnings- och datasparprocessen, klicka på "Återställ" -knappen på panelen.

När du har slutfört återställningsprocessen loggar du in på mappen "Dokument" (eller till en annan mapp). I mappen "Bilder" finns det mappar som kallas namnet på bildformatet, i det här fallet "jpg". Öppna mappen, kommer du att se de återställda bilderna.

Använda Recovery Vault-läge
När du använder Recovery VailT-läget är alla filer på skivan indexerade, placeringen av alla fragment spelas in. Detta läge minskar avsevärt och ökar chanserna för framgångsrik dataåterställning.
För att komma in i Recovery VailT-läget klickar du på knappen "Skydda", som ligger mittemot nödvändig skiva (Hårddisk, flyttbar media, etc.).
Därefter öppnas ett fönster där du kan slå på, eller stänga av återställningsläget, med knapparna: "På" och "Av".
I fönstret ser du två alternativ:
- Välj mapp för att skydda - Välj en mapp för att skydda
- Välj filer för att utesluta från skydd - Välj filer för undantag
Med knappen Lägg till mapp kan du lägga till filer för att skydda. Som standard läggs några mappar för att skydda i Recovery VailT-läge. Du kan ta bort mappen från den skyddade listan med knappen "Radera".
På samma sätt kan du lägga till filer till undantag som inte behöver skyddas mot borttagning. Det här alternativet lade också till några inställningar.
Efter att ha klickat på knappen "Återställ till standard kan du återställa inställningarna för standardåterställningsläge i varje alternativ separat.

För att gå till huvudfönstret från Recovery VailT-läget, klicka på "Back" -knappen.
Slutsatser Artiklar
Diskborr Pro för Windows är ett gratis program för att återställa filer. FRÅN använder disk Borra Du kan återställa förlorade data från en dator och ansluten till en dator. externa enheter: Bilder, video, ljud, dokument, arkiv, skivpartitioner, etc.

 ingång
ingång