Cómo eliminar un programa de perforación de disco en Mac. Recuperación de datos en Android utilizando el taladro de disco
Música favorita, documentos de trabajo, fotos y videos: cada uno de nosotros está almacenado gran cantidad Información importante. Nadie está asegurado contra la fuerza mayor: en cualquier momento, estos datos pueden desaparecer. Los archivos se pueden eliminar accidentalmente, se pueden perder debido al daño al disco cruel, el ataque viral o como resultado de la carga fallida. Si la información se almacenó en la computadora, es posible restaurarla, con la restauración. archivos remotos de dispositivos móviles La situación es más complicada. Pero no todo está perdido: el simulacro de disco vendrá al rescate: un programa que le permite restaurar archivos remotos de casi todos los tipos de portadores de información. Rápidamente encuentra datos remotos de disco duro, Tarjetas de memoria, HDD externo. Una de las características únicas del programa es restaurar la información incluso con un disco formateado o una unidad flash USB.
Una breve descripción general de las características de perforación de disco
El programa puede mucho y tiene tales características como:
- soporte para todos los sistemas de archivos existentes para hoy;
- tres modos de recuperación de datos: Undelete, Scan rápido y exploración profunda;
- recuperar datos de medios formateados;
- soporte para cualquier información de los medios: discos duros, Unidades flash USB, tarjetas de memoria, HDD externo y otros;
- El escaneo profundo (exploración profunda) funciona incluso con un sistema de archivos dañado o faltante.
Cómo restaurar los archivos perdidos en el dispositivo Android
Primero necesitas descargar e instalar. Taladro de disco en una computadora o computadora portátil. Luego nos conectamos al teléfono inteligente PC. El programa escanea el gadget y encuentra archivos que se pueden restaurar.
En la pantalla principal, debe seleccionar el disco deseado, en nuestro caso, es Linux File-CD. Correr el escaneo. Si los archivos se han perdido recientemente, es suficiente para usar una exploración rápida o escaneo rápido.

La función de escaneo profunda lanza un escaneo profundo. Este proceso lleva más tiempo, pero puede encontrar archivos que se han eliminado durante mucho tiempo.
Cuando el programa finaliza el escaneo, todos los archivos encontrados se mostrarán en la pantalla. Se les darán nombres al azar, por lo que para buscar. el archivo correcto Necesitas ordenarlos en tamaño o tipo. La función de visualización rápida (icono de la lupa) ayudará a ver los archivos seleccionados.

Disk Drill Pro es softwareLo que le permite restaurar fácilmente y simplemente restaurar datos perdidos del disco duro y otros medios. Trabaja con dos plataformas Mac. OS X y Windows, así como otros servicios de servicios públicos similares diferentes dispositivos: la tableta, teléfono móvil, computadora, computadora portátil. Después de un corto conocido con ella, puede descargar el resactant, así como la clave de activación de la licencia en esta página.
Capacidades
Funciones de perforación de disco y configuración establecidos idénticos a dos sistemas operativos. El programa funciona con todos los tipos y formatos de archivo, incluyendo AI, Indo, PSD, TIFF, JPG, PNG, PNG, DV, AVI, MP4, DOCX, XLSX, PPTX, MP3, WAV, AIF y OFICINA programas de Excel, Palabra y otros. Funciona con todo tipo de sistemas de archivos de grasa, HFS, EXFAT, EXT4, NTFS, FAT32.

Por lo tanto, con el reconocimiento de dispositivos, los usuarios de los problemas no surgirán. PERO régimen especial La exploración profunda devolverá los datos a la vida incluso en los casos más importantes. En Reankator, es posible utilizar varios modos especiales para buscar archivos:
- el modo rápido hace posible restaurar información si el volumen fue formateado manera rápida E datos importantes fueron borrados. En este modo, la información se puede devolver con los mismos nombres, la ubicación y la descripción de META;
- el escaneo profundo de los medios duros aumenta mucho más tiempo al buscar los archivos necesarios en el dispositivo. Este modo es adecuado en los casos en que el resto no ayude, con varios daños a los transportistas;
- modo especial para trabajar con HFS +, este es un FS, que se refiere al estado sólido discos SSD¡También hay un gerente especial para buscar volúmenes y secciones de dichos transportistas, le permite reconstruir directorios;
- escaneo universal Le permite buscar si no sabe con qué sistema de archivos está tratando, es capaz de determinarlo automáticamente. En este modo, la utilidad funciona con un dispositivo de almacenamiento y bajo, buscando titulares, firmas, firmas.

También hay un módulo especial para trabajar con datos protegidos. Esta característica es ideal para las computadoras que ejecutan Mac. En este caso, la utilidad "colabora" con las utilidades del sistema de recuperación y bóveda garantizadas, mientras que deberían haberse instalado en la PC en el caso de la recuperación. El producto Disk Drill Pro incluye varios módulos auxiliares:
- Unidad de recuperación: el módulo le permite crear una unidad flash de arranque para restaurar los datos en el futuro utilizando las herramientas de reanquador;
- El buscador duplicado y la limpieza de Mac le permiten buscar archivos innecesarios o no utilizados y eliminarlos rápidamente de su Unidad de SSD;
- Copia de seguridad de datos: hace posible crear una copia idéntica de un disco duro o parte de ella, incluida la SSD;
- DISK Health - proporciona información detallada Sobre el transportista.
Cómo utilizar
Es fácil trabajar con la utilidad, si decide instalar el taladro de disco antes de que se hayan hecho necesario que sus herramientas sean necesarias, puede aconsejarle que cree la imagen de su disco en él. Esto evitará la posibilidad de perder datos importantes en el futuro. Para comenzar a escanear, simplemente puede hacer clic en el botón "Recuperación" frente a los medios problemáticos en la ventana del programa principal.
De forma predeterminada, el método rápido se usa y profundiza. Para restaurar los datos de un disco duro recién formateado, abra el menú y cerca del elemento "Recuperación", haga clic en el botón Scan Scan. Si un este método No trajo los resultados o un problema importante surgió con el transportista, intente seleccionar "Escaneo profundo".
Descargar
Taladro de disco: es una herramienta bastante poderosa para restaurar datos en las computadoras Windows y Mac, el programa tiene módulos incorporados adicionales para trabajar con datos y portadores. Para descargar, haga clic en el siguiente enlace.
Incluso utilizando una herramienta tan probada y bastante confiable como la máquina del tiempo, es imposible estar completamente seguro de la seguridad de las copias de copia de seguridad. El portador externo en el que se realizó la copia de seguridad de datos se puede "asperjar", no puede haber acceso al almacenamiento de la red ... ALAS, la lista puede continuar durante mucho tiempo. En tales casos, especializado. aplicaciones para restaurar datos remotos. Así sucedió que prácticamente no hablamos de tales programas, pero hoy nos gustaría hablar sobre el programa. Taladro de disco PR.Lo que no solo puede restaurar el hecho de que el usuario ya ha logrado eliminar, sino también facilitar enormemente tales operaciones en el futuro.
¡Atención! Los desarrolladores del programa nos proporcionaron dos licencias para esta aplicación que jugaremos entre nuestros lectores.
¡La competencia ha terminado, gracias a todos los participantes!
Después instalación estándar Se le solicitará al usuario que active inmediatamente el sistema de bóveda de recuperación para proteger disco del sistema Poppy, habilita los diagnósticos del estado del disco duro basado en S.A.A.R.T. DATOS. y vea una gira de demostración, contando sobre las posibilidades de DISK DRIGHT Pro. Todo esto se puede utilizar y en cualquier momento más tarde.

¿Cómo puedo entender el contenido de la captura de pantalla, hay una localización rusa en Disk Drill Pro. Desafortunadamente, no es del todo ideal: se encuentran frases en idioma en Inglés (Incluyendo una gira de demostración), y la traducción a menudo parece el resultado del trabajo de Google Translate.

Luego, verá una ventana de saludo que contiene un montón de enlaces a dos modos de Operation Disk Drill Pro (protección y recuperación), así como en varios libros de referencia y otros sitios web relacionados con el programa. Por cierto, la versión de habla rusa del sitio de la aplicación tiene una traducción mucho más competente, en lugar de la aplicación en sí.

Finalmente, ingresará la ventana del programa principal que tiene una interfaz visual y una estructura simple que consiste en dos pestañas (por el número de modos de operación Pro DISK DRUCK PRO).
Protección de Datos
Esta pestaña incluye / deshabilita un algoritmo de protección único. recuperación de datos Vault, así como la recuperación de datos garantizada por el sistema. La bóveda de recuperación puede facilitar en gran medida la recuperación de datos remotos de un disco en particular debido al hecho de que cuando se enciende, las entradas de servicio del sistema de archivos y los atributos de archivo eliminados se guardan en un almacenamiento especial del programa. Cuando se trata del sistema de recuperación garantizada, además de todas las acciones anteriores, el programa hará copias ocultas Todos los archivos borrados y los guardan de acuerdo con ciertas reglas. Para cada disco, puede usar tanto una y ambas tecnologías a la vez.

Tenga en cuenta que no es suficiente incluir uno u otro sistema: todavía es necesario configurar correctamente. En las propiedades avanzadas de la bóveda de recuperación, puede establecer carpetas protegidas adicionales, así como una máscara de excepción, sobre la base de la protección, los archivos de ciertos tipos no se tendrán en cuenta. Cuando el sistema está desconectado, aquí puede borrar el repositorio de entradas de servicio y atributos de archivos.

En la configuración del sistema de recuperación garantizado, además de todo lo anterior, el tiempo de almacenamiento de copias de los archivos remotos es de manera flexible ajustable (de 1 día a año, e incluso sin restricciones), así como las condiciones, sujetas a las cuales el Se limpiará la base de los archivos protegidos. Aquí también puede establecer el tamaño mínimo de archivo para la recuperación garantizada (de 16 MB a 32 GB o, como opción, sin restricciones).

Restauracion
El modo de recuperación de datos se puede denominar el modo de operación principal, ya que es de él que el usuario tendrá que tratar con mayor frecuencia. ¿Cómo puedo entender desde el nombre, está diseñado para restaurar los archivos remotos de varios medios? Disk Drill Pro admite el trabajo con cualquier unidad que el usuario pueda conectarse y montar en el sistema Mac OS X (Interno y externo unidades de disco duro SATA / SSD / USB / FireWire / Esata, unidades de disco duro, cámaras de video, iPod Mini y iPod Classic, cualquier tipo de unidades flash y tarjetas de memoria). Soporte archivado para sistemas de archivos. HFS / HFS +, FAT16 / FAT32, NTFS, EXT3, EXT4 y otros también más de 110 formatos de archivo (lista llena Puedes ver en el sitio web del desarrollador).
Hay un mínimo de tres opciones para la recuperación.
- Restaurar archivos protegidos
La forma más fácil es cancelar la eliminación de archivos del transportista, que fue precefópica con utilizando la recuperación. Bóveda.
- Escaneo rápido
Escaneo rápido que le permite identificar archivos eliminados recientemente. Solo se puede aplicar a las secciones de medios individuales. Después de que se complete el escaneo, se le pedirá al usuario que marque los siguientes archivos en la lista de archivos encontrados que desea restaurar, configure una carpeta / medios donde se guardarán los archivos recuperados (se instó a guardar en la sección escaneada ), seleccione de los archivos de lista para la recuperación y, de hecho, ejecutar el proceso de recuperación. Si lo desea, puede guardar la sesión de recuperación para poder volver a ella y restaurar los archivos que se encuentran durante esta sesión, y no comenzar de nuevo, ya que los resultados de búsqueda pueden ser completamente diferentes.


- Análisis en profundidad
No solo las secciones separadas pueden estar sujetas a un escaneo profundo, pero todo el transportista es del todo. El proceso de escaneo grosero es lo suficientemente largo y, por lo tanto, generalmente se usa solo si el escaneo rápido no ha traído los resultados deseados.
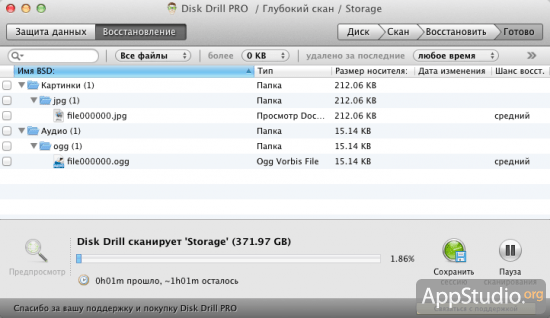
Después de que se complete el escaneo, el procedimiento para la recuperación de archivos no es diferente de la exploración rápida.
Además de las tres opciones para recuperar archivos en el programa, hay dos características más útiles suficientemente útiles.
- Copia de seguridad en la imagen DMG
Criatura respaldo El disco seleccionado o la partición en el archivo DMG y guardando este último en la ubicación especificada.

- Secciones de búsqueda
Una función que le permite encontrar y restaurar la partición del disco, eliminada por casualidad (o intencionalmente).

La sección encontrada también se puede escanear con precisión para obtener la presencia de archivos remotos (y restaurar los archivos en sí), o guárdelo en la imagen DMG y luego restaure con Utilidad de disco.

Como una adición agradable y no menos útil, puede notar la posibilidad de mostrar el indicador temperaturas difíciles Disco a Menubar, que simultáneamente sirve como un icono de aplicación. El clic en el icono mostrará un pequeño menú contextual (al monitorear la temperatura de varios discos instalados en la amapola, el número correspondiente de los iconos se mostrará en el menú de la barra).

El menú Configuración de DISK Drill Pro es muy simple y contiene 5 pestañas con una configuración mínima ubicada en ellas. Entre las opciones, puede tener en cuenta la posibilidad de elegir ciertos tipos de archivos que buscarán la aplicación durante el escaneo, configurando una limitación de contraseña maestra acceso no autorizado A funciones importantes del programa, trabajar desde S.m.A.R.T. Parámetros de disco. En general, el usuario incluso puede no buscar en este menú, ya que DISK Drill Pro funciona bien y sin configuraciones adicionales.


Como saben, a menudo sucede que el valor de la información y los datos almacenados en ciertos transportistas es muchas veces el valor del transportista o incluso toda la computadora es del todo. Es para estas consideraciones que le permite restaurar los datos perdidos tienen un costo bastante tangible. DISK DRIGHT PRO tampoco se exceptionó en este sentido. La compra le costará al usuario en 89$ Pero es bueno que para los usuarios que viven en los países de CIS. 50% de descuentoresultando en que la final 44,5$ No parece mucho la cantidad, especialmente si la restauración del archivo de datos ha sido restaurada en el caballo, que estabas dentro de unos años. También hay completamente versión gratuita Drill Disk Basic, que posee la misma funcionalidad que la versión Pro (incluido el sistema de recuperación de la bóveda), excepto que deshabilita la capacidad de restaurar los archivos. También hay una tercera edición de un programa que se llama recuperación de medios de perforación de disco y se distribuye solo a través de Mac Tienda de aplicaciones.. Los requisitos duros para Apple a las aplicaciones ubicadas en la App Store de Mac han obligado a los desarrolladores de taladro de disco para abandonar una serie de funciones suficientemente importantes y reducir significativamente el costo de la aplicación. El programa comenzó a costar el "total" $ 29.99, pero al mismo tiempo perdió oportunidades para trabajar con las secciones de discos duros instalados en la MAC y, respectivamente, los sistemas de recuperación de la bóveda.
El Talad de disco es una herramienta moderna para restaurar la información perdida del transportista. El transportista puede ser cualquiera: hdd, unidad flash, SSD o incluso secciones ocultas HDD externo. El programa ya es bien conocido por los usuarios de Mac OS, pero recientemente lanzado en el sistema Windows.
Una aplicación está diseñada para restaurar el control remoto, se purifica incluso de una cesta formateada, rota, etc. archivos. De hecho, todo lo que se perdió puede devolverse a la vida, al menos intentarlo. Dado que el taladro de disco es una herramienta bastante poderosa, luego con una probabilidad grande, aún puede ver los datos recuperados.
¿Qué afecta la restauración de la información?
Esta pregunta es muy importante, afecta el uso del programa, ya que hay situaciones más simples y, por el contrario, aquellas en las que nada se puede hacer. Para comprender el nivel de complejidad de la situación, es necesario aprender una pequeña teoría.
El disco consta de células de grabación de datos y a medida que se llenan y utilizan, recupera o realiza información en este repositorio en forma de código de máquina (unidades y zonas).
Cuando decida eliminar los datos, realmente no conforma su lechada, simplemente se les asigna el estado que son adecuados para sobrescribir.
El sistema de Windows no muestra información de información con dicha basura, pero aún así existen. Para extraer dichos datos y utilizar programas para restaurar la información entre los cuales y el taladro de disco.
De ahí la salida, es imposible restaurar los archivos si ya se han sobrescrito. Este proceso es bastante largo, pero cuanto más activamente se usa el HDD y desea recuperar más de mucho tiempo, menos posibilidades. Por lo tanto, si eliminó accidentalmente los archivos, es mejor usar una unidad mínima hasta que se restaure la información.
También se producen dificultades cuando se restaura. archivos grandes, volumen por encima de 1gb. El hecho es que la información está escrita por fragmentos a varias células, y la de los bytes de información, que se dispersan en diferentes partes, más difíciles de restaurarlos. Por lo tanto, más a menudo desfragmentan el disco, tendrá un efecto positivo en la velocidad de la HDD y permitirá restaurar los datos con una mayor probabilidad.
Lo más difícil es el caso de los archivos de video, requieren una integridad absoluta, y si ha llegado a la hora de la hora, puede haber datos incompletos. Por el contrario, lo más probable es que pueda restaurar los archivos más importantes. formatos DOCX, TXT, MP3, DLL y otros, es precisamente el valor principal.
¿Cómo restaurar la información a través del taladro de disco?
El programa se suministra en varios modos: más funcional, Opción pro - Pagado y estándar, que es suficiente para tareas ordinarias, absolutamente gratis.
Ventajas clave programa de discos Taladro:
- Modo FUNCIONAL, FUNCIONAL que le permite restaurar archivos de hasta 500 MB;
- Soporte para FAT16 / 32, NTFS, formatos HFS / +, ETFS, HFS / +, ETR3 / 4, etc.;
- Interfaz intuitiva;

- Función de protección de contenido;
- Tipos de escaneo múltiples.
Para utilizar todos los encantos del programa que necesita:
- Descargar desde el sitio https://www.cleverfiles.ru/downloads.html;
- Después de una breve instalación, ejecute la aplicación;
- Verá varias particiones de disco en la ventana del programa principal. Cerca de cada uno disco lógico El botón "Recuperar" y cerca del arrogante hacia abajo, en el que puede seleccionar el tipo de escaneo. Si hace clic en "Recuperar", se utilizarán todas las opciones, haga clic en el botón;
- Se iniciará el proceso de encontrar la información eliminada. Para HDD grande, puede tomar largo tiempo. Los resultados se estructurarán por carpetas en las que se ubicarán. También hay un filtro separado en la utilidad ubicada a la derecha para buscar algunos tipos de información identificados;

- La carpeta compartida "Funda archivos" abriéndola, verá las carpetas que existen en el disco. Esto no significa que la carpeta en sí se elimine, se observa simplemente la estructura. Desplegar todo carpetas requeridas Hasta ese momento, hasta que encuentre un archivo importante;

- Marque la casilla de verificación cerca de la información que le interesa (puede especificar el conjunto);
- Luego, en la parte superior del programa, haga clic en el botón "Recuperar".

En el proceso de selección de archivos de destino, preste atención a su tamaño, en algunos casos, es claramente visible de un volumen extremadamente bajo para este tipo, por ejemplo: un archivo de video que pesa 4kb.
Si te encuentras con esto, entonces no tiene sentido restaurarlo, ya que no funcionará. Esto se obtiene debido a la remoción de larga data y su sobrescritura.

Función de recuperación VAILT
Diseñado para alguna protección de datos en el disco. Puede especificar para archivos o carpetas con la protección de información importante y el simulacro de disco hace la opción de información con ella. Gracias a la indexación y registro de almacenamiento de segmentos de información, obtiene una velocidad de mayor programa y mayor probabilidad de restaurar información en forma holística.
Haga clic en el botón "Protección" al lado de la partición del disco, luego la ventana se abrirá con la capacidad de habilitar / deshabilitar la protección. Usando el botón "Elegir carpeta para proteger", puede especificar la ruta a la carpeta para protegerse. En el campo de texto, la parte inferior se mostrará a todos los archivos / carpetas protegidos en el sistema, algunos se establecen de forma predeterminada.

También hay otros programas similares, en caso de que esto no lo ayude, por ejemplo, puede utilizar la utilidad del SCOVENGER de archivos.
El taladro de disco le permite devolver una consecuencia de las acciones o fallas erróneas, archivos valiososque ahorra significativamente el tiempo y las células nerviosas del usuario. Además, gracias a la protección, puede restaurar los archivos de destino en poco tiempo.
Si tiene alguna pregunta sobre el tema "Restauración de la información de los medios por DISK Drill", puede preguntarles en los comentarios
if (Functifle_exists ("the_ratings")) (the_ratings ();)?\u003e
DISCO. Taladrar para Windows - programa gratuito Para restaurar los datos en el sistema operativo Windows. El programa de perforación de disco restaura los datos del disco duro, los medios de información externa ( duro al aire libre Disco, accionamientos flash, tarjetas de memoria, etc.). Soportado sistemas de archivos: HFS / HFS +, FAT16 / FAT32, NTFS, EXT3, EXT4 y otros.
Perder los datos de una computadora puede deberse a la eliminación accidental, el formato, los daños en la unidad, la pérdida de partición, la limpieza de la canasta, etc. sucede que se pierde muy información importantePor lo tanto, se hace necesario restaurar archivos remotos.
La tarea de recuperación de datos decide programas especialesCon lo que el usuario puede intentar restaurar archivos perdidos. ¿Por qué intentarlo? Debido a que no siempre es posible restaurar los archivos si los archivos están dañados o completamente sobrescritos. Esto debe ser considerado.
Taladro de disco PR. para ventanas - Versión gratuita especial del programa para el sistema operativo Windows. El programa de perforación de disco es bien conocido por los usuarios de Mac OS X. Para operar sistemas MAC OS X DOS VERSIONES DE LA APLICACIÓN ESTÁN DISPONIBLES: TALNE DE DISCO FREE DE DISCO BÁSICO Y PAGADO PRODUCTOR PRO.
El programa de perforación de disco utiliza tres modos de recuperación:
- Undelete: cancelando la eliminación de archivos de un disco o medios protegidos con modo de recuperación VAILT.
El programa DISK DRIGE PRO funciona en sistemas operativos Windows 10, 8.1, 8, 7, Vista, XP. Puede descargar el taladro de disco del sitio web oficial del fabricante: American Cleverfiles Company.
Taladro de disco de interfaz
Después de comenzar, el programa de perforación de disco define todos los discos de la computadora: discos duros, discos externosconectado a la computadora. El programa de perforación de disco tiene una interfaz muy simple en inglés.
En la ventana de perforación de disco principal muestra la lista de discos este computador: Disco duro, unidades externas conectadas a una computadora: Flash Drives, duro exterior Discos, tarjetas de memoria, etc. Frente a cada disco, hay un botón "Recuperar" (restauración), luego la flecha es para iniciar sesión en el menú contextual, con opciones de recuperación adicionales.
Por protección de este discoUsando el botón "Protección", se usa el modo VAILT de recuperación. Con el botón "Extras", puede crear una imagen de disco en un formato DMG, para restaurar los datos de la imagen, y no directamente desde el disco de la computadora.
Recuperación de datos en perforador de disco.
Antes de restaurar, cierre todos los programas que se ejecutan en este momento en la computadora. Al restaurar, mantenga los datos en otro disco, para aumentar las posibilidades en el resultado positivo. Recuerde que no siempre es posible recuperar archivos, porque los archivos pueden dañarse o sobrescribirse completamente.
De particular dificultad es la restauración de archivos grandes debido a la fragmentación del disco. Fragmentos archivo grande Ubicado en diferentes lugares del disco. Después de eliminar el archivo, se registran nuevos datos en la ruta de los fragmentos. Por lo tanto, los programas de recuperación de datos a menudo no pueden restaurar el archivo completo. Mantenga un registro del estado de la computadora, realice regularmente.
Seleccione un disco de computadora, o una unidad externa para recuperar archivos. El disco duro de la computadora puede tener varias secciones. Para no escanear todo el disco duro, e inmediatamente, seleccione la partición deseada, presione el botón en forma de un triángulo ubicado a la derecha del nombre del disco. Seleccione la sección Disco Duro deseado.
Para comenzar a recuperar archivos, presione el botón "Recuperar", en este caso, se utilizarán todos los métodos de recuperación. Si necesita seleccionar independientemente el modo de recuperación, presione la flecha ubicada cerca del botón "Recuperar". En apertura menú de contexto Seleccione la acción deseada:
- Ejecute todos los métodos de recuperación: ejecute todos los métodos de recuperación (predeterminado)
- Recuperar datos protegidos: cancelando la eliminación de archivos con el modo de recuperación de bóveda
- Escaneo rápido - Escaneo rápido
- Escaneo profundo - escaneo profundo
Después de seleccionar el método, comenzará la búsqueda de datos remotos en el disco seleccionado. Para escanear, elegí un externo. unidad USB (USBA). El estado del proceso de escaneo se muestra en el panel en la ventana del programa.
En la ventana Programa de perforación de disco, se muestra una lista de archivos detectados en carpetas. El escaneo se puede detener utilizando el botón PAUSE, o CANCELAR haciendo clic en el botón "CANSEL". Usando el botón Guardar sessions, se guardan los datos de la sesión de escaneo.
Si está en el disco escaneado de un tamaño grande, el proceso de escaneo tardará mucho tiempo.

Después de completar el escaneo, en la ventana del programa verá carpetas con los archivos encontrados. La lista predeterminada muestra todos los archivos encontrados. Los resultados obtenidos se pueden filtrar por tipo de archivo: imágenes (imágenes), video (video), documentos (documentos), audio (audio), archivos (archivos), en tamaño (... por tamaño), o por fecha (por fecha).

Desafortunadamente, no todos los archivos pueden ser restaurados, o restaurados por completo. Esto debe ser considerado al recuperar información.
Haga clic en la lupa para ver el archivo. Los archivos que se recuperarán, como las imágenes, verá en el espectador.

Por ejemplo, esta imagen puede ser restaurada sin problemas.

En el programa de perforación de discos, puede restaurar toda la carpeta con archivos, o solo archivos separados. En la ventana de perforación de disco, marque los archivos o carpetas separados para recuperar los datos.
Elegí la carpeta "Imágenes" con imágenes. De forma predeterminada, el programa guarda los datos recuperados a la carpeta Documets (documentos) del perfil de usuario. Si es necesario, puede cambiar el directorio para guardar los archivos recuperados. Para hacer esto, haga clic en el botón como una carpeta, que está en el panel, opuesto "Recuperar a:".
Para iniciar el proceso de recuperación y guardado de datos, haga clic en el botón "Recuperar" en el panel.

Después de completar el proceso de recuperación, inicie sesión en la carpeta "Documentos" (oa otra carpeta). En la carpeta "Fotografías", hay carpetas llamadas el nombre del formato de imagen, en este caso "JPG". Abriendo la carpeta, verás las imágenes restauradas.

Utilizando el modo de recuperación de la bóveda
Cuando se utiliza el modo de recuperación VAILT, todos los archivos en el disco están indexados, se registra la ubicación de todos los fragmentos. Este modo disminuye significativamente y aumenta las posibilidades de recuperación exitosa de datos.
Para ingresar al modo VAILT de recuperación, haga clic en el botón "Proteger", que se encuentra opuesto disco necesario (Disco duro, medios extraíbles, etc.).
Después de eso, se abrirá una ventana en la que puede activar, o desactivar el modo de recuperación VAILT, utilizando los botones: "ON" y "OFF".
En la ventana verá dos opciones:
- Elija la carpeta para proteger: seleccione una carpeta para proteger
- Elija archivos para excluir de la protección: seleccione los archivos para excepciones
Usando el botón Agregar carpeta, puede agregar archivos para proteger. De forma predeterminada, se agregan algunas carpetas para protegerlo en el modo VAILT de recuperación. Puede eliminar la carpeta de la lista protegida con el botón "Eliminar".
De la misma manera, puede agregar archivos a excepciones que no necesitan estar protegidas de la eliminación. Esta opción también agregó algunas configuraciones.
Después de hacer clic en el botón "Restablecer a predeterminado", puede restablecer la configuración de modo VAILT de recuperación predeterminada en cada opción por separado.

Para ir a la ventana principal del modo de recuperación VAILT, haga clic en el botón "Atrás".
Artículos CONCLUSIONES
Taladro de disco Pro para Windows es un programa gratuito para restaurar archivos. DE usando disco Taladro Puede restaurar los datos perdidos de una computadora y conectados a una computadora. unidades externas: Imágenes, video, audio, documentos, archivos, particiones de discos, etc.

 Entrada
Entrada