Compatibilidad de las suites ofimáticas de Linux con Microsoft Office. ¡Hola! Somos el equipo de soporte de MyOffice Instalación de Microsoft Office en Linux
El artículo describe la forma más fácil de hacerlo funcionar. oficina de microsoft en tu Linux.
Descarga del instalador
Esta guía se basa en Microsoft Office 2013, ya que Office 2016 aún no funciona correctamente en Wine. Siga este enlace, cree una cuenta de Microsoft (o inicie sesión) y descargue Office 2013. Tenga en cuenta que solo necesita descargar la versión de 32 bits, incluso si tiene un sistema de 64 bits.
Instalación de PlayOnLinux
Instalación programas de Windows Con usando vino No es particularmente difícil, sin embargo, muchos recién llegados a Linux pueden confundirse por varios aspectos.
PlayOnLinux fue escrito para resolver estos problemas. Es un "envoltorio" para el vino que facilita su trabajo. Es un complemento gráfico para Wine para instalación rápida cantidad inmensa Juegos y programas de Windows (incluido MS Office).
PlayOnLinux está disponible en la mayoría de los repositorios para modernos distribuciones de Linux. Instálelo con su administrador de paquetes o desde la terminal (en Ubuntu):
sudo apt install playonlinux
Instalación de Microsoft Office con PlayOnLinux
PlayOnLinux ofrece una amplia variedad de opciones. En este momento solo nos interesa el botón "Instalar". Aparece un cuadro de búsqueda donde escribes "Microsoft Office".
En los resultados de la búsqueda, verá varias versiones de Microsoft Office. Cada uno representa un perfil de instalación y, cuando el usuario lo seleccione, PlayOnLinux creará el entorno de Wine adecuado e iniciará el proceso de instalación.

Seleccione "Microsoft Office 2013" de los resultados de búsqueda y haga clic en el botón "Instalar". Verá una advertencia que este programa todavía está en la fase de prueba. Haga clic en Aceptar.
Aparecerá el asistente de instalación al estilo de Windows. Lea las instrucciones y haga clic en "Siguiente" para continuar con la instalación. PlayOnLinux le pedirá un archivo de instalación.

Especifique la ruta del archivo que descargó anteriormente o seleccione la opción "Usar DVD-ROM(s)" si va a instalar MS Office 2013 desde un disco.

Al iniciar el proceso de instalación, PlayOnLinux configurará un entorno Wine separado e instalará Microsoft Office en él.
Problemas conocidos con Office 2013
En ocasiones, la instalación de Office 2013 puede fallar porque se utilizó la versión de 64 bits. En Linux y Wine, solo se debe usar la versión de 32 bits.
Además, a veces el instalador de Office puede bloquearse durante el proceso de instalación. Este es un problema no del instalador, sino del script de instalación de PlayOnLinux. Si esto sucede, intente reiniciar PlayOnLinux y comience de nuevo.

Instalar programas de Windows en Linux no es un proceso trivial. Los problemas son bastante comunes. Por lo tanto, los usuarios a menudo recurren a WineHQ. Este es un sitio que aloja directorios de programas de Windows y cómo funcionan bien en Wine, así como también cómo se pueden corregir los errores.
Ya he descrito la situación con . En resumen, si necesita Word desesperadamente, la única salida adecuada es máquina virtual. ¿Pero es necesario? Después de todo, Linux tiene varias suites ofimáticas nativas.
Linux? No, no he oído…
En este artículo, hablemos de esto: ¿las suites ofimáticas disponibles en Linux son compatibles con MS Office y, de ser así, cómo? Haré una reserva de inmediato. Estoy interesado en el primero y único. trabajar con textos, por lo que todo lo siguiente se referirá principalmente procesadores de palabras- Word y sus homólogos de Linux.
Me encantaría escribir algo sobre presentaciones y hojas de cálculo, pero no soy fuerte en ellas. Por otro lado, mi trabajo está muy relacionado con los textos, y casi todos los días pasan por mí una decena de archivos de texto que contienen a menudo, además de texto, dibujos, tanto hechos directamente en Word como insertados desde el exterior, tablas, fórmulas y formato a menudo complejo. En general, las condiciones para la prueba son muy buenas.
Cuando me mudé a Linux, se hizo evidente que el aspecto más importante de las suites ofimáticas locales para mí es la capacidad de abrir cualquier aplicación creada en documento de Word y cuánto apariencia coincidirá con el aspecto de ese documento en Word. Habiendo hablado de este tema en los foros y en en las redes sociales, llegué a la conclusión de que es este momento el que emociona a muchos.
Eso es exactamente de lo que hablaré a continuación, por supuesto, hablando un poco de cada suite ofimática en su conjunto.
Para empezar, originalmente planeé crear una especie de "prueba sintética": una página en Word, con diferentes elementos de formato, imágenes, fórmulas, etc. refleja la situación real de las cosas. Por lo tanto, elegí una táctica diferente: durante dos semanas observé cómo este o aquel programa abre los archivos creados en Word archivos de texto, y ya mencioné anteriormente que los veo en promedio diez piezas al día. Han pasado dos semanas, y ahora tengo algo que decirte.
Nuestros sujetos de prueba son cuatro suites de oficina - dos en actualmente están "en audiencia" - Libre Office y WPS Office. Y dos más, menos mencionados, Softmaker Office y Calligra Suite.
LibreOffice
Debo decir de inmediato que si necesita abrir un documento creado en Word y es necesario que se vea exactamente como el autor pretendía, no se trata de Libre Office. Los principales problemas que me llamaron la atención incluyen el hecho de que "no recoge" parte del formato del texto, y también tiene problemas con los dibujos y diagramas hechos directamente en Word. Algunos de ellos están distorsionados más allá del reconocimiento. Además, por alguna razón, Libre Office Writer no "recogió" correctamente la configuración del margen de la página en todos los casos, como resultado de lo cual el texto se parecía a cualquier cosa, pero no a Word. Por otro lado, si básicamente necesita abrir un documento, entonces Libre Office está "por delante del resto". Si bien algunos elementos simplemente no se muestran en otros productos, "libra" intentará mostrar todo, aunque un poco torcido. Hablando del resto, el paquete tiene su propia interfaz y no copia nada. De forma remota, se parece a las versiones antiguas de MS Office, pero solo de forma remota. Trabajar con Libre Office es cómodo y agradable. Principalmente uso esta suite ofimática en Linux y estas líneas están escritas en Libre Office Writer.

Tampoco puedo dejar de notar que ahora se está preparando para su lanzamiento. una nueva version Libre Office, que tiene muchos cambios, incluidos los destinados a aumentar la compatibilidad con los formatos de MS Office. Entonces, la situación descrita anteriormente puede cambiar pronto. Además, que yo sepa, se está trabajando en una interfaz de "cinta" en el estilo productos de microsoft. No sé cómo nadie, pero ya estoy acostumbrado a esta interfaz, y creo que es muy conveniente, especialmente en el contexto de un editor de texto. Así que estamos esperando.
Oficina de WPS
WPS Office a menudo se conoce como "totalmente compatible con MS Office" en los foros, por lo que lo instalé con especial interés. De hecho, hay cierta medida de compatibilidad. No olvidemos que en este momento solo estamos trabajando con la versión alfa, por lo que aún queda más por venir, como dicen.
Mientras tanto, ya podemos decir con seguridad que la mayoría de los documentos en WPS Writer tienen el mismo aspecto que en Word, ¡y esto es más que un logro! Por mí mismo, noté problemas con muchas fórmulas que WPS, a diferencia de Libre, no muestra en absoluto. Él no quiere mostrar algunos mapas de bits insertado en archivos de texto. Y no pude encontrar ningún patrón. Algunos aparecen, otros no. El problema no es frecuente, pero "aparece". Entre otras cosas, hay algunas más pequeños problemas, por ejemplo, no siempre se muestran correctamente los marcadores en listas con viñetas etcétera.

WPS Office tiene dos modos de interfaz, uno es más como Word 2003 y el otro es más como versiones modernas. Desafortunadamente, la interfaz moderna "cinta", en mi opinión, no está muy bien desarrollada. Sin embargo, en cualquier caso, la presencia de una suite ofimática que proporciona un grado tan alto de compatibilidad con MS Office, incluso en la etapa de prueba alfa, es muy agradable. Aunque para el trabajo diario WPS, subjetivamente, sigue siendo "húmedo".
Oficina de Softmaker
El tercer producto del que quiero hablar es Softmaker Office (). La versión 2016 para Windows está disponible en el sitio web del desarrollador, mientras que para Linux solo está disponible la versión 2012. Por alguna razón, no tomé esta oficina en serio. Y en vano Por extraño que parezca, es el procesador de textos de este paquete el que, en mi opinión, proporciona la mejor compatibilidad con Word. Los problemas surgieron solo con las fórmulas para las que se utilizó un editor de fórmulas que no sea el de Word "nativo". Todo lo demás salió genial.
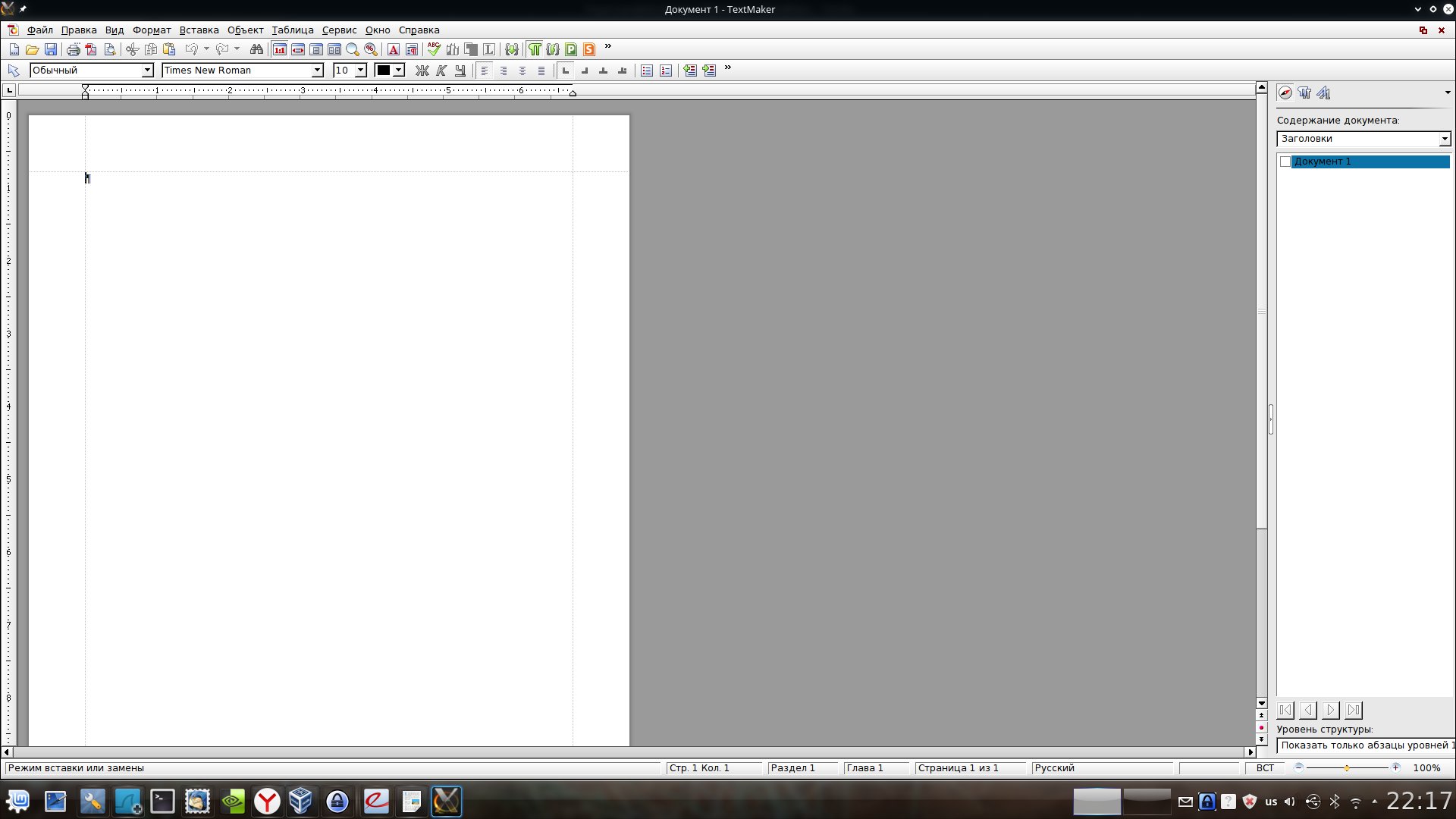
Por supuesto, no sin una mosca en el ungüento. Softmaker Office es un producto de pago. Versión completa cuesta 80 dolares. Hay una versión gratuita que incluye una serie de restricciones - hablando de editor de texto, entonces esta es la incapacidad de guardar archivos en formatos DOCX y PDF, solo DOC y el formato "nativo", así como una serie de otras limitaciones. Sin embargo, si la suite ofimática no es tu principal herramienta de trabajo, entonces el demonio versión de pago suficiente Aquí, por cierto, es importante señalar que es gratuito, incluso para uso comercial.
De lo contrario, todo es muy bueno, el programa parece serio, la interfaz, sin embargo, es similar a Word 2003, pero en la versión paga está configurada de manera bastante flexible. Aunque, para aquellos que están acostumbrados a la interfaz de "cinta", esto puede ser un pequeño pero negativo.
Suite Caligra
Discutiremos la Suite Calligra al final. Desafortunadamente, la discusión será corta. Las desventajas directas son la peor compatibilidad con Word (no olvide que el artículo no trata sobre las suites ofimáticas en sí, sino sobre la compatibilidad).

Ni siquiera voy a describir todos los aspectos en los que Calligra falla en términos de compatibilidad, hay demasiados. Además, la interfaz original del programa no me "apropiaba" en absoluto: todas las barras de herramientas se encuentran a la derecha del texto. Y aunque esto puede ser muy apropiado en los modernos monitores "rectangulares" de pantalla ancha, resultó difícil acostumbrarse, aunque esto es subjetivo.
Resumir
En los últimos años, la situación de las suites ofimáticas en Linux ha mejorado drásticamente. Como mínimo, ya existe Libre Office aquí, que realmente cubrirá fácilmente la mayor parte de las necesidades del usuario promedio.
Si necesita compatibilidad con Word, debe prestar atención a Softmaker Office, al menos vale la pena echarle un vistazo al WPS Office en desarrollo, eso es seguro.
Calligra Suite, desafortunadamente, da la impresión de un producto torcido. Por lo que he leído en la red, puedo concluir que sí.
Bueno, si se necesita compatibilidad con Word "final e irrevocable", una máquina virtual con Windows y MS Office es su elección.
Muchas personas no pueden cambiarse a Linux por la incapacidad de trabajar en aplicaciones profesionales, que están escritos solo para Windows. Hasta hace poco, Microsoft Office 2010 también pertenecía a este tipo de aplicaciones, ahora la situación ha cambiado drásticamente. Actualmente posible:
instale Microsoft Office 2010 en Linux (sin mucha dificultad, con solo unos pocos clics, no es necesario que descargue bibliotecas adicionales usted mismo, el proceso de instalación en sí se ha vuelto mucho más confiable y casi siempre conduce a un resultado positivo);
puede asociar las extensiones de archivo de la suite ofimática de Microsoft con su oficina instalada. Es decir, por ejemplo, en nuestro maquina linux Se abrirán los archivos .doc y .docx Microsoft Word 2010;
logrado estable y confiable trabajo de microsoft Office 2010 en Linux: sin bloqueos ni fallas.
Todo lo anterior se aplica por igual a Microsoft Office 2010 y Microsoft Office 2007, Microsoft Office 2003.
Suena tentador, ¿no? ¡Diré más, instalar Microsoft Office 2010 en Linux se ha vuelto más fácil que instalar el mismo LibreOffice!
Así que finalmente comencemos. Necesitamos el programa PlayOnLinux, versión 4.1 o superior. El repositorio de Mint, al momento de escribir este artículo, era la versión 4.0, la cual no cumple con los requisitos necesarios.
¿Todo salió bien? ¡Excelente! Pasando al siguiente artículo
Desde que la gente empezó a usar Linux, las preguntas sobre usando microsoft Office en la plataforma era muy popular y generalizado, y los nuevos usuarios estaban desconcertados en cuanto a cómo podían obtener esta popular suite ofimática por sí mismos. Después de todo, conocidos. programas, son un factor importante para cada persona.
A lo largo de los años, muchos diferentes caminos hacer que Microsoft Office funcione. En este artículo, veremos la forma más fácil de instalar Microsoft Office en su máquina Linux.
Por cierto, ya hablamos de eso antes. Un artículo muy útil para aquellos a los que les gusta jugar. Además, todo es muy fácil y sencillo. Puedes ir al enlace de arriba.
Instalación de Microsoft Office Linux: Descargue el instalador
Microsoft Office 2013 es en lo que se centrará esta guía. Esto se debe a que Office 2016 no funciona correctamente con Wine. Vaya al sitio web oficial de la empresa y cree una cuenta. Entrada de Microsoft(o inicie sesión) y descargue el programa Office 2013. Asegúrese de descargar solo la versión de 32 bits, incluso si su sistema es de 64 bits.
Instalación de PlayOnLinux
Usar las herramientas de Wine para trabajar con programas de Windows no es un proceso complicado. Con suficiente esfuerzo y dominio de Wine, cualquiera puede ejecutar un programa de Windows en Linux. Aunque para muchos nuevos usuarios vino linux puede ser tedioso y molesto de usar sin ninguna dirección.
Aquí es donde entra PlayOnLinux. Esta es la "Concha de Vino" que facilita las cosas. Básicamente es una herramienta que utiliza tecnología básica Wine y agrega algunas herramientas fáciles de usar interfaz gráfica de usuario para instalar muchos juegos en base de ventanas e incluso programas (por ejemplo, MS Office).
Medio jugar en linux disponible en la mayoría de los repositorios de distribución de Linux modernos. Instálelo abriendo el administrador de paquetes o el repositorio software y buscando "playonlinux" o desde una terminal (en Ubuntu):
sudo apt install playonlinux
Usando PlayOnLinux para instalar Microsoft Office

Hay muchos botones y opciones diferentes dentro de PlayOnLinux. Lo único que importa en este momento es el botón" Instalar". Después de hacer clic en él, la siguiente ventana sigue con un campo de búsqueda. Escribe "Microsoft Office" en el área de búsqueda.
La búsqueda de este término lleva a varias Versiones de Microsoft oficina. Cada resultado es un perfil de configuración, y tan pronto como el usuario haga clic en él, jugar en linux crea un entorno Wine y pasa por el proceso de instalación.
En los resultados, seleccione "Microsoft Office 2013" y luego el " Instalar". A continuación se muestra una advertencia de que "este programa se está probando actualmente". Esto significa que el perfil de PlayOnLinux para Office 2013 se está probando y puede experimentar algunos contratiempos. Haga clic en Aceptar para continuar.

llama al maestro instalación de ventanas. Lea las instrucciones y seleccione el " Más" para pasar a la siguiente parte del instalador. PlayOnLinux le pide al usuario que proporcione un archivo de instalación.

Proporcione el instalador desde donde se descargó anteriormente en el tutorial, o haga clic en "Usar DVD-ROM(s)" e instale MS Office 2013 en su lugar.
Una vez que comience el proceso de instalación, PlayOnLinux configurará el entorno Wine contenido y alojará Microsoft Office dentro de él. Desde aquí, se podrá acceder a Microsoft Office desde el escritorio de Linux.
Problemas conocidos y errores con Office 2013
Instalar Microsoft Office Linux es muy fácil, pero a veces es posible que Office 2013 no se instale. Esto se debe a que la versión de 64 bits no funciona. Office 2013 requiere la versión de 32 bits para funcionar con Linux y Wine.
Además, es posible que el instalador de Office no funcione con PlayOnLinux e incluso falle. Esto no es necesariamente un error con el Instalador de Office y lo más probable es que sea un problema con el script PlayOnLinux Office 2013 que instala el propio programa. Si esto sucede, lo mejor es reiniciar PlayOnLinux y volver a intentarlo.
VinoHQ

Instalar programas de Windows en Linux nunca es un proceso confiable. A menudo surgen problemas. Es por eso que al usar Wine, los usuarios deben prestar atención a WineHQ. Este es un sitio web que cataloga cientos de programas de Windows, cómo funcionan en Wine y cómo los usuarios pueden solucionar los problemas que pueden ocurrir para que los programas funcionen correctamente.
Alternativas

Si bien Microsoft puede trabajar con Linux usando Wine, esa no es la única forma de usar Office Suite. Si tiene problemas para ejecutar cualquier versión de esta suite ofimática, existe una alternativa.
Microsoft tuvo una alternativa por un tiempo Documentos de Google, conocido como Office 365. Este programa no es perfecto ni tan bueno como su contraparte de escritorio. Sin embargo, si este método de instalación de Microsoft Office falló, esta es otra opción.
Si Office 2013 y 365 no funcionaron para usted en Linux y está buscando mejores alternativas, consulte Libre Office. Es la famosa primera alternativa de Linux a la suite de Microsoft Office y es muy difícil para los desarrolladores hacerlo familiar y compatible con las tecnologías de Microsoft.
Luego está WPS Office, una suite que está diseñada para parecerse a Microsoft Office, así como a FreeOffice. Junto con todo eso, aquí hay una lista de cinco alternativas a microsoft Una nota( aplicación para tomar notas) y cinco buenas alternativas Microsoft Outlook.
conclusiones
Como comprenderá, la instalación de Microsoft Office Linux es muy rápida. Por supuesto, a veces puede haber errores, pero se pueden solucionar fácilmente.
Cambiar a Linux no significa que tengas que renunciar a tu aplicaciones de windows. La existencia de Wine (y PlayonLinux) ha facilitado la instalación y el uso de aplicaciones de Windows (en este caso, Microsoft Office 2013). Si no necesita ninguna de las funciones patentadas específicas de Microsoft Office, le recomendamos que pruebe paquetes ofimáticos alternativos como LibreOffice, ya que son bastante estables, evolucionan y son capaces.
Si tiene alguna pregunta sobre " Instalación de Microsoft Office Linux- escribir sobre ello en los comentarios. Definitivamente leeremos tu comentario e intentaremos ayudarte con tu pregunta.
Si encuentra un error, resalte un fragmento de texto y haga clic en Ctrl+Intro.
Comencemos con WPS OFFICE, una suite ofimática china para Linux y Windows. Los chinos no se molestaron durante mucho tiempo: lo tomaron y lo copiaron casi por completo. cinta" o " Interfaz fluida de Microsoft interfaz. Resultó genial. Soporte casi completo para formatos de Microsoft Office, todos los archivos se abren uno a uno (hay problemas con las imágenes en archivos docx y presentaciones).
La oficina se actualiza constantemente: la versión actual es a19p1. Puede descargar desde el sitio oficial, diccionario ruso de aquí(fuera del grupo VKontakte), rusifique la interfaz como se muestra en la siguiente imagen:

La versión de Linux es gratuita y se puede utilizar en organizaciones comerciales de forma gratuita., de su foro:
envié una pregunta a [correo electrónico protegido]: "...es posible usar la versión de WPS Office bajo Linux wps-office_9.1.0.4945~a16p3_i386.deb, gratis en una organización comercial?" ,
梁维添 me respondió: "Sí, puedes usarlo en comerciales como gratis. "
Un inconveniente importante es el soporte parcial para el idioma ruso, que es lo que significa: en WPS Presentation y WPS Spreadseets no hay ajuste de palabras en las líneas, es decir ellos "desgarran":
 Mismo problema en la presentación de WPS:
Mismo problema en la presentación de WPS:

Bueno, sea como sea, si abre un archivo creado en esta oficina en MS Office, entonces todo se ve bien.
Una de las ventajas de esta oficina son las pestañas, es decir, todos los documentos se abren en una ventana, el cambio se realiza mediante pestañas.
 No escribiré mucho sobre esta suite ofimática en detalle, pero describiré todos los pros y los contras a continuación, ya que tengo 2 años de experiencia en el uso este paquete, y lo implementó en su organización junto con LibreOffice y FreeOffice Sotmaker. Enumeraré todo en forma de funcionalidad compatible y errores encontrados por mí y otros usuarios:
No escribiré mucho sobre esta suite ofimática en detalle, pero describiré todos los pros y los contras a continuación, ya que tengo 2 años de experiencia en el uso este paquete, y lo implementó en su organización junto con LibreOffice y FreeOffice Sotmaker. Enumeraré todo en forma de funcionalidad compatible y errores encontrados por mí y otros usuarios:
¿Qué es compatible?


Desventajas de WPS OFFICE (y cómo corregir errores);
- no hay soporte de diagrama para la versión de linux, versión antigua el diagrama fue escrito en Delphi, los desarrolladores aún no lo han reescrito, aunque llevan 2 años prometiendo hacerlo;
- No apoyo total idioma ruso, mal corrector ortográfico;
- las tablas de WPS WRITER y WPS SPEADSHEETS se insertan en WPS PRESENTATION de forma muy torcida: se insertan con formato de texto con un tamaño de 1 punto (tamaño de fuente "1") y sin conservar el formato de los tamaños de celda y columna; es simplemente difícil;
- la oficina es tonta al cambiar el tamaño de la página; a veces se congela en este momento;
- si en tu redes linux se comparten muchas impresoras, luego, cuando hace clic en imprimir, puede congelarse; solo hay una solución: elimine las impresoras innecesarias (aunque aparecen después de reiniciar). Libreoffice no tenía este problema;
- cuando se imprime desde una gran cantidad de directorios o si el archivo tiene un nombre ruso muy largo (es decir, muchos archivos adjuntos o un nombre de archivo muy largo con espacios), no sucede nada. La solución es mover el archivo a su escritorio o carpeta de inicio.
Softmaker Free Office
Encontré esta suite ofimática en la red por casualidad, hasta 2014 no sabía nada de otras suites ofimáticas, excepto MS OFFICE y OPEN (LIBRE) Office. Microsoft está trabajando bien en la implementación de sus productos, aunque hay muchas soluciones en el mundo, si no las mejores, al menos no inferiores en funcionalidad a la conocida pequeña oficina. En general, soy partidario del software libre y, por mi propia experiencia, estaba convencido de que los productos de Microsoft no son un "trueway". Respeto Open Soft y hago todo lo posible para apoyarlo y promoverlo, al menos dentro de mi organización. Por supuesto, hay algunas personas que no quieren aprender nada nuevo, pero creo que puedes encontrar un enfoque para cualquier persona y ayudarlo con la transición al software de código abierto.
Entonces, después de una pequeña digresión lírica, vayamos directamente a la revisión de Softmaker FreeOffice. Esta suite ofimática incluye versión gratuita(y también hay uno de pago, es más amplio en funcionalidades, y el precio es el mismo que MS OFFICE (hoy el precio de la versión de pago es de 99 euros)) procesador de textos, procesador de hojas de calculo, un programa para crear presentaciones.
Curiosamente, hay muy pocos artículos en Internet sobre el tema de esta oficina, aunque se abre bien. archivos doc, docx, xls, xlsx, ppt, pptx, simplemente no puedo guardarlos.

Es decir, si abre el formato DOCX, pero puede guardar en el antiguo DOC, ODT (Open Document Format) o formato propio creador de textos
Y lo más agradable es que este producto de oficina no tiene restricciones de uso. en la oficina o en casa.Es completamente gratis.
El sitio oficial dice:
Obtenga SoftMaker Office Mobile y/o FreeOffice aquí gratis. Úselos todo el tiempo que desee, tanto en casa como en el negocio, ¡y nunca pague un centavo!
Además, existen versiones del programa SoftMaker Free Office para Windows, Linux y Android y son completamente gratuitos para usar en la oficina o en casa.
Echemos un vistazo más de cerca a cada componente de este producto de oficina.
Editor de texto TextMaker.
Así es como se ve el editor documentos de texto FreeOffice TextMaker en Ubuntu:

Hay un corrector ortográfico en ruso:

El ahorro también está disponible en formato abierto ODT (ODF):

Editor de hojas de cálculo PlanMaker.
Así es como se ve el editor de hojas de cálculo de FreeOffice PlanMaker en Menta de Linux(Me gusta Ubuntu):

La capacidad de configurar la protección de una hoja o de todo el documento está disponible:

Redactor de presentaciones.
Así es como se ve el editor de presentaciones de FreeOffice en Ubuntu:

SoftMaker Free Office tiene una interfaz en ruso y un corrector ortográfico en ruso. Buena compatibilidad con formatos de archivo. aplicaciones de microsoft oficina.
La desventaja del programa es que la ayuda es solo en idioma en Inglés, pero es muy extenso y detallado: De restricciones importantes versión gratuita solo lo que no se puede guardar en formato DOCX, XLSX y PPTX, aunque puedes editarlos.
Puedes leer sobre las diferencias entre la versión gratuita y la versión de pago en inglés en este documento:
Instalación de SoftMaker FreeOffice en Ubuntu (linux mint).
Para descargar el programa, vaya al siguiente enlace al sitio del desarrollador:
Haga clic en descargar para Linux, complete los campos en el formulario que se abre:

Por favor, introduzca una dirección de correo electrónico real.
En lo especificado Buzón
recibirá enlaces para descargar el programa y datos para activar el programa; allí deberá ingresar su nombre, correo electrónico y clave; todo es gratis:

Descargue solo el paquete deb de 32 bits. Porque la versión de 64 bits del paquete requiere ia32libs, que se eliminó de Ubuntu.

 Entrada
Entrada