Como reparar los errores de pantalla azul MEMORY_MANAGEMENT (0x0000001A). Como reparar los errores de pantalla azul MEMORY_MANAGEMENT (0x0000001A) Stop Error Causas
¿Alguna vez te has encontrado con una vista desagradable como una de estas imágenes en tu computadora portátil / escritorio? Si es así, entonces te has encontrado con la notoria pantalla azul de la muerte, y si no es así, existe la posibilidad de que la hayas encontrado en alguna parte. Así que estamos aquí para ayudarte un poco. Consejos útiles sobre cómo lidiar con este error de frente.
Error BSOD en Windows 7 y más primeras versiones Errores BSOD de Windows en Windows 10.

Que es BSOD
STOP error, BSOD, más conocido como Blue Screen of Death, es una pantalla de error que aparece cuando Microsoft Windows enfrenta un error fatal del sistema del cual no puede recuperarse. Hay una falla en el sistema y el sistema operativo llega a un estado en el que ya no puede operar de manera segura. Esto suele ser el resultado de fallas de software (o controladores) de bajo nivel o mal funcionamiento del hardware.
Los mensajes de error MEMORY_MANAGEMENT pueden ocurrir en cualquiera de los siguientes Sistemas de Microsoft Ventanas:
- Windows 10
- Windows 8
- Windows 7
- Windows Vista
- Windows XP
- Windows ME
- Windows 2000
¿Qué causa BSOD?
Los errores de BSOD pueden deberse a una variedad de problemas de software, controladores, hardware o firmware. Algunos de ellos se enumeran a continuación:
- Una razón muy común, mal configurada, antigua o conductores dañados dispositivos.
- Un ataque de virus o malware que corrompió el sistema. Archivos de Windows, o relacionado con sistema operativo Programa de archivos de Windows.
- Conflicto de controladores que surge después de instalar un equipo nuevo.
- Cualquier archivo del sistema dañado o eliminado después de que se complete la instalación del software o los controladores relacionados con el sistema operativo Windows.
- Daño disco duro también puede provocar errores en la gestión de la memoria.
- También se sabe que la memoria dañada (RAM) causa pantallas azules.
- Corrupción en el registro debido a una instalación o eliminación reciente de software.
Como arreglar errores Errores de pantalla azul BSOD de gestión de memoria
Los BSOD pueden tener varias causas fundamentales, algunas de las cuales se han mencionado anteriormente. Si a menudo se encuentra con pantallas azules, puede probar estos consejos de solución de problemas que se detallan a continuación:
- Inspeccionar para disponibilidad malicioso: Existe la posibilidad de que su error MEMORY_MANAGEMENT pueda estar relacionado con ataque malicioso a tu computador. Estos Malwares pueden dañar, corromperse o, lo que es peor, eliminar archivos relacionados con Blue Screen ERRORS. También es probable que la pantalla azul que está viendo se deba a un componente del propio malware.
- Limpiar basura del sistema con limpieza de disco (cleanmgr): Tu computadora se está acumulando archivos innecesarios(por ejemplo, archivos y carpetas temporales) de la navegación web habitual y la computadora a lo largo del tiempo. Si estos archivos temporales no se limpian de vez en cuando, pueden provocar Sistema de Windows volverse lento lo que lleva a un error MEMORY_MANAGEMENT, posiblemente debido a conflictos de archivos o sobrecarga HDD... Así que limpie esa basura con una limpieza de disco, ya que esto no solo puede resolver su error, sino que también puede acelerar significativamente el rendimiento de su PC.
- Instalación de controladores actualizados: un controlador desierto o instalado incorrectamente puede causar fallas en el sistema. Descargue el controlador más reciente del sitio web del fabricante de su PC e instálelo; esto puede solucionar los BSOD causados por problemas con los controladores.
- Uso del sistema Recuperación de Windows: Si su computadora ha comenzado a funcionar recientemente con errores de administración de memoria, use la función Restaurar sistema para revertir su sistema de software a un estado anterior cuando todo esté funcionando bien. Si funciona, sabrá que se trata de un problema de software. Nota: El uso de Restaurar sistema no afectará sus documentos, imágenes u otros datos.
- Inicio del Comprobador de archivos de Windows (escáner SFC): SFC Scanner es una herramienta de Microsoft (Windows XP, Vista, 7, 8 y 10) que le permite escanear y reparar la corrupción en los archivos del sistema de Windows. Haga clic con el botón derecho en el botón Inicio y ejecute "Símbolo del sistema" en el modo de administrador. Escribe "/ sfc SCANNOW" en el cuadro negro que aparece y presiona "Enter". El escáner SFC ahora pasará por su sistema, buscando errores. Tenga paciencia ya que esto puede llevar un tiempo. Incluso si no resuelve el error de la pantalla azul, algunos usuarios encontraron que sus computadoras funcionaron mejor después de que este comando tuviera el kilometraje completo.
- Instale las actualizaciones de Windows que están disponibles: Microsoft actualiza y mejora constantemente los archivos del sistema de Windows que pueden estar relacionados con la administración de memoria. A veces, los problemas de BSOD pueden resolverse simplemente mediante actualizaciones de windows, con el último service pack u otro parche que Microsoft continúa lanzando continuamente. Para buscar actualizaciones de Windows (Windows XP, Vista, 7, 8 y 10), haga clic en el botón Inicio. Escriba "actualizar" en el cuadro de búsqueda y presione ENTER. Aparecerá el cuadro de diálogo de Windows Update. Si hay actualizaciones disponibles, haga clic en Instalar actualización.
- Revisa tu disco duro con corrupción ("CHKDSK / F"): Su computadora puede desarrollar errores de disco duro debido al uso repetido no intencional. Los apagados incorrectos, las instalaciones de software corruptas o incompletas y los cortes de energía pueden provocar daños sistema de archivos y datos almacenados. Como resultado, puede encontrar errores de administración de memoria. Microsoft ha incluido una herramienta del sistema llamada "CHKDSK" (Comprobar disco) para escanear y reconstruir duro disco. Ejecutar "CHKDSK / F" en la línea de comando puede identificar y corregir la causa raíz de su BSOD.
- Iniciar Windows Memoria de diagnóstico Herramienta , para verificar la corrupción de la RAM: A veces, se produce un error de pantalla azul de administración de memoria relacionado con el hardware debido a daños en la memoria (RAM). Si experimenta reinicios aleatorios de la computadora u otros bloqueos del sistema (que no sean errores BSOD), es posible que su memoria esté dañada. Ejecutar la memoria de diagnóstico Herramienta de Windows... Haga clic para Clave de Windows con el logo y R al mismo tiempo para invocar el comando Ejecutar. Escriba mdsched.exe en el cuadro Ejecutar, presione Entrar y permita que la herramienta verifique la memoria (RAM) de su computadora en busca de problemas. Si su computadora encuentra BSOD cada vez que la enciende, intente iniciar en modo seguro... En modo seguro, Windows solo carga los controladores esenciales. Entonces, si instaló el controlador que estaba causando el BSOD, entonces, en modo seguro, este controlador no causará ningún error. Puede trabajar para solucionar el problema desde el modo seguro.
- Reinstale Windows: Esta es su última alternativa para intentar solucionar su problema de administración de memoria. La reinstalación de Windows borrará todo de su disco duro, lo que le permitirá comenzar con nuevo sistema... Si el error de pantalla azul aún persiste después de una limpieza Instalaciones de Windows entonces esto debería ser un problema relacionado con el hardware. En tal caso, deberá reemplazar el hardware asociado que está causando el error BSOD.
Conclusión: la guía definitiva para los BSOD de gestión de memoria
Una computadora que funcione correctamente no debería tener ningún problema, pantalla azul, pero no software o el hardware no es perfecto. Una computadora que funcione correctamente puede tener una pantalla azul una vez en una luna azul sin razón aparente- posiblemente debido a un error del controlador o un problema de hardware. Si su computadora recibe BSOD con frecuencia, entonces tiene un problema. Si encuentra una pantalla azul una vez cada pocos meses, no debe preocuparse.
Los usuarios que han instalado el último sistema operativo de Microsoft encuentran con regularidad fallas de sus creadores. Hoy descubriremos cómo se elimina el error de gestión de memoria en Windows 10.
Cual es el error?
El problema está relacionado con el llamado BsoD, cuya aparición va acompañada de la creación de un volcado de memoria y el reinicio del equipo. Hay muchas fuentes de este problema, el mismo número de soluciones, para cada caso será el suyo.
Su razón subyacente es un problema a nivel de interacción del kernel del sistema operativo con la aplicación del usuario. La mayoría de las veces se trata de controladores, pero no siempre.
Tenga en cuenta que la inscripción "gestión de memoria de video interna" en la ventana de error se refiere a problemas con el sistema de video: debe reinstalar el controlador de la tarjeta de video, reemplazándolo por uno nuevo o más antiguo, pero estable. Con menos frecuencia, la fuente del error es el controlador o los monitores del monitor.
¿Por que hay un problema?
Pantalla azul La muerte es causada por una serie de factores que conducen al conflicto. Kernel de Windows 10 con cualquier aplicación / controlador.
- El controlador puede estar dañado o nueva versión hay errores críticos.
- La RAM está físicamente dañada o tiene problemas de contacto.
- Los archivos del sistema o el disco están dañados.
- En BIOS o Windows 10, debe configurar correctamente la combinación de energía.
Algoritmos de resolución de conflictos
¿Cómo corregir un error si es causado por muchos factores? Para comenzar, tal vez, se deduzca de identificar su fuente y las opciones más simples para su eliminación, que no le quitarán mucho tiempo al usuario, y solo entonces tomarán métodos más complejos para solucionar el problema.
Se ha instalado un nuevo software
Si BSoD comenzó a aparecer después de instalar o actualizar cualquier programa, controlador o actualización de Windows 10, debe devolver todo a su lugar, es decir, eliminar Últimas actualizaciones, haga retroceder el controlador o el programa a la última versión. Pero antes que nada, debes descubrir al culpable de la situación. Limpio Inicio de Windows 10.
1. Presione Win + R.
2. En la línea de texto, escriba "msconfig" y presione "Aceptar" o "Intro".

3. En la primera pestaña, mueva la casilla de verificación al elemento "Lanzamiento selectivo".
4. Desmarque la casilla junto a la opción responsable de la ejecución de elementos colocados en la lista de aplicaciones iniciadas automáticamente.

5. Visitamos la pestaña "Servicios", apagamos la visualización de los servicios de Microsoft y todos los demás servicios.

6. Vamos a la pestaña "Inicio", lanzamos el "Administrador de tareas" y en él, en la pestaña del mismo nombre, desactivamos todas las aplicaciones.

7. Ahora reiniciamos la computadora y hacemos todo lo que provocó que apareciera el error.
Si no ocurre, lo más probable es que se deba a un servicio, controlador o aplicación deshabilitados. Aquí es necesario habilitar cada elemento deshabilitado en orden, si no está seguro del culpable del problema, e identificarlo. Después de eliminar, actualizar o revertir a versión previa, dependiendo de la situación.
Aqui sera muy función útil rollback, devuelve el estado del sistema a uno de los puntos de restauración creados anteriormente, si está habilitado. Seleccione el último punto antes de que aparezca el problema.
Daño a los archivos del sistema o al disco
Para comprobar sumas de comprobación archivos del sistema y restaurarlos, debe utilizar la línea de comandos iniciada como administrador.

Ingresamos y ejecutamos el comando "sfc / scannow".

También deberías comprobar la superficie disco del sistema por la presencia en ella sectores rotos... Ejecutamos "chkdsk C: / F / R" en la misma ventana.

Si Windows 10 no te deja empezar línea de comando, por ejemplo, aparece un error en la etapa o inmediatamente después de iniciar el sistema operativo, inicie desde el kit de distribución de instalación de Windows de la misma edición, y en la ventana con el botón "Instalar", ejecute la herramienta requerida.
Detección de controladores conflictivos
Ahora buscaremos un controlador que entre en conflicto con el kernel del sistema operativo y solucionaremos la situación con él.
1. Empezamos en modo seguro, por ejemplo, a través de los "Parámetros".
2. Ejecutamos el comando "verificador" en la ventana lanzada a través de Win + R.

3. En el "Administrador de escaneado", cree un parámetro personalizado.

4. Especifique los parámetros que se muestran en la captura de pantalla de la lista que aparece en la ventana y coloque una marca de verificación junto a la opción "Otras comprobaciones".

5. Ponemos el interruptor de gatillo en la última posición: "Seleccione el nombre del controlador de la lista".

6. Ordene todos los productos por proveedor y desmarque las casillas de los controladores de Microsoft.

7. Reinicie para ejecutar el análisis y recopilar información.
Aquí al ser detectado Problemas de Windows 10 puede que la pantalla azul, se reinicie y se atasque en ella. Pero no debe entrar en pánico, los desarrolladores han previsto tales casos: después de dos reinicios, aparecerá un menú de diagnóstico con sugerencias para elegir una forma de resolver el problema.
8.En parámetros adicionales elija la opción de reanimar el sistema durante el inicio.

9. Reinicie en modo seguro con la capacidad de llamar a la línea de comando.

9. En él ejecutamos la lista de comandos:
- verificador / restablecer: para desactivar la verificación del conductor;
- shutdown -r -t 0 - reinicio estándar de la PC.
10. A través de un conductor o administrador de archivos vaya al directorio "windows \ minidump" en la unidad del sistema.
11. Con la utilidad gratuita BlueScreenView, abra el volcado de memoria para analizar los resultados de la prueba y verificar los controladores.
12. Examine la información contenida en las líneas resaltadas en rosa en el marco inferior.
13. Por el nombre de los archivos o bibliotecas problemáticos, determinamos a qué programas se refieren y revertimos los controladores de estos dispositivos, los eliminamos y reinstalamos o actualizamos. Diferentes soluciones ayudan en diferentes situaciones.
Aquí, no solo el pensamiento lógico y el conocimiento vendrán al rescate (está claro que en presencia de las letras dx, el controlador se refiere a la plataforma DirectX, nv se refiere a Tarjetas gráficas Nvidia etc.), sino también los motores de búsqueda... Por el nombre del archivo, no es difícil encontrar el controlador, del cual está incluido.
Debe descargar los controladores manualmente y solo desde los recursos oficiales de soporte del dispositivo. En ningún caso debe actualizarlos a través del Centro de actualizaciones.
Otros problemas
1. Comprobación de la RAM mediante una prueba sintética, por ejemplo, Memtest86.
2. Actualizar el BIOS a la última versión (debe hacerlo con cuidado o póngase en contacto con su centro de servicio).
3. Establezca la combinación de energía equilibrada en dispositivos portables cuando se opera desde la red.

No será superfluo limpiar el registro, el volumen del sistema de la basura y escanear su PC en busca de virus.
MEMORY_MANAGEMENT es una pantalla azul de la muerte que también se conoce con el código de error 0x0000001A. La razón principal de este problema es un error que se produjo durante la gestión de la memoria.
Si este problema ocurre en su computadora, significa que algo ha sucedido con su subsistema de administración de memoria de software, operación o hardware. Para determinar exactamente dónde ocurrió el error, tendremos que realizar varios controles precisamente en los tres niveles.
También vale la pena señalar que no importa qué sistema operativo Windows esté ejecutando, ya que el error puede aparecer en cualquier versión del mismo. Entonces este artículo es adecuado para todos los usuarios. Entonces, echemos un vistazo a los métodos de solución para ayudarlo a deshacerse de la pantalla azul de la muerte MEMORY_MANAGEMENT.
Método n. ° 1 Deshacer cambios recientes
Así es, si recientemente realizó algunos cambios en su computadora, por ejemplo, instaló nuevos programas, entonces existe la posibilidad de que el problema con el bloqueo del sistema se deba a su falla.
Es posible que algunos programas en su computadora se hayan instalado sin su conocimiento. Listas de verificación programas instalados y desinstale todo lo que se instalará recientemente, ya que podrían estar causando el error MEMORY_MANAGEMENT.
Método n. ° 2 Eliminación de controladores
Además de los programas instalados, algunos controladores en la computadora pueden crear algunos conflictos en el sistema, lo que resulta en fallas similares. Por ejemplo, pones en tu sistema nueva tarjeta de video, pero los controladores de la computadora todavía están con viejo modelo... Tan pronto como el sistema intente hacerlo funcionar nuevo aparato en los controladores antiguos, puede producirse un conflicto.
Según este ejemplo, elimine los controladores que crea que pueden estar causando este problema. Para desinstalar los controladores, puede usar el Administrador de dispositivos del sistema, donde encontrará una lista de todos los dispositivos que se ejecutan en su computadora. Haga clic derecho en Inicio y seleccione "Administrador de dispositivos".
Encuentra en la lista el dispositivo en el que ves al culpable de la pantalla azul MEMORY_MANAGEMENT. Haga clic derecho sobre él y vaya a Propiedades. Luego haga clic en "Controlador" y haga clic en "Desinstalar".
Método # 3 Regreso a la configuración de fábrica
Si recientemente has overclockeado algún hardware dentro de tu computadora, entonces este overclocking podría llevar al sistema a un estado de inestabilidad, después de lo cual apareció la pantalla azul de la muerte MEMORY_MANAGEMENT.
Arreglarlo este problema, solo necesita devolver el hardware overclockeado a su configuración de fábrica. Tan pronto como devuelva todo a su lugar original, pruebe el sistema. Si todo va bien esta vez, definitivamente fue un mal overclocking.
Método # 4 Nuevo hardware
Las fallas del sistema también pueden ocurrir debido a la falla de un nuevo hardware que acaba de introducirse en el sistema. Por ejemplo, si establece una barra nueva memoria de acceso aleatorio y después de eso, inmediatamente comenzó a aparecer fallas en el sistema, entonces el asunto, lo más probable, radica precisamente en esta glándula.
Intente eliminarlo del sistema o reemplácelo con una muestra antigua. Pruebe su PC por un tiempo. Si todo va bien y fallas como la pantalla azul de la muerte MEMORY_MANAGEMENT no se manifiestan, entonces, lamentablemente, el problema está en el nuevo hardware.
Como se mencionó anteriormente, esto puede deberse a controladores incompatibles en los que el sistema operativo está tratando de hacer que el nuevo hardware funcione. Sin embargo, también puede suceder que una nueva compra simplemente no funcione correctamente. En este caso, es poco lo que se puede hacer: comuníquese con el centro de servicio, que inspeccionará el hardware defectuoso.
Método # 5 Verificación de RAM
Si comienza a tener pantallas azules de la muerte, lo primero que puede hacer es comenzar a entrecerrar los ojos en su RAM. Es posible que algunas de sus memorias RAM hayan empezado a funcionar mal.
Entonces, puede verificar la RAM de diferentes maneras. Para empezar, puede realizar un examen externo de las lamas para asegurarse de que estén en buenas condiciones. También puedes sacarlos de tarjeta madre y limpie los contactos con un flotador de goma o un algodón con alcohol (¡pero no sea demasiado celoso!).
Luego puede realizar una verificación de software de la RAM. Esto se puede hacer tanto con las fuerzas del sistema como con una utilidad llamada MemTest86. Ahora describiremos el método de verificación a través de la utilidad del sistema.
- Presione las teclas simultáneamente Win + S.
- A continuación, escriba en la línea de búsqueda "Diagnóstico de problemas de la RAM de la computadora".
- Seleccione el resultado de la búsqueda que aparece y verá la ventana del Comprobador de memoria de Windows.
- Se le presentarán dos opciones. Debe seleccionar la primera opción y luego su PC se reiniciará.
- Cuando inicie su computadora, verá el "Comprobador de memoria de Windows" en su pantalla, que verificará su RAM.
Eso es todo. Tan pronto como se complete la verificación, su computadora se reiniciará nuevamente y verá los resultados de la verificación en el sistema operativo.
Método # 7 Realización de la recuperación del sistema
Si nada de lo anterior ayudó, entonces es hora de pasar a la recuperación del sistema. Esta decisión es, por así decirlo, "ultimátum" con pantallas azules de la muerte, incluyendo también MEMORY_MANAGEMENT. Con la ayuda de Restaurar sistema, podrá marcar todos los cambios recientes en su sistema que llevaron a la aparición de este problema. Para restaurar, haga lo siguiente:
- Haga clic en Win + S.
- Escribir en cadena de búsqueda"Restauración del sistema".
- A continuación, seleccione "Ejecutar Restaurar sistema" y siga las instrucciones en pantalla.
Método # 8 Reinstale Windows
Desafortunadamente, incluso si Restaurar sistema no lo ayudó a salvarse del BSoD MEMORY_MANAGEMENT, solo queda una cosa: reinstalar windows... En un sistema operativo limpio, este problema ya no debería existir.
¿Encontraste un error tipográfico? Seleccione el texto y presione Ctrl + Enter
Código de PARADA: 0x0000001A
Si es la primera vez que ve algo como esto, enhorabuena: se ha encontrado con la infame pantalla azul de la muerte y estamos aquí para ayudarlo.
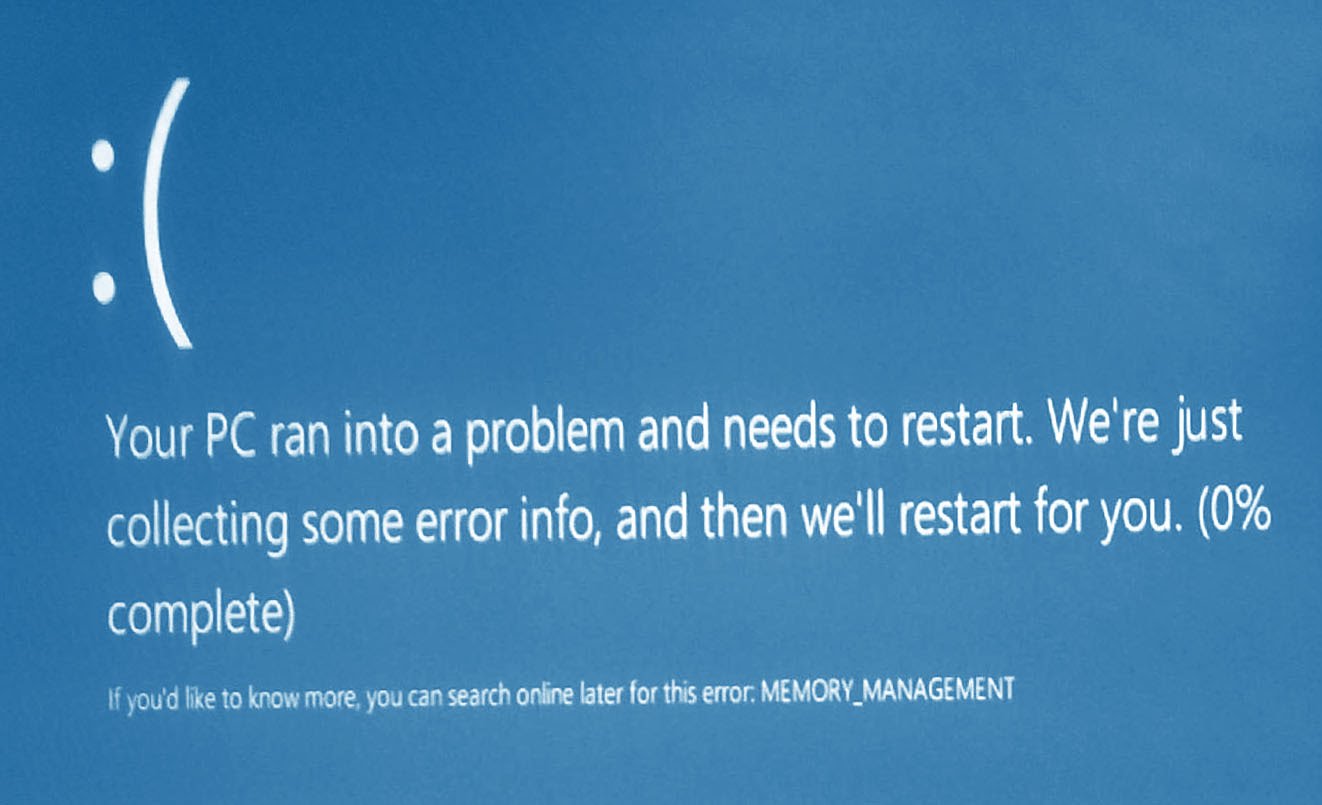
Foto de este error en Windows 10. La pantalla azul de la muerte ocurre cuando su computadora encuentra algo que no puede manejar, y el nombre que muestra se reconstruye a partir de lo que puede entender, que generalmente es bastante preciso y lo lleva a la solución de su problema. Si su computadora no estaba disponible debido al error MEMORY_MANAGEMENT, deberá comprobar y reemplazar la RAM(Memoria de acceso aleatorio). Si está utilizando una computadora de escritorio, debería ser fácil: apague su computadora, abra su carcasa, saque sus memorias RAM y coloque otras nuevas. (Asegúrese de asegurarse de que sean compatibles y estén insertados correctamente; ¡la desalineación de la RAM también puede causar este problema!)
Si eso no funciona o está usando una computadora portátil, el problema puede ser más serio. Su procesador puede estar colocado incorrectamente en la ranura, dañado o defectuoso. Si eres usuario computadora de escritorio quién sabe lo que estás haciendo, puedes comprobarlo. Si no es así, comuníquese con su fabricante para devolución o reparación.
Si su computadora es utilizable pero sufre constantemente de este BSoD de MEMORY_MANAGEMENT, intente:
- Correr Herramienta de diagnóstico de memoria de Windows... Haga clic en Inicio, escriba mdsched.exe y deje que la herramienta revise la memoria (RAM) de su computadora en busca de problemas.
- Actualizar BIOS y conductores. Actualizaciones de BIOS se puede encontrar en el sitio web del fabricante, y las actualizaciones de controladores se pueden realizar manualmente a través del Administrador de dispositivos (use "Iniciar búsqueda") o usando nuestro software.
- Compruebe si hay virus usando su software antivirus, o
En ocasiones, los errores de pantalla azul MEMORY_MANAGEMENT relacionados con el hardware pueden deberse a daños en la memoria (RAM). Si experimenta reinicios aleatorios de la computadora, señales de sonido al arrancar u otros fallos de funcionamiento de la computadora (además de los errores BSOD 0x1A), es muy probable que haya daños en la memoria. De hecho, casi el 10% de los bloqueos de aplicaciones de Windows se deben a daños en la memoria.
Si recientemente agregó nueva memoria a su computadora, le recomendamos que la elimine temporalmente para asegurarse de que no sea la causa del error MEMORY_MANAGEMENT. Si esta acción resolvió el BSOD, significa que esta es la fuente del problema y, por lo tanto, la nueva memoria es incompatible con parte de su hardware o está dañada. En este caso, deberá reemplazar nuevos módulos de memoria.
Si no agregó nueva memoria, el siguiente paso es realizar una prueba de diagnóstico de la memoria disponible de la computadora. La prueba de memoria le permite buscar fallas graves de memoria y errores intermitentes que podrían estar causando su pantalla azul de la muerte 0x1A.
Aunque Últimas Versiones Windows contiene una utilidad para verificar la RAM, recomiendo usar Memtest86 en su lugar. Memtest86 es un software de prueba basado en BIOS a diferencia de otros programas de prueba que se ejecutan en Entorno de Windows... El beneficio es que le permite analizar TODA la memoria en busca de errores de MEMORY_MANAGEMENT, mientras que otros programas no pueden analizar la sección de memoria ocupada por el mismo software, el sistema operativo y otros programas en ejecución.

 Entrada
Entrada