You can not transfer the application to the SD card. How to transfer applications from internal memory on an SD card in Android
Default B. Android Saving Custom files occurs in the internal memory of the device. Over time, the number of such files increases so much that the smartphone or tablet begins to issue a message about and the user can no longer or remove the photo (video). To free the internal memory of the gadget, you need to move the accumulated custom files On the SD memory card. This can be done using a file manager or connecting your smartphone / tablet to a computer and move using Windows Explorer.
What do you need a file manager in android
File managers are an application class, with which you can perform operations with files: Move, copy, delete, rename, run, cut, paste. Definitely, such an application must be installed on your smartphone or tablet. In the app store Google Play. A large number of file managers are presented, among which you can choose for every taste. Let's look at how to move files in android on, using one of the most popular managers.
Moving files in android using File Manager
Install File Manager and run it. After opening the application, you fall into the window, where 2 sections are presented: " Device"And" SD.-map».
The "Device" section shows the contents. internal memory Your android smartphone or tablet, and in the "SD card" section - the contents of the memory card.
The appearance of the warning "not enough space" is the usual phenomenon when trying to establish new program. If there is a slot for a special card on the phone, then the solution is elementary. MicroSD is a convenient and cheapest way to increase the amount of memory. Since transferring applications to the SD card android memory card to free the place. The procedure depends on what version of the OS version you use.
Use microSD card
Before you start working on SD, you need to take into account a few moments. Memory cards interact with the device slower than internal storage, so after moving there will be a decrease in performance for resource-intensive processes. Buying SD, prefer variants with large amounts of memory and good speed. Check the parameters of your phone to find out which cards are compatible with it.
Fore installed applications You can not transfer to the memory card without root rights, and even in some third-party programs, moving may not be supported. In addition, in the old Android versions you will not be able to use widgets related to the applications displaced on SD.
SD card as an internal storage
Good news for owners of devices running on Android 6.0 Marshmallow, Android 7.0 Nougat and 8.0 Android Oreo. - They became available for configuring MicroSD to work as internal storage. So that you do not think about how applications transfer to android memory card, the system will perceive it as an extension of the built-in memory. All accumulated data is automatically recorded in there as needed. As a result, it will not be necessary to worry about where your programs are stored.
To begin with, you need to configure the phone. The map at the same time will be formatted, so make sure you do backups Important data.
- Insert the map into your phone. In the "New SD card" notification, click "Set up", then select "Use as an internal storage".
- Go to the system section called "Storage", where you will understand how to transfer applications to the card.
- Touch it, press the button with the "Menu" and from there to go to "Storage Settings". In the "Format" field, select the "Internal" option.
- On the next screen, click "Erase and format". The procedure will destroy absolutely all other data on your SD.
This feature is called ADOPTABLE STORAGE, and it is used only if you are going to leave MicroSD forever in your phone and no longer want to think about how to move applications to the card. If you remove it, you will not get access to the data it contains. But the card will also be encrypted, so you will not be able to put it on another device for copying information.
A large disadvantage of using a data storage card is that some manufacturers prefer not to offer such an option on devices. If you are not lucky, and it is not, you will have to continue to move your programs on installed SD card manually.
Moving on SD in Android 8.0 Oreo
Programs on all memory cards quickly and easily moved to OREO OS. This parameter is available for each application, except pre-installed.
- Go to "Settings", where you need to select the "Application and Notifications" section\u003e Application Information.
- Scroll down the page down to find the program you want to transfer to your microSD, and tap the line with its name.
- Select "Storage". If the application supports the transfer of memory cards, you will see a section titled "Storage location". Click on the Edit button.
- Select MicroSD where you want to transfer the program, then tap "Move".
To move it back to the built-in storage, repeat the steps described above, and then at the last stage, select the "Internal Memory" option. The need to do this will appear if you want to change or format a memory card.
Moving in Android 7.0 Nougat and Android 6.0 Marshmallow
Below you will learn how to install applications on the map in Android 7.0 Nougat via the "Settings" menu. Not all programs can be transferred - where such an opportunity is not supported, you will not see the "Change" button in the third stage.
- Open "Settings"\u003e Applications.
- Find the program that you want to transfer to your MicroSD card now, and tap the line with its name.
- Go from the menu to "Storage"\u003e "Edit" and select your card in the dialog that opens.
- Click "Move" to complete the process.
Having learned how to save applications to a memory card, always take into account the fact that, depending on the size of the program, it may take different amounts of time (especially in the case of large games). So do not touch your phone while the transfer process is terminated. To cancel these actions, select the "Internal Storage" option in the third stage.
The transfer of applications installed in the MarshMallow system to any microSD will be the same as in Nougat.
Moving on an SD card on Android 5.0 Lollipop
In Lollipop there is less reliable support for memory cards than in the later versions of Android, and however, you can move the application space at any time by settings.
In this case, you may encounter restrictions when trying to move them into external storage - First of all, you need to know whether the developers have provided such an opportunity. In addition, programs are moved only in part. You can see what is downloaded to the map by selecting the desired tab on the page with information. This makes it easy to find out what to move back if you may want to remove the SD from the device in the future.
- Open the System Section "Applications" and tap the program that you would like to move to your SD card.
- Then, in the Storage tab, click "Move to the SD card". This button will be highlighted in gray until the application is moved, so do not close the window until the process is completed. If the "Move to the SD card" parameter is missing, the program cannot be moved.
- As soon as the movement is completed, the Storage section will be updated and will show which part is now stored on the SD (and how much is still in the built-in storage). Now the move button will be called "Move to the phone" or "Move to the internal storage". When you click on it, you can remove the application from your card.
Transfer to an SD card in Android 4.0 Kitkat and in older versions
MicroSD support is extremely limited in all versions 4.x. At first there were no options of how on android transfer the application to the card. However, some manufacturers prefer to add a similar opportunity to their own versions of this operating system.
If such an option you have in Kitkat or in older versions, the algorithm is simple:
- Open the "Applications" section in the settings.
- Then find and notify what you want to transfer to your card.
- Select the "Move to SD card" option. If this button is not available, the program will not be able to move (or you have such an opportunity on the device).
If you are still using the device on Android 2.x, the movement process will be approximately the same. If you have no movement on your phone, you will have to pay attention to third-party applications.
Move with third-party applications: link2SD
If your phone does not support transfers to an SD card, exist third-party programs for this. It is advisable to consider those options to use which you do not need root-access - for example, Link2SD. You can run this application For cards to:
- fully move programs
- forcibly transferring those where it is usually not permitted
- unload folders with data big applications and games by moving them into external storage.

To begin with, run it and provide root access if there is such an opportunity. Then tap what you want to move, and select one of the options:
- Transfer to an SD card. Moves any program and all its data on your SD.
- Move on an SD card. It works only in cases where the phones support the transfer of applications to the external storage.
- Transfer to an SD card (data and cache). Moves only data files.
The "stomach" of the green robot is less thumb. Especially on devices with a small amount of memory. I rained a dozen-other super-mega-fit programs - and the place ended. But ... many of us have the opportunity to install the second "stomach" in the gadget and continue feeding on.
Today we will talk about transferring applications from internal memory on an SD card in smartphones and tablets on Android.
What applications can be transferred, and which you can not
Among mobile applications There are those that can be moved between the drives and such that cannot be. When you transfer the program to an external medium, some components remain at the same place - in the permanent memory of the device.
If the program is relatively autonomous and not too good in terms of the location of files and data, it will retain performance. And if she deeply contracted roots into the operating system, when the work of other structures depends on it, the transfer may endure the deplorable - not only this program will stop working, but everything that interacts with it. For this reason, it is strictly not necessary to try to move system applications.
The ability to transfer third-party developers to microSD to microSD. It depends on whether the author of the program has provided. The characteristics do not write about it - everything is familiar with the experimental way, but such experiments do not threaten serious consequences. If, after the transfer, the program has not earned, it is enough to return it to the place or re-install in the memory of the device.
Moving system equipment
Modern versions of android, starting with 6.0, support transfer software on cards without additional funds. In them, the micro SD-sheet is used as an extension of the internal storage, and the move function is built into the firmware.
To transfer the program from the memory of the smartphone or the card to the card in Android 6.0 and above, do the following:
- Open the system settings and go to the " Device» – « Applications».
- Open the short touch of the menu (Properties section) necessary program.
- Touch the item " Storage", Then" Change».

- In the window " Change storage location»Select" Memory card».

The instruction is applicable to devices of many brands and models, but with an amendment to individual features. Some manufacturers, such as samsung, instead of " Repository"You need to go to the section" Memory" Others - button " Transfer toSD.»Located in the application menu itself that support this feature. Well, the third ... just did not bother and refused to introduce the transfer function to the firmware of their devices.
The possibility of transferring applications to SD cards "without intermediaries" exists in very old versions of Android - 2.2 and below, and everything that appeared later - up to the sixth version, needs third-party tools, which will be on.
Mobile software to move applications on SD
APPMGR III

The utility is convenient because it makes it possible to produce uniform operations at once with several objects (batch control software installed). This is not only a change in the installation site of the software, but also:
AppMGR III simplifies and speeds up many Mobile Gadget Maintenance Tasks, supports all android versionStarting with 4.1, but officially incompatible with the devices of individual manufacturers, in particular, Xiaomi. Operations with some objects require ROOT rights.
Link2sd.
The exclusive feature of the utility is moving to SD cards of absolutely all user applications, even those that do not allow this. The truth about whether the developer guarantees their further efficiency, nothing is said in the description.

Other features and Link2SD features:
- Change custom software attributes on system and back.
- Freezing of unused software.
- Batch transfer software on the SD card and in the device's memory.
- Batch deletion and reinstalling programs, package cleaning of cache and data. Cleaning the cache of everything set by one touch.
- Removing potentially malicious software.
- Managing the restart of the device.
- Creating custom labels.
- Sorting installed applications for various parameters, search and much more.
Link2SD is more omitous than AppMGR III: Starts on any versions of Android, starting with 2.3, and Xiaomi devices as a whole supports (although, on user experience, not all). Most of the operations require root rights, it does not work on some firmware without root. Free version The utilities are pretty good - functional and convenient, but pulls out obsessive advertising.
Files to SD Card

A simple utility is designed to transfer files to the file memory card. of different types - graphics, video, music and, of course, applications. In addition, it makes it possible to choose a SD card to save new files (by default, android saves everything on the device).
Files to SD Card is used to unload the memory of mobile gadgets and reserve copy data. Despite the fact that the manufacturer declared support for a limited number of devices: Lenovo A2010 LTE, Samsung Galaxycore, Moto G, Vodafone Smart Prime 6, Nokia One and Sony Xperia. M4, utility runs almost on any smartphones and tablets under android management 5.0 and higher. On most firmware, everything functions without root.
Move to SDCard

The program with an uncomplicated name "" pleases users simplicity and good results. In addition to the main function that coincides with the title, the utility can:
- Move from the card to the device's memory.
- Sort applications by name, size, installation date.
- Display applications: Installation location, date, time, size, executable file name (APK).
- Search by on the device and on the Internet.
The utility is compatible with most brands and models of mobile gadgets, including deeply Chinese and very old (supports Android 2.3 and higher). Some functions require root rights.
File manager
- This is an improved conductor, replacing the standard file dispatcher on smartphones and tablets under Android. Changing application installation location is just one of its functions.

Among other features of the file manager:
- Copying, inserting, cutting, moving, deleting, renaming, loading - that is, all standard operations with files and folders.
- Integration with, ONEDRIVE and DROPBOX.
- Access to open resources in local network.
- Cleaning cache, garbage data, duplicates.
- Sort objects to Category.
- Transfer files to Wi-Fi to other mobile devices, computers and Smart TV.
- Analysis and graphical display of the use of storage spaces.
- Archiving and unzipping files. Support for all major compression formats: rar, zip, 7z, 7zip, TGZ, TAR, GZ.
- Organizing and storing documents of various formats: Doc, PPT, PDF and others.
The conductor is very easy and easy to learn, is not overloaded with redundant functions, undemanding to hardware resources. Starts on android 4.2 and higher. Part of the functions need rut rights, but all the main works and so.
All-in-One Toolbox
- utility for complex optimization and maintenance mobile system. Painless transfer of applications from internal memory on an SD card and back is also one of its functions.

Other useful features All-in-One Toolbox:
- Startup control software (user and system).
- Removing unnecessary data (cleaning garbage, caches, duplicates).
- Full removal Programs with stripping remaining files.
- Acceleration of the device by liberation random access memory from running services and programs.
- Reduced battery charge.
- Encryption of personal data.
- Displaying a list big files.
- Explorer with the function of sorting objects by category.
All-in-One Toolbox - a good tool for accelerating and maintaining in working condition of smartphones and tablets with limited resources - a small amount of storage and RAM, not the most productive processor, weak battery. It starts on devices of any brands and models, perhaps in a slight exception. Part of the functions requires root rights and depends on the version of android.
It most often happens, this is a far from an exhaustive list of utilities with the possibilities of transferring applications on an SD card and back. There are hundreds of them, but each with their quirks and character. I hope this little review will help you find exactly what you have to do with your own, and will also be "on the teeth" your android device.
How to transfer applications from internal memory to an SD card in Android Updated: August 13, 2018 by the author: Johnny Mnemonic
In the old versions of Android, without having root rights, it was impossible to use an SD card as internal memory. This feature appeared only in Android 6.0 Marshmallow (works in Android 7, 8 and 9) and allowed to carry installed applications to the memory card. For games and programs quickly launched and worked without failures, it is advisable to use a high-end SD card.
In some firmware, the function is absent, despite the appropriate version of Android. But this does not mean that the memory card cannot be used as an internal storage - just SD will have to format using ADB.
After formatting a memory card, it will not be read by other mobile devices. If you need to install SD in new smartphone Or connect to card reader in a laptop, format the map as a portable medium.
Setting the SD card as internal memory
After connecting the memory card, an alert will appear in the notification area of \u200b\u200bthe new SD card. Click "Configure" and format it as internal memory, following the instructions. The files saved on the SD card will be deleted, so make sure about creating a backup.

Also, the memory card is formatted via the settings menu. To do this, go to "Storage" (in some firmware it is called "Storage and USB drives", "drives" or "memory") and click on the "SD card" item.

Expand the menu and select "Storage Settings".

Click on the "Internal Memory" and in the next window, click "Clear and Format". Do not forget to save data from the memory card before this, because they will be deleted.

If after the formatting is complete, an alert will appear on the screen that the SD card works slowly, then the low-class memory card used. Such SDs are not recommended for use, because they work at times slower drives in mobile devices. Applications transferred to the card with a low read speed and recording can work slowly.

Next will be prompted to transfer some applications, photos and files to formatted card. Select "Transfer Now", click "Next", and in the next window, click on Tolend.

The data transfer process will take some time. At the end, a message appears that the SD card is ready to work.

How to format the memory card using ADB
If the memory card format is missing in the settings menu, despite the appropriate version of Android, it means that the mobile device manufacturer has not added this option to the system. In this case, the ability to format the memory card is not doing anywhere, but it will take ADB for this.
ADB (Android Debug Bridge, Android debug bridge) - a tool that is included in the Android SDK and with it is established with the Android console. ADB is running from the command line (cmd.exe) or from Windows PowerShell (available in the latest builds of Windows 10). Simply put, connecting mobile device To a PC via USB and activating debugging, you can control the smartphone from the computer using the ADB commands.
To download ADB, follow the link, download the archive of "Platform-Tools" and unzip it on the "C:" disk. ADB will be inside.

Also go to this page of the Oracle official website, check the checkbox "Accept License Agreement" checkbox and download installation file. Java Development Kit, corresponding to the discharge of the operating system on the computer. After the download is complete, run the installation.
Turn on USB debug on the device. This feature is in hidden section "For developers". To make a section visible, open the "Settings" → "On the phone" ("Settings" → System → "About Phone" in Android 8 Oreo and Android 9 PIE) and click 5-7 times on the "Assembly number".


After the actions performed, the "For Developers" item will appear in the settings menu ("Settings" → "System" in Android 8 Oreo and 9 PIE). Go to the "For Developers" section, activate the Usb Debug item and confirm by selecting OK.

Connect your smartphone to a PC via USB. If you do it for the first time, the computer will be installed uSB drivers. Usually drivers are loaded automatically, but if this did not happen, download the driver from the manufacturer's manufacturer or install a universal driver. If the driver is without installer, go to the computer in the Device Manager, select the machine (the device will be determined incorrectly with the question or exclamation familiar), Click on it right key mouse and click "Update Drivers". Select "Run the driver search on this computer", specify the path to the folder with the drivers, click "Next" and wait for the installation.


Now go to the "Platform-Tools" folder and holding the "SHIFT" key, right-click on the empty area. In the list of options, select "Open commands window" or "Open the PowerShell window here" (on Windows 10). Run command line either PowerShell.

A request will appear on the smartphone to resolve debugging from this computer. Select "OK" to confirm. If the request does not appear, it will happen later - during the fulfillment of the first team.

Enter the following command and press "ENTER" (add. / PowerShell. / Before the command):

The Console will appear "$" sign. Enter the command:

A view card identifier will be issued disk: NNN, NN. Copy the following command, replace in it NNN, NN. On the figures received and execute the command:

Now go to the "Storage", select the memory card, open its settings and click Data.


How to transfer applications to a memory card in Android 6, 7, 8 and 9
After formatting the SD card, it remains to transfer installed applications to it. Open the "Settings", select "Applications and Notifications", click "Show all applications" or "Application information" (if there are no such items in the menu, skip) and click on the game or the program you are going to transfer.

Open the "Storage" (or "Memory"), click "Edit" and select the memory card.
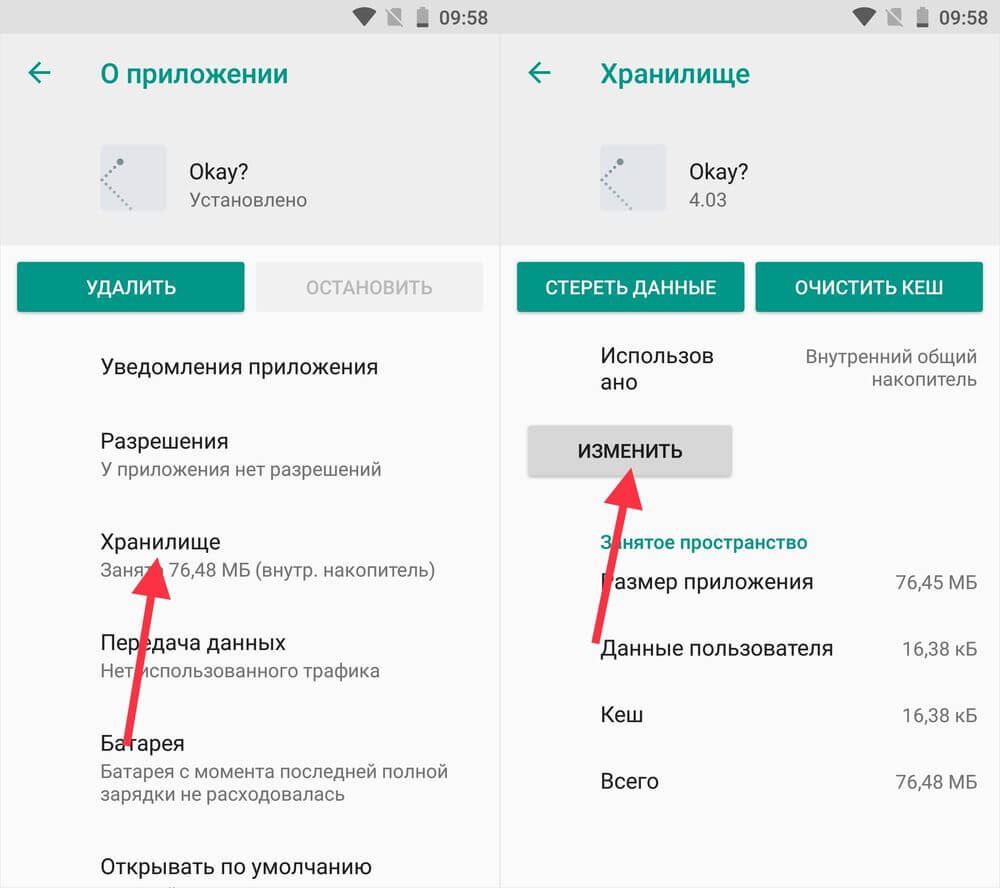
In the window that appears, click on the "Move" button and wait until the application is transferred.

APPMGR III (App 2 SD) - Application Transfer Program
If you do not want to manually move each application, download the program that simplifies this process. Using APPMGR III (APP 2 SD), you can transfer an unlimited number of applications to the memory card to a pair of taps.
If an Android is installed on the smartphone 8 or 9, provide AppMGR III following the following permissions:

Then launch the AppMGR III, select the applications you want to move and click the folder icon.

In the next window, click on the "Play" button to start the transfer process.

If any applications fail to transfer, it will be displayed in AppMGR III.
Transferring applications from the internal memory of the phone or tablet Android devices The memory card is extremely simple, but not available for all applications. Therefore, I will show everything on a specific example.
"My device: Samsung J5 2016 + memory card to 32GB. The topic is separately purchased, official and the position of the interface elements is not affecting. Android version 6.0.1."
Step-by-step instructions for transferring applications to the memory card
- The first thing you need to go to the settings of the smartphone or tablet. In this case, I will endure applications Uber.
and Telegram
On the memory card.

- In the settings you need to find item "Applications"
and immediately go to "Application Manager"
. Then you will see the entire list of programs installed on the device, as well as brief information about how many space they use.

- In the list of applications, I first pressed on Telegram
. It takes 72.82 MB of device memory. Little, but in any case it is better to free on the device as much space as possible.

- In order to transfer the application, you need to click on the Memory tab. On the this moment It says that 72.82 MB from the device's memory is used. After pressing on "Memory"
opens detailed information About use of memory application. Press on "Change"
. Immediately after clicking, a window appears in which two options are offered: "Memory of the device"
and "Memory card"
. Click on "Memory card"
.

- Immediately after clicking, the application transfer wizard will open on the memory card. To export an application just click "Move"
. Moving will begin immediately. The process can take up to 1 minute depending on the size of the application. In my case, progress has shimmed around 40-60% for 10-20 seconds and then the application has already been on the memory card.

- After transferring the application above it will be written that it uses "External carrier"
What does the use of an SD memory card mean. The application has already been transferred, and no longer takes place on the device's memory.

- Now let's try to move the second application Uber.. To do this, I went to the Application Manager and chose Uber from the list. I still clicked on the tab "Memory"
. But, the application did not support work from an external medium and could only be installed on the memory of the smartphone. Therefore, options "Change"
simply no. Therefore, transfer Uber., as well as many other applications on the memory card is impossible.

Storage application data on memory card
Some applications such as Google Play Music or a game with a "heavy" client allow you to store your data on the memory card. For example, an application for listening google music Play Music, installed on my smartphone, is located on the device itself, while the music is stored on a memory card, and already takes more space than I have on my smartphone.
Data storage on the memory card is configured in the applications themselves in the settings. Therefore, when installing games, you can save a lot of space on the smartphone itself or tablet simply by selecting a memory card for storing cache and other data. Internal memory must be as free as possible.
Cash transfer of almost any application to the memory card
In this case, we will need rOOT rights. How to get root access or superuser rights, read.
If you already have root rights to Android, you can transfer not to the apps themselves to the SD card, but their cache, which often takes more space. This is especially characteristic of new applications and social networks.
The application will help the application Foldermount. . It is already in Google Play Market. And absolutely free. It allows you to mount the folder so that when transferring applications to the SD card, they continued to work as if they were in the memory of the smartphone or tablet itself.

Working with the Foldermount application is difficult, but still it does not require special skills. Therefore, just follow the step-by-step instructions.
- After you opened the FolderMount application, click on " + " in the upper right corner. It will open the folder creation menu to store application cache on SD Card.
- After, specify the name or " name "Applications you are going to transfer.
- Now you need to specify where the application's memory cache is now stored. Usually the address looks like this: / Android / OBB / application folder.
- Next, select the folder on the memory card, in which the application cache will be stored.
- After selecting the folder, fill in all other additional items and click on the tick in the corner of the program window and the pin opposite the name of the application.
- The application will start the transfer of the memory cache from the smartphone to the memory card. When the process is completed, the pin will become green.
Transferring applications and other files without root access
The most simple I. versatile method Is annex APPMGR III . It is free, has simple and intuitive understandable interfaceIt works fast, does not have an annoying advertisement and includes all the necessary functions, up to cleaning cache and shutdowns in android applications initially.

APPMGR 3 can download on Google Play Market. Immediately after opening, the application scans your smartphone or tablet and determine which applications on the smartphone, and which are on the map. And most importantly, it will immediately indicate which of them can be freely moved to the card, and which do not support such a function.

application APPMGR 3 (App 2 SD, Hide and Freeze Apps) Shares the installed applications to three folders. Movered on the SD card and on the phone. At the same time, each of the folders has a signature that explains which applications in it are stored.

The movement of the application is extremely simple. It is enough just to click on one of the applications that you want to move from the smartphone to the memory card. After that, a window will open in which you just need to select the option you want.
After pressing on "Move the application" The program warns you if the movement may affect the application of the application. Thus, when moving ankidroid i received a warning that widgets from the main screen will be deleted.
It is important to note that the application makes it easy to move programs from the card to the smartphone, the truth uses standard system tools from the settings.
Thus, when the Telegram is moving back to the smartphone, AppMGR 3 has transferred me to the settings specifying that I just have to change the storage location for the opposite, according to the instructions specified at the beginning of the article.
Additional functions of APMGR 3
The application indicates how much free space is available on the inner media and the external SD card and allows you to cleanse the cache. Google Play Market also has other similar application functionality, but at the moment it is APPMGR 3. (App 2 SD, Hide and Freeze Apps) has the most simple and intuitive interface. The application itself has built-in learning, which at the initial stage of use indicates how to use all its capabilities.
Why move files and applications on an SD card?
The space for new applications is the main reason for transferring applications to the memory card. This is especially critical if the volume of internal memory is limited to 8 GB or less. In this case, the Android operating system and sewn applications will occupy almost all memory. Therefore, there will be a place for only several programs or other files.
Moving a cache or fully an application on an SD memory card does not affect performance and does not deprive you of the required functional.
Unable to transfer applications to a memory card in a smartphone
If you can move music, photos, videos and other files, but you cannot move applications, then it can be two reasons. Having a newer than 4.4 version of Android you will definitely get the ability to move applications to a memory card and run them from the memory card.
Other things that developers are far from all applications take care that their masterpiece can be stored on the SD memory card. Very many applications simply do not have such an opportunity.
Move it is impossible and "sewn" in Android applications. Thus, I can't move Gmail, YouTube, Google+ and a whole string of Microsoft programs that would just look great on the memory card.
The second problem is the Android 4.4 version. In this and more early versions There is no possibility to move the applications on the SD card. At the same time, this feature is on Android 2.2.
Therefore, it is necessary to specify which version of the operating system such an opportunity is, and which it is completely absent. If necessary, it is better to reflash the smartphone. You can also emulate a place on the memory card so that the system perceives it as a place on the smartphone.
Emulating additional internal memory on the SD card
To avoid problems with the overflow of internal memory, it can be easily enlarged. It is enough to use the recovery mode and create a hidden area on the map, which the Android operating system will consider part of the internal memory of the smartphone.
To do this, you must first go to recovery mode . Therefore, simply clamp the volume and turn on the smartphone to the recovery mode. But on devices from different manufacturers The key combination may be different. It is easy to find out on the network.
Recovery mode It is completely safe and does not remove the warranty on the smartphone. Interface and smartphone management in this mode may differ. Often it is made by the volume keys and the power button. Sometimes management is supported using the sensor.

In Recovery mode, select Advanced.

After that, go to the menu item Partition SD Card

Now you need to select the desired format to create a paging file or a hidden zone on a memory card that will be used as the internal memory of the smartphone. Pay attention to the warning! All files on the SD card will be erased! The procedure cannot be returned, and the files will not be subject to recovery.

If you are using new map Memory and not afraid of losing files, you can start creating a paging file.
After that, the internal memory of the smartphone will be expanded.
Change the internal and external memory directories in root-access mode
Often the case when the internal memory is less external. But use external storage And for the operating room android systems - Not the best solution. First, you will get a critical error when the memory card is extracted. Secondly, it will greatly slow down the speed of the device and even at 8 nuclear processor, the smartphone will begin to be brazed.
RESULTS
Moving files and applications on an SD card can be carried out through settings or file managers. If you want to transfer multiple applications and forget, it is better to just do everything through the settings. If, you constantly install something, it is better to use file managers such as APPMGR 3.
If there is root access, you can mount folders for storing cache data of any applications on the SD card. A B. recovery mode You can emulate the paging file, which is essentially part of the internal memory of the smartphone and you can also install applications.
But, the last two ways require the memory card always in the smartphone. Otherwise, you will receive error information and you can lose the cache of your applications.

 entrance
entrance