Shipping optimization files in Windows 10. Limited and limited network connection
I decided to write this article by starting the search for adequate materials about which services can be turned off in Windows 10 for faster work operating system. On the Internet, as always, many different opinions. I studied them, summarized and tried to make general conclusions. Advise what kind of services can definitely turn off, I will not. A lot of this issue depends on the individual parameters of the computer, the needs and tastes of users. Personally, I turned off all the following services in my weak netbook with Windows 10 - otherwise it remained an insane brake (more about all the measures taken on the acceleration of your netbook I wrote in the article Optimization and acceleration of Windows 10 on a weak computer). On a stationary computer, I preferred nothing to touch and leave all the settings by default. You must decide whether it is worth it to completely disable some kind of services run by default.
Some recommend to create a system recovery point before experiment. Personally, I did not do this. If only because it is not difficult for me if it suddenly needs it, burrying Windows 10.
In general, without extreme necessity it is better not to disable any services in Windows 10 . You can do this in my opinion, it is possible only when there are problems with low computer performance and it is very necessary to negotiate it a little.
Briefly remind you how to get into these very services: click the right mouse button on the menu Start, choose the item " Computer Management", In the column on the left double click opening" Services and applications", Then" Services" Disable service is made after double clicking on it: in the opening window, select " Start type: disabled».
At your insanely weak netbook, I completely disabled the following services:
- NVIDIA STEREOSCOPIC 3D DRIVER SERVICE - This service is intended for NVIDIA video cards (perhaps you will not have it, if you use another video card). If you do not use 3D stereo images, then this service can be turned off.
- Windows Search. - With this service in Windows 10 and earlier versions, starting with the "seven", the search for the contents of the computer works. It is presented to find files, folders and programs through a magnifying glass on the control panel, and also implemented in the form search string In any folder. Actually indexing the contents of the computer can spend quite a lot of valuable resources, so if this functionality is not critical for you and you want to speed up operating systemTry to disable this search service.
- Offline files - Service that allows you to autonomously work with files available in the inner (local) network. As I understood, you can safely disable if the computer is not included in any other network except the Internet.
- Biometric Windows service - Used to process and storing biometric data. In my opinion, everything is clear here: if you do not use the input of fingerprints or other biometric ways, we calmly turn off.
- Computer browser - Used to create a list of computers on the network and issues it with programs on request. Again, this service is necessary only in local network.
- Windows Firewall - protects the computer from unauthorized access from the Internet. If you have another firewall (for example, Comodo), feel free to disconnect. In other cases, it is better not to touch.
- IP Support Service - Supports network Protocol IPv6. Need not particularly often, but specifically it is necessary to watch in each case individually. If after it is turned off the Internet continues to work normally, then you do not need it.
- Secondary login - Provides login to Windows from multiple accounts. If one is alone, then you can safely disable.
- Grouping network participants - organizes multiplayer interaction in a peer-to-peer network. Simply put, you need if there is a local network, or home group. Turn off if there is no one.
- Print Manager - Service that allows you to set print jobs in the queue and ensuring interaction with the printer. If there are no printers, you can turn off.
- Connection Manager remote access - When deleting this service, the browser will not attempt to connect to the Internet when working with pages with updating elements. As I understood, it is better not to disconnect.
- Network Participant Certificate Manager - The maxtentization of the local network participants is used. Turn off if you do not use a home group.
- Magazines and Alerts Performance - This service, as seen from the name, is collecting data on computer performance. You can turn off.
- CNG keys isolation - Need for cryptographic processes, helps to safely store personal user keys from running processes. While I understand what it is and with what it is eaten.
- Routing and remote access - Provides routing for organizations in local and global networks. If there is no local network - turn off.
- IPsec keys modules - To exchange keys on the Internet and IP protocol with authentication. As I understood, you can painlessly turn off.
- Configuring Remote Desktop Server - responsible for setting up and maintaining sessions of remote desktops and remote access. In the absence of a local network, we turn off.
- SSDP detection - Includes the detection of UPNP devices in the home network. The need for this house causes doubts from many professionals. It is better to turn off.
- Smart Card Removal Policy - If you do not use them (smart cards), disconnect.
- Software Copy Software (Microsoft) - You can turn off if you do not plan to use the system recovery function.
- Listener of a home group - If you do not use a home group, it is better to turn off.
- Work folders - Used to synchronize folders on various devices. Thanks to this, they can be used on any computer where this service is enabled. You can turn off.
- Collector windows events - allows you to collect events from other computers. Turn off.
- Server - If the access function is not used common files And printers, then this service can be disabled.
- XBOX Live Network Service - Provides access to Xbox LIVE services. Do not know what it is, turn off.
- Network Login - Provides through authentication. At home is not needed.
- Tablet PC Input Service - Provides the work of the pen and handwritten input on the tablets. Turn off on ordinary computers.
- Geographic location - tracks the coordinates of the computer. You can turn off.
- Sensor data service - Processes and stores information obtained from sensors installed on PC.
- Sensor service - Manages sensors on a PC. Do not understand what we are talking about? Turn off.
- Download service windows images (WIA) - You can turn off if you do not plan to connect the scanner or camera to the computer.
- Client license service - Provides the right job windows Store 10. Disconnect if you do not use it.
- Alljoyn router service - As far as I understand, you can disable, but I will not give warranties.
- SMS router service Microsoft Windows. - Transferring messages to the previously created rules. We understand.
- Service general access Net.TCP ports - Provides the opportunity to joint using TCP.-ports by Net.TCP protocol. If the computer is not used as a server, then you can safely turn off.
- Lisher Service portable devices - responsible for the ability to synchronize and automatically play files from portable devices. It is rarely used, you can turn off.
- Bluetooth support service - Everything is obvious here. If you do not use, disconnect.
- Program Compatibility Assistant Service - Tracks programs for compatibility issues. Such situations (incompatibility) arise quite rarely and even when they appear, this service rarely can help with something. Turn off.
- Registration service windows errors - In the case of any failures, it sends error data in Microsoft so that the company can fix it. It is possible to turn off.
- BitLocker disc encryption - makes it possible to encrypt discs. This feature It is used very rarely by home users. You can turn off if you do not understand why it is needed at all, or simply use it.
- Smart Map. - Provides access to devices for reading smart cards. If there are no, it is necessary to turn off.
- Shadow copying Toma - Creation backup Content hard disk (eg, previous versions text files). If you do not plan to use recovery remote files, Turn off. It is worth do and because the service consume a lot of valuable resources, and also produces recovery very slowly.
- Remote registry - Used to change the registry settings by a remote user. On the home computer is to turn off.
- Certificate of application - helps APPLOCKER identify blocked applications. You can disable if the AppLocker is not used or you do not know what kind of beast.
- Node diagnostic system - Just turn off this unnecessary thing.
- Diagnostic service node - Similar to the previous item.
- Fax - responsible for the work of the fax machine. If you don't have it, break off.
- Host library performance counter - That it did not figure it out. Many write that you can inacsely turn off.
- Security Center - service that tracks changes in settings and parameters windows security 10. In particular, it controls antivirus software and firewall. If they are disabled or work incorrectly, this center gives the user a corresponding message. You can turn off.
- Windows Update Center - Well, here without commenting everything is clear: the service is responsible for updating the Windows 10 operating system. Disable or not everyone decides itself.
You can also turn off all services related to hardware visualization. Hyper-V. - They are designed to work virtual machines And need units. Everywhere, where you see the mention of Hyper-V in the name of the service, you can disable it.
Some services in the operating room windows system 10 will appear when you install a user of various programs. Many of them may also be unnecessary. But here everything is very individual.
I think you are beautifully familiar with the P2P decentralized download technology (Peer to Peer). You open in the client.Torrent or magnet link, and the desired file is loaded with small fragments from other computers. In Windows 10, the delivery of updates and new builds works in about the same way.
- When checking updates, your PC (in the center) appeals to the service Windows Update. On Microsoft servers.
- Windows Update Returns your computer to your computer available updates and assigns sources of their delivery: CDN and the nearest PC on the Internet (for example, computers in your provider's network).
- Your PC begins to receive fragments of files from CDN, as well as computers on the Internet and your local network. Unlike CDN, with individual computers There is a bilateral exchange of fragments, as in Torrent.
After downloading, the checksum of each fragment is checked on the client. Suppose, on the diagram above the tablet on the Internet went to sleep and stopped distribution. All fragments that have not surrendered from this device will be discarded and downloaded to other PCs or CDNs.
Fragments of files are small, therefore, the costs of traffic at the occasion from the distribution can be neglected. In the picture you see the eyes of Fiddler, the delivery of an insider assembly fragments by 1MB (however, they are all stretching from Microsoft servers).
Conditions for the new technology
Help does not give a complete picture, so the information below is based, including on the results of my experiments and a common sense. It is easier to list situations in which delivery optimization does not work:
- On limit connections In order to avoid traffic. This is written in the help.
- When working from the device from the batterySince the background distribution consumes PC resources, and as a result, the battery is planted. Experiments are not easy to determine, but after several attempts, I have every reason to believe, and common sense suggests.
- With a disadvantage of disk space. A certain amount of data is cached locally with the aim of further distribution. It is curious that in preliminary assemblies, a number of cache users struck before indecency. Again, my experiments did not give an unequivocal response, but it is logical to assume that the developers have provided a scenario with a lack of free space.
- In Windows 10 Mobile (?). This is an exceptionally my assumption. Smartphones for their nature are mobile and not always connected to Wi-Fi, and the battery charge must be saved. Therefore, I will be very surprised if P2P will work in a mobile OS.
How to set up delivery optimization
After installation, the function is enabled and configured to maximize download acceleration.
3 minutes ago turned on the tablet, downloaded the update to the definender and it turned out that the assembly was already downloaded. Here are miracles with this Delivery Optimization.
Windows creators provided thin setting In the new control panel and using group policies.
Parameters (new control panel)
Usually, I give a search query, but while the search in Russian is performed very badly.
- Open Options → Update and security → Update Update Center
- Click Extra options, then Select how and when to receive updates.
Here you can finely adjust delivery, excluding computers from the equation on the Internet, or completely disable a new opportunity.
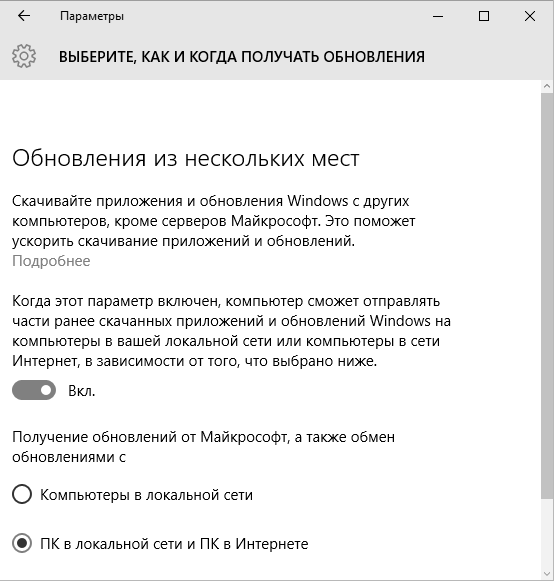
To the honor of Microsoft, the explanations of the new features are very detailed. The same parameters can be configured in the registry as you will see below.
Group politicians
There is a nonsense here. In accordance with the newly released policy of Windows 10, the policies of the new component must be in administrative templates windows address COMPONENTS \\ Delivery Optimization ( Windows components \\ Delivery optimization). But I do not see them there either in English, nor in the Russian version of the assembly of 10240. It is possible that the system forgot to put the policy template.
Anyway, all politicians are prescribed in the registry. In this case, in the section:
HKLM \\ SOFTWARE \\ POLICIES \\ Microsoft \\ Windows \\ DeliveryOptimization
The directory lists five policies that are specified by the DWORD parameters.
- Doodownloadmode. - This is actually equivalent to settings in the parameters. It takes values:
- 0 - Delivery optimization is completely disabled.
- 1 - Computers on the LAN
- 2 - computers on the local network, as well as in the specified domain or group. This setting is not in graphic interface. Standard behavior - P2P in the local network and domain, which includes PC. But you can specify a specific SID domain or GUID group (see DogroupID below), thereby clearly controlling the list of PCs involved in the sharing files.
- 3 PCs on the local network and PC on the Internet
- Dogroupid - The GUID group identifier to which PC belongs. You can use this option for:
- restrictions on the number of PCs involved in P2P in a domain with a large number of users
- creation of a single group of computers participating in P2P in branches from various domains / local networks
- MaxuploadBandwidth. - Maximum recoil speed in KB / S
- Maxcachesize – maximum size cache as a percentage of disk volume
- Maxcacheage. - The maximum storage period of each fragment in cache
Using the last three parameters, you can assign separate PCs of the organization as the main cores with a large long-playing cache and maximum return speed.
Discussion and survey
Faced with the need to deliver huge distributions to millions of PCs, Microsoft has introduced a new one in Windows 10 and very interesting technology. The delivery of corrections is also not worth discounting - an accelerated development cycle, for sure, affects the quality, which is poured into a greater number of updates issued.
Just a couple of days ago, a wave of news related to the optimization of delivery rolled the Internet, and their tone was negative. The criticism was reduced to the fact that Windows 10 spends traffic and sends something on the Internet without demand ("from the box" function is on).
Yes, it would be good to ask users, but it is not very clear how to do it unbelievously. It does not come to mind setting parameters when installing, but most choose recommended and does not see the details. And if you initially disable delivery optimization, then it makes sense to new function There will be no - the overwhelming majority of people will never know about it and will not turn on.
What do you think about this technology? Write in the comments as you set up delivery optimization! The survey, as usual, will give a quantitative alignment.
P.S. A pair of moments on the topic of updates:
- The update center is now in the parameters.
 Greetings. Delivery Optimization This is part of the name Windows Update Delivery Optimization - A certain technology for receiving updates (system function) is not from Official Microsoft servers, but from other confirmed sources (or network nodes). Under the sources implies trust nodes on the Internet and ordinary computers On your local network. This update type helps to save Microsoft servers power. In Windows 10 there is a configuration of this technology.
Greetings. Delivery Optimization This is part of the name Windows Update Delivery Optimization - A certain technology for receiving updates (system function) is not from Official Microsoft servers, but from other confirmed sources (or network nodes). Under the sources implies trust nodes on the Internet and ordinary computers On your local network. This update type helps to save Microsoft servers power. In Windows 10 there is a configuration of this technology.
As Microsoft itself says - today the update package may be decently weighing and to optimize the delivery they have created Delivery Optimization technology. What is quite logical - why pump patches from the Microsoft server, while the neighbor has this update already. This process Fully confidential and controlled by internal processes in Windows. No personal and personal information is transmitted, it is excluded.
Therefore, it is logical to assume that Delivery Optimization This update folder is not from Microsoft servers, but from other safe sources.
Support for Delivery Optimization technology (also called update delivery service)
Do I need to delete a folder?
My thoughts:
- The Delivery Optimization folder contains patchwork, which, after use or to achieve a certain size, must be removed. If Windows does not delete this data - it is possible that they are used or will be necessary in the near future.
- In the extreme case, you can clean the system from temporary files, including from patches that may occupy a hard disk space. To do this, clamp Win + R and insert the CleanMGR command - after which the selection window appears, select System. Next, find a tick about updates, mark it and clean Windows.
- If there is a situation when the folder takes an impressive place of place, dozens of gigabytes, but it does not work in any way, despite the fact that updates are disabled or do not work. In this case, you can use the extremal deletion method - the Unlocker utility, which is just created to destroy the unsuccessful / blocked files or folders. When installing the utility, do not forget to remove the checkbox with Delta Toolbar, otherwise this advertising toolbar will be installed.
The folder is located here:
C: \\ Windows \\ SoftWaredistrationTribution \\ DeliveryOptimization
Before cleaning the folder you need to turn off this technology. You may need to disable the update service.
Folder with DeliveryOptimization files often stores a lot of data

How to disable Delivery Optimization in Windows 10?
Mini instruction:
- Open the Parameters window.
- Select Update and Security.
- Click on the Windows Update Center.
- Select additional options.
- Disable updates in the menu as and when downloading updates.
Disconnection



CleanmGR Cleaning
Hold Win + R and enter the CleanMGR command, click OK. Specify the system disk. Far in the window, click Clear System Files.
Hello to all readers. Today we will talk about what services can be disabled in Windows 10.Although this system is not so demanding to computer resources. Services, these are programs that act in the background, ensuring the normal operation of the computer. Some of them we are rare, and there are not at all use. These services can be disabled when the computer begins slowerdownload I. perform your functionsTo increase the performance of the operating system. And for those who have a low-power computer, this is a good way to increase the overall performance of the system.
How to turn off telemetry and data collection in Windows 10 Read
In addition, some services are represented vulnerability for virusesand this primarily refers to such a service as a remote registry. What can be turned off depends certainly from the needs and tasks that the user performs on your computer, so I led here as an example, those services that I disconnected in your configuration.
How to disable unnecessary services Windows 10.
1. Right-click the icon Computerand select - Control.

2. The program will appear before you Computer management.

Open section Services and applications, Next, open the folder Services.
You can also use key combination Win + R., and then enter services.msc..
Services will open.
3. To do something with the service, find it in the list and twice
Click levathe mouse button on it, and then select what is required.
- Automatic - when you turn on the computer
- manually- If necessary (the service itself will start)
- Disabled- download service is prohibited
Here I will show on the example, turn off Service "Delivery Optimization"


4 . Be sure to see the tab - Dependencies (from which service depends)
Since many processes have a common parent process or service.

5. To completely avoid problems when the services are disconnected, it is desirable to keep the registry branch responsible for launching system services.
To do this, make the following:
Start - Run - Regedit - OK. The Windows registry will be launched.
In the registry, go along the way:
HKEY_LOCAL_MACHINE \\ SYSTEM \\ CURRENTCONTROLSET \\ SERVICES:
In the left column, highlight the folder Services.

and through the menu File - Export - Save this branch.
Next, let's see the list of services that can be disabled or translated into manual mode.
List of services in Windows 10 which can be disabled
1.
Computer browser - used to create a list of computers on the network and gives it programs on request. This service is necessary only on the local network - Manually
2.
Windows Search - in Windows 10 and earlier versions, the search for the contents of the computer, and if you want to speed up the operating system, disable this service
search - Disable(But, there is one moment: If you use Backup or archivingwindows tools, then put - Manually)
3.
Workstation - client for SBM connections, is responsible for connecting
to remote servers - Manually
4.
Biometric Windows Service - If to log in
You do not use fingerprint or scanning - Disable
5.
Secondary login - provides login to Windows from several accounts
records. If you are one compute, then - Disable
6.
Remote Access Connection Manager - Manually (if a no local network - Disable)
7.
Remote Registry - Turn off unequivocally
How to remove "tails" from remote programs Read in the registry
8
. KTMRM for distributed transaction coordinator - Manually
9.
Coordinator of Distributed Transactions - Manually
10.
NetBIOS support module - Manually
11.
Configuring Remote Desktop Server - Disableif there is no local network
12.
Windows Loading Service (WIA) - If you have a computer
Connected scanner or digital camera, then do not touch anything if not - Disconnect
13
. Bluetooth support service - if you do not use bluetooth me - Disconnect
14.
Service remote windows management - Disconnect
15.
Deleted Desktop Service - Disconnect
16.
Alljoyn router service Disabled (another router I have)
17.
SMS Microsoft Windows Router Service - Manually
18.
Net.TCP ports of the Net.TCP port provides the possibility of sharing TCP - ports by Net.TCP protocol. If the computer is not used as serverthen you can - Switch off
19.
Smart Map - provides access to devices for reading smart cards.
If there are no, it is necessary - Switch off.
20.
NVIDIA STEREOSCOPIC 3D DRIVER SERVICE - This service is designed for nVIDIA video cards. If you do not use 3D stereo imagethen this service can Switch off.
21
. IP Support Service - Supports IPv6 Network Protocol - Disabled
22
. Listener of the home group - if you do not use a home group,
better - Switch off
23.
Workfolder - Used to synchronize folders on various
devices - Disabled(In general, all the synchronization turned off, I do not need it)
24.
Sensor data service - processes and stores information obtained from sensors installed on PC - Disabledi have (I have no sensors)
25.
Portable Device Enumeration Service - is responsible for synchronization and automatic playback of files from portable devices - Disabled, I do not need it
26.
BitLocker disc encryption service - makes it possible to encrypt discs. Disabled, not encrypt.
27.
Node of the diagnostic system - Manually (Will be needed if any problems arise with a computer)
28.
Node Diagnostics Service - Manually
29.
Windows Update Center - Manually I have
30.
XBOX Live Network Service - Disabled (if you need for games, then Manually)
31.
Superfetch - Machinei have (I use for technology ReadyBoost.)
32.
Telemetry - before was "Diagnostic Tracking Service"now wears another name - Connected User Experiences and Telemetry (" Functionality For connected users and telemetry ") - Disabled, this service" spies "for the user and in the background sends data to Microsoft
33.
Service. "Delivery Optimization" - Disabled "seats" Alps alone Your traffic.(about this more on this)
As in the Windows 10 scheduler, disable tracking tasks, read
How to speed up and restore performance in Windows 10, read
What services can be disabled in Windows 7 and 8 Read
Perhaps this is all. If you know more options like you can delete - write in the comments. But still advise you to make services before turning off Point of recovery.
And if you are not sure to disable a particular service, it is better not to disconnect, and put manually, then when you start any program that some kind of necessary
Service - the system will ask you for the launch of this service.

 entrance
entrance