A program for defragmenting your hard drive. Defraggler - Free Disk Defragmenter
Defraggler (Russian Defragler) is free program for defragmenting the hard disk, which is equally useful for optimization SSD drives. This utility knows how to work both with entire sections and with individual files and directories.

Why you need to defragment
Defragmentation can provide performance improvements for file operations, which tend to gradually degrade over time due to file fragmentation.
Fragmentation is a process in which a single file is split into several parts (fragments). If there are many such fragments, then the hard disk takes more time to find all the parts, and its performance decreases accordingly. In addition, a significant number of fragmented files can negatively affect the resource of the hard drive.
In turn, performing defragmentation (i.e. the reverse process), on the contrary, contributes to an increase in performance and extends the life of the drive, therefore it is recommended to do it regularly - about once a month.
How to defragment
This procedure can be performed using staff funds Windows or use one of the special defragmenter programs, in this case we will talk about Defraggler.
To do this, select one of the sections in the program menu, provided that there are several of them, and then initiate the analysis procedure to determine the number of fragmented files by pressing the corresponding button, if the number of such files does not exceed 10%, then defragmentation can be omitted (percentage fragmentation is not essential). But, if this value is significantly higher, then you should definitely follow this procedure.
In conclusion, it should be noted that the defragmentation process is by no means a momentary matter, and depending on the size of the HDD, it can take more than one hour, using significant system resources PC. Therefore, it is optimal to perform defragmentation when the computer is not in use.
By the way, Defragler, like the others software products from the Piriform (,) company is distinguished by ease of operation and pleasant, intuitive clear interface in Russian.
Download Defraggler for free, no registration.
Defraggler is a free hard disk defragmenter and SSD optimization software.
Version: Defraggler 2.22.995
Size: 6.1 MB
Operating system: Windows 10, 8.1, 8, 7, Vista, XP
Russian language
Program status: Free
Developer: Piriform
What's new in version: List of changes
Defraggler is designed to defragment files on your computer's hard drive. After defragmentation, the speed of the system and the programs installed on the computer will be somewhat accelerated.
When writing files to HDD computer, files are being written to free disk space. Since files are constantly changing their place on the disk: they are moved, changed, deleted, then in place of the deleted and moved files there are empty free space for writing.
At the moment when new files are being recorded, the files will not be recorded in a continuous sequence, but also to these free spaces, which are located in different places. hard disk... Such files become fragmented. It turns out that fragments of one file are spread over the entire disk.
Due to the large number of such files, performance will be reduced. file system, since when reading and writing information, the hard disk will have to perform additional actions.
If the files are written in a continuous sequence, then in this case, the disk will quickly access this data.
To eliminate this problem, use special programs- defragmenters. The defragmenter program collects different parts of a file into one place, into one continuous file. The very process of transferring file fragments is called defragmentation.
The defragmentation process is used to optimize the structure of the disk so that files are reallocated on the disk in a continuous sequence. After the defragmentation process is completed, the computer's performance increases, because after that the process of reading and writing files will be accelerated.
The Windows operating system has a standard one. Many users use third-party programs for this, which have more extensive capabilities.
The free defragmentation program Defraggler, unlike many other similar programs, can defragment not only the entire disk, but also individual folders and files.
The Defraggler program was created by the British company Piriform, the manufacturer of many well-known programs:,.
This utility runs on the Windows operating system. You can download the Defraggler program from the manufacturer's official website.
Defraggler download
If necessary, you can also use the portable version of the program - Defraggler Portable. The portable version will not need to be installed on a computer, and the program can be launched from any convenient place.
Once downloaded, the defragmentation program is ready to be installed on your computer.
Installing Defraggler
Defraggler is installed on a computer in Russian.
In the "Installation Options" window, you can select options for installing the program. By default, program shortcuts are created on the Desktop and in the Start menu, the Defraggler menu is added to Windows explorer, and also the Defraggler program replaces the standard program defragment windows.
In the event that you will be using Defraggler all the time, instead of the Windows defragmentation utility, then you can leave the checkbox opposite the "Replace the standard Windows defragmentation program" item. Otherwise, if you will not use the defragmenter program all the time, then you will need to uncheck the box next to this item.
After completing the process of installing the program on your computer, you can start the Defraggler program.
Defraggler settings
After starting the application, the main window will open Defraggler programs.
At the very top is the menu bar, which is used to control and configure the program. Below the menu bar there is a field with a list of disks that are connected to this computer.
Below the list of disks is a disk map, which will display the fragmentation status of a specific disk or an individual file.
Even lower is Workspace, which contains tabs that serve for management and information. At the very bottom there are buttons to control the defragmentation process.

After analyzing the selected disk, you can view various information in the tabs: a list of fragmented files, perform a search, see a disk map, disk status, statistics.
In the "Disk Map" tab, you will be able to see what colors are used to display various states of files in Defraggler.
The status of the disk can be found from the "Status" tab.

You can enter the program settings from the "Settings" menu by selecting the item context menu"Options…". The program is already configured by default, so there is no need to change the settings.

Disk Defragmenter
In Defraggler, you can select the priority of work: normal or background.
From the "Action" menu, by clicking on the "Advanced" context menu item, you can search for errors on the disk, as well as defragment free space.
In the "Settings" menu, by clicking on the "Defragmentation at boot" context menu item, the "Defragmentation system files at startup. "
To start the defragmentation process, you will need to select the required disk, and then click on the "Performance rating" button, or immediately click on the "Analysis" button.
After the completion of the process of analysis and collection of information, the Defraggler program will give the result, which you can see in the program window.
The analysis results will show how many fragmented files were found, total fragments, as well as the percentage of disk fragmentation. You can get information about disk performance by clicking on the "Assess performance" button. The score will show the random read speed.

To start the start of the defragmentation process, select the disk on which you will need to perform this action. Then click on the arrow next to the "Defragment" button, and in the drop-down menu, select the desired action: "Defragmentation" and "Fast defragmentation".

- "Defragmentation" - moving file fragments will be done carefully, the process will take a long time.
- "Fast defragmentation" - fast movement of fragments occurs, not all fragments will be moved and optimized on the selected disk.
Defragmentation is a rather lengthy process, especially if there are a lot of fragmented files found on the disk. Therefore, it will be better to run defragmentation at a time when you are not using your computer, for example, when you go to work, or run this process at night.
In order for Defraggler to turn off your computer on its own after defragmentation is complete, you will first need to enter the "Settings" menu, and then, in the context menu, you will need to select the "Turn off PC after defragmentation" item.

You can pause the defragmentation process, if necessary, by clicking on the "Pause" button. Then, at another time, you can continue this process, which will resume from the place of the previous stop.
You can completely exit the defragmentation process using the Stop button. In this case, defragmentation can only be started anew: first, analyzing, and then starting defragmentation.
Defragmenting a folder or file
To start the process of defragmenting a folder, go to the Action menu, and in the context menu that opens, select the Defragment folder ... item. In the Browse for Folder window, select desired folder, and then click on the "OK" button.
Files located in the selected folder will be defragmented.
File defragmentation works in a similar way. First, select the "Defragment file ..." context menu item from the "Action" menu, and then select the required file in the explorer window.
Files that consist of fragments can be sent for defragmentation in a different way. In the "File List" tab, select desired file or files, and then click on the "Defragment Marked" button.

After completing the defragmentation process, you can close the program.
Conclusions of the article
Free program Defraggler is used to defragment disks on your computer. After defragmentation is completed, the speed of data access increases, the system and programs begin to work faster.
Defraggler is a high-quality and fast defragmentation of any logical system / additional drive of a computer for Windows 10, 8 and 7.


In addition to defragmenting the entire disk space, it is able to expose this function separate files contained on the hard disk. To do this, in the suspended defragmentation mode, select the required file by finding it in the "List of files" window.
Defraggler you can download the free Russian version for windows 7, 8 and 10 from the official website at the link below immediately after the description.
Standard package with operating room Windows system given mass useful applications ranging from a simple calculator to an Internet browser. This group also includes the category of applications aimed at keeping the operating system in good working order.
But standard software does not always meet the needs of users, so Piriform Ltd. a product was developed that is an alternative to the usual Windows defragmenter. It has very convenient functionality, is small in size, and does not require installation. After successfully downloading the free Defraggler to your computer, you can safely launch the application and install it.
The interface is very similar to the traditional Windows XP defragmenter, but at the same time provides a number of significant unique features. Unlike standard application Windows, Defraggler shows all drives existing on the computer, including even virtual ones. After starting and thoroughly analyzing the disk, the program visually displays the register of all defragmented files.
Defraggler free download Russian version for Windows 10, 8 and 10 is possible on the official links below after the characteristics of the program. When analyzing the hard disk itself, it shows significantly better results compared to the standard utility, which sometimes does not "see" the problems that have arisen.
Defraggler Free settings are not very wide. Here you can select the language you want, select options for quick defragmentation, add exceptions if necessary, and the like. Additional options include searching for errors on the disk, the admissibility of background defragmentation, as well as the ability to shutdown the computer after performing operations.
One way to improve work efficiency modern computer is a program for defragmenting a disk - an application that efficiently distributes data across a storage device.
With its help, even an inexperienced user can speed up the computer.
And, if their size has increased, it may turn out that new information will be placed not in a neighboring sector already occupied by other data, but in another part of the hard disk.
As a result, access to the file takes longer, and the total program launch time increases.
All this happens gradually, but if the disk has not been defragmented for a long time, the operating speed may drop by 10-20 percent or even more.

Defragmentation is a process that allows you to move parts of files so that they are located contiguously.
This simplifies program access by reducing the distance traveled by the hard disk readheads.
The best defragmentation software
Defraggler
In fact, the best program for disk defragmentation, which should only be run as a system administrator.
To work with it you need:
- Open the application and select the disk to be defragmented in the main window;
- Open the menu by pressing the right mouse button;
- Select the defragmentation command.
Advice: To select several partitions on a disk while selecting them, hold down the Ctrl key.
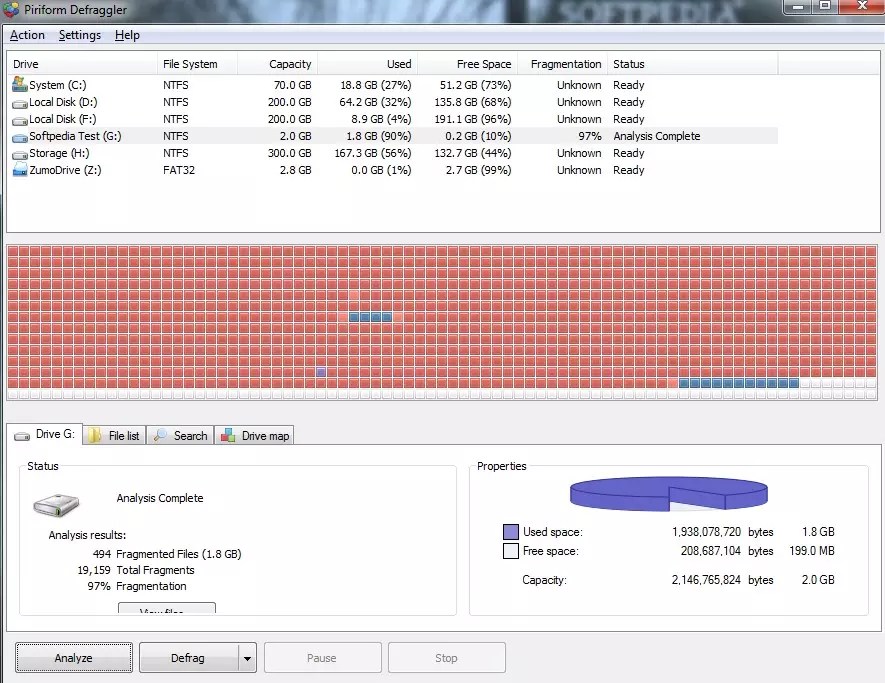
After the analysis, the utility defragments the hard disk, increasing the efficiency of access to the information recorded on it.
With its help, you can also defragment the registry and individual files, the list of which opens on a separate tab "List of files".
In addition, the defragmenter provides a view detailed information on the progress of the process.
The first defragmentation will take longer than the next. However, the computer can be used while it is being executed.
Although it's best not to do this by setting automatic shutdown PC and running Defraggler, for example, before leaving for work.
The advantages of the program are:
- Relatively fast work;
- Distribution is free;
- High efficiency of defragmentation;
- Russian support, not available for all similar applications.
PerfectDisk Professional
A fairly simple and easy-to-use program that can be used to defragment a partition, a RAID volume, and a network drive.
Moreover, in the latter version, the configuration is facilitated with the help of special profiles network planning and logging of the process.

The user can configure the scheduler to start defragmentation at any time convenient for him and set the fragmentation threshold, after exceeding which the files will not only be moved, but also optimized.
PerfectDisk operates in two optimization modes:
Taking into account the frequency of access to files. In this case, most often launched applications are located at the beginning of the disk.
No matter how often the program starts.
MyDefrag
IObit SmartDefrag
The high-speed Russian program provides the placement of files with one of the better ways as it uses the most efficient scripts.
Data is placed on the fastest disk sections, and the system is significantly faster.

The main advantages of the application include a high degree of file security, which is not threatened even by a sudden accidental shutdown of the computer while SmartDefrag is running.
In addition, defragmentation can be performed in three modes (simple, deep and optimized).
O&O Defrag
A well-known program - if not the best, then at least one of the most popular.
It is often used by advanced users to move parts of files to places where they can work with maximum efficiency.
With O&O Defrag, performance can be restored and stationary computer, and laptop, and workstation.

The advantages of a defragmenter are:
- Special installers for embedding custom scripts;
- Automatic configuration of defragmentation mode;
- High speed of analysis and optimization;
- Process charts;
- Extended functionality when working on the network;
- The presence of a multilingual interface (there is also a Russian version);
- Support of all Windows types starting from XP and Vista;
- Automatic selection of bitness (32 or 64) for better work on the appropriate operating system;
- Special mode for mobile PCs (netbooks and laptops).
Windows Tools
If for some reason (for example, there is no Internet access, Windows is protected from installation third party applications or there is a possibility of a virus infection) you cannot download the defragmentation utility, you can use standard program which is built into operating systems.
To access it you need:
- Open the "Start" menu;
- Start typing in search bar the word "defragmentation";
- Go to the corresponding utility that appears in the search results;
- Start disk defragmentation.
The same can be done if in the "Start" menu you first find the item "standard", and then "service".

This method is suitable for Windows 7 and XP. And for Windows 8 and 8.1, you can open the search bar even faster by pressing the Win + Q combination.
Then the defragmentation utility is located in the same way and the process starts.
Need for manual defragmentation
Manual defragmentation is not always advisable on some operating systems and with modern hard drives.
So, for example, SSD media not only does not need optimization, but even wears out from the frequent use of this process.
Moreover, such disks will not work faster even after defragmentation.
In Windows 7 and later versions, the ability to defragment the SSD is excluded by default, and the standard utility starts automatically from time to time, which is quite enough to optimize the system.
Older versions of Windows require manual defragmentation. Although this problem can be solved by updating the system.
If this is not possible, you will have to use either built-in software or third-party - preferably one of the list of the most popular and free, since paid apps they do not give any advantage.
If your computer thinks for a long time when accessing any files on your computer, you must defragment hard drive.
Defragmentation- the process of updating and optimizing the logical structure of a disk partition in order to ensure the storage of files in a continuous sequence of clusters. After defragmentation, the reading and writing of files is accelerated, and, consequently, the work of programs, due to the fact that sequential read and write operations are performed faster than random accesses (for example, for a hard disk, this does not require moving the head). Another definition of defragmentation is the reallocation of files on disk, in which they are located in contiguous regions.
Well, it became clear that defragmentation is needed to speed up reading and writing files, and which program should I use? Which one is more efficient? These are the questions to answer this article. 5 best programs to defragment your hard drive.
Auslogics Disk Defrag (free)
Auslogics Disk Defrag this is simple program defragment the disk. You can defragment multiple drives or select individual files or folders to defragment. Auslogics allows you to set the priority of the application and can shutdown the computer after defragmentation is complete, if you want to defragment hard drives while you sleep, but do not want to leave your computer on all night. Auslogics Disk Defrag is a free and portable application.
MyDefrag (Formerly JKDefrag) (free)
is an effective tool to defragment disks. You can run it in its default mode and get not only a defragmented disk, but also an optimized file placement; or you can customize through scripts and further enhance your disk optimization for your specific tasks... Even without customizing the script, MyDefrag does an excellent job of defragmenting files and moving them to get the optimal space on your hard drive. Files that are frequently used are grouped together to improve performance. MyDefrag scans the space allocated to the system and move files from that space back to more suitable locations.
PerfectDisk Enterprise Suite (Paid)
PerfectDisk one of PerfectDisk's biggest claims is the "Space Restoration Technology" feature. In addition to optimizing disks during defragmentation, PerfectDisk monitors disk writes so that later files are written in the most efficient way in order to reduce subsequent disk defragmentation. PerfectDisk also analyzes data usage and generates templates to optimize for your file usage and work style. Can be scheduled or configured to run a program when the computer is in standby mode for continuous defragmentation.
(is free)
From the same company that makes the popular CCleaner and Recuva apps, it is a portable defragmentation tool. It can scan multiple drives as well separate discs, folders or individual files for some quick, specific defragmentation. When Defraggler scans the disk, it shows you all the fragmented files and allows you to either choose between normal defrag or batch defrag.
Diskeeper (paid)
Like PerfectDisk, Diskeeper is equipped with additional functions usually you will need to pay for. In addition to basic defragmentation functions, Diskeeper can perform fast defragmentation system files at boot, do not load operating system... Diskeeper, like PerfectDisk, has a system to continuously defragment files and optimize new files for disk storage while running. When defragmenting multiple hard drives Diskeeper chooses a variety of disk-based algorithms, such as optimizing the operating system in ways other than storing information.
Order your computer and your friends!

 entrance
entrance