How to add programs to Total. How to transfer Total Commander settings to its new installation
Dear readers! The current lesson will be devoted to a lot of famous FTP client Total Commander. I will tell you how to work with the program and how to configure FTP to Total Commander.
To promote, improve or update a blog, we regularly have to climb into the code and work with its files. For these purposes, I use various means - read - including Total Commander.
This program is very convenient to use, especially for beginners. If you are not yet familiar with her, read the article and start mastering.
Briefly about FTP Connection and Total Commander
FTP. - (File Transfer Protocol) File Transfer Protocol. The FTP client is needed, in order to transmit files from a computer to the server and vice versa.
There are many FTP clients, one of the most popular - Total Commander. It is easy to use and has a convenient, nice interface. From shortcomings:
- fTP access is saved automatically and stored in a non-encrypted form, which often leads to hacking sites - Never save your passwords in Total Commander
- Total Commander is sometimes buggy, helps his reboot
It's time to go to the main question: how to configure FTP in Total Commander?
How to setupFTP B.TotalCommander.
1. Download the Total Commander program from the developer's website: Ghisler.com
2. Install it and run
3. Create an FTP connection by going to "Net" -\u003e "Connect withFTP server " or pressing the " Ctrl +.F.»  4. In the window that opens, click " Add»
4. In the window that opens, click " Add»  5. Enter the data provided by the History for the FTP connection. If you do not have them, ask the hosting support service.
5. Enter the data provided by the History for the FTP connection. If you do not have them, ask the hosting support service. 
- ANDmy connections - No difference that you will write. It is necessary that it is more convenient to find the desired website, enter the address of your site.
- Server- Specify the name of the host or the IP address that Hosting gave you.
- Account - Enter the username (login), which hoster gave you.
- Password - If you enter a password here, then it will be saved in the file on your disk in a non-encrypted form. Never fit your password hereIf you do not want to heal the site from viruses.
- Remote directory - it can be convenient if you often go to a specific folder. Push the path to it and after the connection you will immediately get into this folder. For example: Blog / public_html / WP-Content / Themes / Title_te
It happens that the standard operation mode does not work (an error crashes), you can put a tick " Passive exchange mode"- can work.
Click the "OK" button. If you have not entered the password, it will pop up a separate window asking you to enter it - you can now enter. If you entered everything correctly, you will automatically connect to the server.
Now when you need to connect to the FTP server of your site, click "Net" -\u003e "Connect withFTP server.In the list of connections, select the desired website and click the " Connect" Setting up FTP connections in Total Commander is over!

Where Total Commander stores FTP settings
You already know the sad story that all entered access to servers lie in one file. You can find it at: C: \\ Users \\ Suzer name \\ APPDATA \\ ROAMING \\ Ghisler \\ wcx_ftp.ini
When you reinstall Windows, copy this file to re-configure all connections.
How to work with Total Commander
Let's talk about how to work in Total Commander.
Your site has opened in the left half, on your right - your computer. You see a list of files and folders and you can move on them. It is convenient to use hot keys, when performing action on files and folders, they are signed down on the buttons:
F5 - Copy, F6 - Move, F7 - Create a folder, F8 - Delete a file or folder.
If you select the file on the server and click F5, it will be copied to the folder of your computer, open on the right, after which it can be edited and download it back. Also, you can press F4 to edit files - edit mode will open directly on the server. 
Empire access rights and folders (attributes)
Working with sites, often you have to install the rights of files and folders. Make it through Total Commander is very simple: open the menu "Files" -\u003e "Change Attributes" and check the necessary combination with checkmarks.
Today it is enough, now you know everything about setting up the FTP connection Total Commander and can work in it . If any problems arise, writein comments.
Good luck to all!
Total Commander is called one of the popular. Its essence is built on the display of all available folders and disks on the computer, as well as working with them.
The program is in demand because of its functionality and convenience, provides many auxiliary work opportunities with tools.
How to download the app
For download, users are usually introduced in the search bar the name of the service and add "download". From the list of results, you choose the appropriate site and the name of the link.
But it is enough to go to the official website of the program and download from there.
DownloadBefore downloading, it is important to determine what the bitiness of this computer. To determine it, it is necessary:
1 Press the right mouse button on the computer icon on the desktop. From the list select "Properties". Next will appear with the data of the "Bitness" data. This applies to Windows 7, 8 and 10.
2 Press the mouse button on the right, on the flag icon in the lower left corner, choose the "system". This method works on.
3 Enter in the line to enter the word "system" on Windows 7, 8, 10, the computer will open the desired window with data.

Total Commander You can download if you click on the appropriate download button. The program moves to download. To finally install, you need to select this and click on it from the download list.
At the installation stage, it is important to watch carefully that it offers to make a window. In some places it may be necessary to change the position of the tick or change the location of the service.
If the user was convinced of the correctness of the data, it also agrees with the terms.
It remains a bit to wait until the download process is completed and start familiarizing and / or work with Total.
How to use
Total Commander Shows all files and disks on the user's computer.

After loading, subject to the lack of registration, the service will propose to select the style of icons and run the program.
What makes the Commander:
- top navigation, looks like tabs (file, selection, network, etc.). In many programs, this is found;
- low below is the panel with different programs. This is the biggest plus Total Commander, that it is not necessary to download a bunch with him. additional Services: Everything is already implemented here;
- even below, two windows are localized (as shown in the figure below). They are divided into two parts: the upper part of the first and second columns displays all the discs that are on the fact on the computer, the bottom - the contents of the disks;
- at the very bottom there are brief commands - in order not to memorize everything.

How to use Total Commander, and what you need to know a newcomer. The tops of both columns have a list of those disks that belong to: Winchester, CD (AM), virtual disk, .
These two speakers are designed for convenience when copying or other editing. That is, from the first list you can select a file and move it to another folder in the second list.
It can be clarified that this drag and drop process is called Drag & Drop.
Drag & Drop is a method of operating with elements accompanied by a mouse capture manipulation (or on touchscreen) and moving an item to an affordable place.
In other words, such a method allows you to maximally make manipulation between discs of various purposes.
If we talk about the buttons located at the bottom of the screen - they regulate the user's actions:
- F3 carries out a view, but few people use it;
- F4, on the contrary, is very popular because it is involved in editing text, editing it (this applies to almost all texts, except Microsoft Windows);
- F5 allows you to copy the files that the user indicated. That is, it is necessary to clap over the copy object, open the folder in the second column where to copy, then click on the corresponding F5 button;
- using F6, you can simultaneously move files. The difference from the previous point is that the file remains one, and not two;
- F7 automatically inserts a directory to the specified location (this is instead of pressing the right mouse button, then "New", then "Catalog");
- F8, respectively, removes the specified element;
- F9 exits the program.
To speed up the process of using these buttons, it is better to remember their destination.
How to use the top panel

Total Commander has a big advantage over most file managers in the presence of functions that replace entire programs:
1 The first icon on the main panel looks like two arrows moving in a circle. It means updating the contents of the panel. That is, when you click the user will see the most new version Panels.
2 The next icon consists of four elements located in a square. Moreover, the right upper element has a view of the folder, the remaining files. It denotes the view of the panel in short mode, that is, only the name of the lists, without characteristics.
4 It follows the sketch viewing sign, its function is the transformation of the type of list to the tile. This means that so every element looks more.
5 Interesting the following icon function with wood display. When you click the user receives an additional conductor panel to the right of the first column. When pressing pressing the same panel appears for the second column. Third pressing cancels both panels.
7 There is a button for inverting. It means that you can split, exposing inversion selected files. That is, a dedicated group of files and unprotected changes in the status of the selection.
Also, in the absence of any selection, pressing the "Invert Selection" button will provoke the allocation of all files and folders.
9 A icons with "FTP" allow you to connect to servers or find a new connection. FTP - Basic data transfer protocolHis assignment is to transfer data to the network between.
10 Magnifier icon means the ability to search for the necessary files by name.
11 "group renaming" sign has the function of changing the name of several files at once or folders. First you need to mark the files that need to be renamed.
You can change the name, extension, add a number before the start of the file, etc.
So, if you change the expansion of specific elements, it is enough to change it in the window near the appropriate inscription. Moreover, in the window, the settings are immediately visible, both old and the new name at the end of renaming.
Numerical files are also important, especially because then sorting simplifies.
If you need to rename the file from the lowercase letters to the title or vice versa, it is enough to select from the list that opens up the top of the window panel.
Also here can be adjusted as the beginning of the sentence from the capital letter or the same word.

12 but the catalog synchronization icon leads to opening a window with options. Here you can configure differently, show and compare directories. For example, you can show those files that are copied from left to right, the same, different and copied to the right left.
14 extreme icon is designed for records and notes - notepad.
Icons often replace many features of additional programs.
Little-known features of the program
Total Commander is a very popular program, it is used by millions of people. But most often it happens at the base level, and few deliberate in great opportunities.
- CONTROL + B combination.
Suppose we have several directories, each of which has files. It can be: pictures, texts, etc. And we need to see these documents without folder structure.
Then in one of the lists click Ctrl + B. It can be convenient for sorting files in size (the largest or small). By clicking on the "Date" column, you can sort files by date. That is, show the oldest elements (to remove them) or the newest, with which they worked recently.
This is the easiest way to find something that has recently worked. It may be no less convenient if you need to copy all the files into one folder without the directory structure. Just highlight them as an asterisk and press F5. To exit this mode, you can press Control + B repeatedly or simply move to the folder above.
- Combination SHIFT + Alt + Enter
We press the combination and find out the size of the folders. You can move to another folder and see how much space in the device's memory it takes.
Such manipulations allow you to find out which of the files or folders takes more space.
If you go to the root section and use this combination again, it will be immediately obvious, where more is less than less.
If the folders are too much, they are not placed in the window, you can sort the folders in descending or ascending.
- Fast allocation of the desired files with the + and - on digital block Keyboard. The + button adds files to the current allocation, and "-" deducts. When working with a large number of files, this tool is indispensable.
- Total Commander allows you to view the contents of archives. To do this, click on the desired file Enter key and go to it. In addition, there is the possibility of viewing exe archives and programs installers. If you just put on such a file, it will start, so we use Control + Pagedown. Then you can see the contents of the archive.
- Similarly, by combination Ctrl + PGDN you can cCD. It is very convenient if you need to quickly copy one or two files.
- Select the Space key counting. Allows you to select a file or folder. If this is a folder, then at the same time it can calculate its size. The user will thus immediately know what the size of the fact that it is going to copy or move it.
- The transition to the directory is higher using the Backspace key. The top directory often click on two points at the top. Some users are trying to translate the cursor to the top of the arrows. If there are a lot of files, then turn too long.

To move to the top directory, it is enough to clap backspace. And two catalog above - two times the same button. Pressing it several times, the user moves end up in the root directory.
- Renamation and copying in the same folder. Rename through the F6 combination is not always convenient, so you need to open both panels in the same directory. It is much easier to press SHIFT + F6, this will allow you to rename the file immediately on the spot without dialog boxes.
Similarly, the copy operation is performed through SHIFT + F5. This combination will create a copy of the file in the same directory, but with another name. It happens very convenient. For example, to create Back UP before changing the file.
- Total Commander also indispensable when you need to find duplicates of files. Many used built-in search, but not everyone paid attention to additional bookmarks. You can search by name, size or both at once.
In the search results, it is indicated how many duplicates of each file were found, in which folders they lie, and how much duplicates.
The search is carried out only in the folder and subfolder, where the user is at that moment.
For example, if you find the files of the same size in the folder, and set the settings "regardless of the name". The search will not give anything.
But if you remove the daw on the "name", the Commander will find the same size.
It is worth emphasizing that after the search by clicking the button "Files on the panel" (In the lower right corner of the window), the user will be moved with all the files to the usual Total Commander.
There you can see the size of the files, sort, highlight and delete them.
- The program using plugins allows you to see different characteristics of audio and video files. Suppose, in both columns there are files with such entries. You can look at their characteristics, and, in addition to the size and expansion, are visible. extra options (Play time, image size, audio and codecs, etc.).
There is an opportunity to sort files for each of these parameters, set the total at its discretion.
Additional features
If the user wants to acquire a wider range of opportunities in Total, you can download other program options.
Each of them has a definite orientation, depending on the settings and additional parameters..
But you can "pump" and independently your service, the usual Commander. This is downloaded and plugins of different purposes are downloaded.
On the service sites are long lists of different plugins. This is already more experienced users.
Total Commander on Android
In addition to the fact that Total is used in Windows, it has been used in the operating system.
Total Commander for Android better Just download in, because it will be safe and securely for the smartphone.
To do this, go to play Market., in local line Enter the name. In the list that appears, select it, then click Install, accept requirements, expect downloads.

This very popular among users. Lot positive feedbackMost satisfied with the functionality and simplicity of the interface.
DownloadSimilarly, the computer version here uses two panels with file lists and folders available on the phone. Here you can work with:
- internal memory;
- root of the file system;
- bookmarks;
- applications (which are downloaded to the device);
- with downloading plugins, etc.
Most functions even in the Android version are functionally replaced by many third-party programs.
So, there is an archiver here, you can also unzip files. Sort all items by name, expansion, size, date or time, etc.
It is very convenient to use a total, because you do not need to download other programs and occupy a place in memory.

Item " inner memory»It assumes the presence of all files that are in the phone's memory.
Only this option is displayed in the picture, because the memory card micro USB. seized. But when it is presented, the item will be in the list of elements saved to USB.
Work with applications and documents
If you click on or documents, then all information about them will be visible.
For example, if you see a specific game application, the service instantly displays information about:
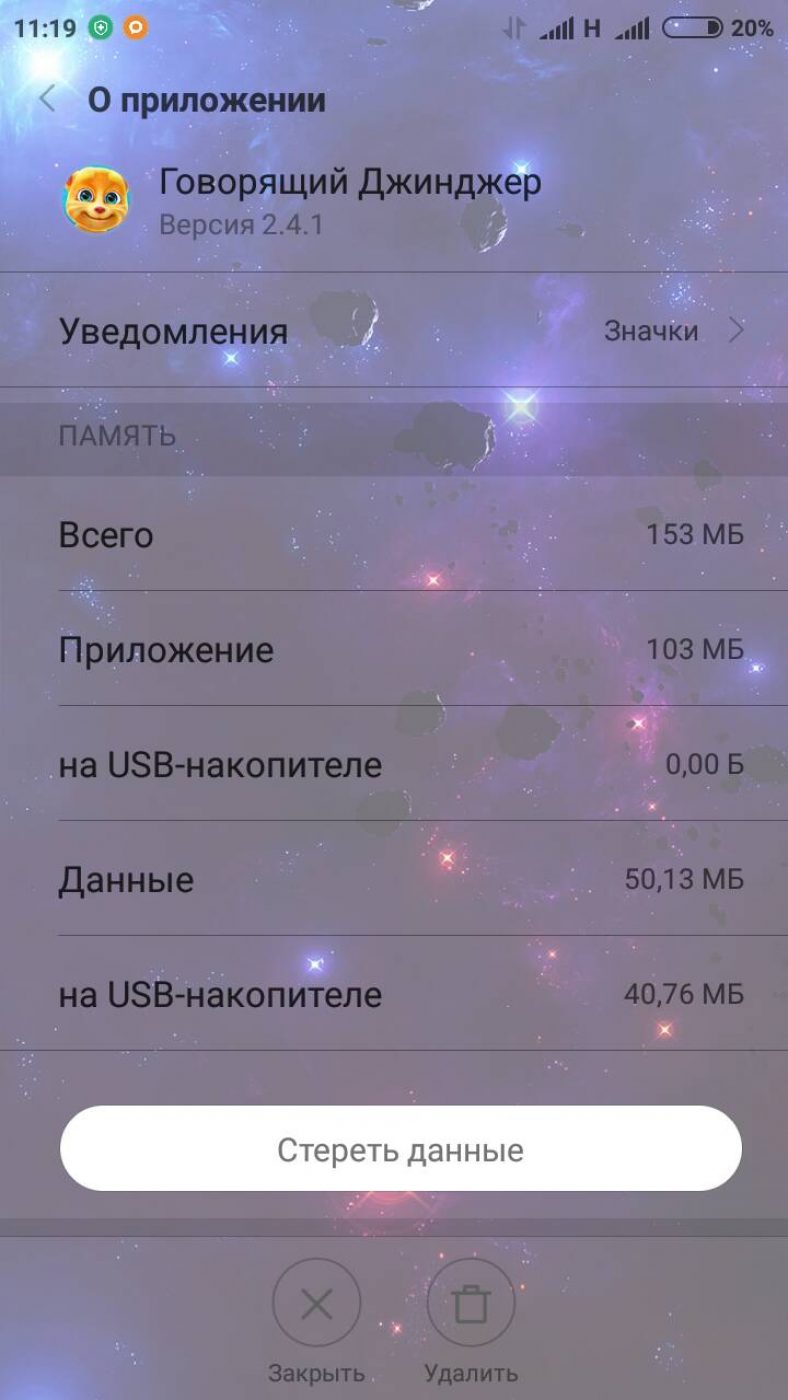
Here you can erase completely all the application data or clean the trash from it.
The same applies to both programs and documents.
Getting started
The last time on the Internet is very common with the Total Comander, "with customized control panels, many plug-ins, various" rushes ". Some of these additional functions will be needed, however, most of the uniforms will remain not like. Because I download the last Total Commander 7.02a (without plugins ) By reference below. In a series of these articles, we completely give Total in combat readiness, we will configure your own hands and we will be able to enjoy the features of the best file manager.
Settings of previous versions of the program may differ slightly. However, in general, the principle is the same ... look attentively in drawings, and if something remains incomprehensible, write to my address.
Well, let's start ...
Talk about columns? Do not be surprised if nothing heard about them before. Well, we do not want to delve into the program settings, and that's it. Today we will try to change the situation: We will analyze Commander in columns and set up for yourself.
If someone has not yet understood what we are talking about, see Fig. with a set of speakers: name, type, size, date. However, let's in order.
The headers of the tabs (columns) for quick sorting files are intended. For example, in your folder multiple files. You understand that the file you need the find will be quite not just. In this case, click on the "Name" column, after which all files lined up in alphabetical order. Now the search is simplified at times. There are more difficult situations. For example, last week you created an archive (* .zip or * .rar) with photos and do not remember the names. It happens sometimes: in the heat of work flew out of the head. Sort by column "Type" does not lead to the desired result, too much archives you have, both * .zip and * .rar. Here you can't use the way in hand in handy to several columns. After sorting by the "type" clamp Ctrl and, without releasing, press the left mouse button on the "date" column. As a result, received: all the archives are one by one, plus sorted by the date. You can sort and at a greater number of columns, still holding Ctrl and pressing the mouse. Now you are definitely not scared by the folders from the pile of garbage. Note that the sorting of more than one attribute (column) is implemented only with version 7.0.
Plagne ShellDetails
I will tell you about the shlotetails plugin. It expands the capabilities of the speakers, allowing you to use all attributes available in the explorer. An example is a bright example: speakers, sharpened under audio, video, text files and pictures.

In the "Content Modules" window, click the "Add" button and specify the SHELLDETAILS.WDX file program, click OK.

Let's try to create a type of speakers for audio files. Click "Service" - "Parameters" - "User Columns" - "Add".
In the "Name" field we write & Audio, this will be called the type of our columns. The "&" sign (ampersand) put in the menu to quickly call columns for Audio when you click on the "A" key. "&" can be placed in front of any letter, not necessarily the first. Now proceed directly to the addition of columns (columns). Click "Add Column". In the "+" - "shelldetails" clicker appeared, select the desired column. I defined the following: sound quality; album - album composition; year - year of execution; executor; genre.

Now we can sort our audio files. Suppose you want to launch all the songs of Lolita, which she sang after 2003. We sort all the music by column "Year", and just. Of course, the task is a little more complicated if the songs of Lolita are not sorted, but are in the folder with the songs of other pop div. For this, as in the example above, we will sort along two columns simultaneously: first by the attribute "performer" and then on the "year".
ShellDetails is indispensable when it is necessary to sort the audio (* .mp3) files, and there is no special program at hand or for some reason I do not want to run extra soft.
To add video speakers, we do all the same. For video, you can configure such useful columns: dimensions - video resolution; year; Duration and other for the type of pattern: dimensions - permission, date, etc. The last columns provide an indispensable service when sorting photos.
Fast change of speakers
It would seem, created speakers - problems now we will not know with files. The fact is that it is not entirely convenient to call columns. While you will get to the settings menu, while you select the desired type, and it gets at all to do anything. There are two options quickly change columns:
- Tabs.
- Hotkeys.
The tabs work very conveniently. They are created quickly (Ctrl + T), and it is convenient to switch to them (Ctrl + Tab). And if you consider that they can be renamed, block, save ...
Stop, stop, stop. About the tabs, I will tell you more in one of the other parts, and now let's talk about tabs in relation to the speakers. If you have not guess, we can configure columns in it for a specific type of files. To constantly not confuse, call the tabs, respectively: audio, video, documents. To rename tabs, click on them with the right button, select "Rename / Block the tab."

Lock will save you from accidental closure (Ctrl + W). It never hurts to reinforce it, and therefore click on the tabs right-click and select "Save tabs to the file". In the future, from this file you can upload your tabs. I do not know why, but it is more convenient for me to cause columns with a combination of hot keys. How to do it?
See the menu in the picture? It is it that we will call the key combination. We go to the "Parameters" section (see above) - "General". In the "Keys" field, we put a tick opposite the key combinations convenient for you, choose the letter. In our case, we determined the combination of the Ctrl + Alt keys and the letter O (Ctrl + Alt + O). Now you need to define the call command of our menu - "CM_LEFTCustomViewMenu".
Total Commander 7.02 appeared sorting of mask commands. If you start writing "cm_leftc" in the "mask" field, the commands that begin exactly so that significantly reduces the search for the desired command.
After clicking "OK" and the green tick on the right of the team. Now everything is ready. As a result, we fall into the Audio tab with the help of only two combinations: Ctrl + Alt + O and then pressing the A key (remember, we set up & audio).
Total Commander program - This is a file manager that allows you to work with files on your computer. For example, I Total Commander completely replaced the standard Windows conductor. Now I do not climb into "My Computer", I do not enter the standard ways to disks, I do not open the folders, as much of the users does, through a standard conductor.
All this now I do with total programs Commander.. It allows me to move in a fraction of a second on all my local disks, access any folders, and most importantly move files from one folder to another much faster. It is only a tiny percentage of what this program can.
In general, if you yourself opened this lesson, then you probably imagine what kind of program. Once upon a time I described her charms in more detail. You can read it in the article:
I also plan to write a big lesson to configure this file manager.
And today I will tell you how to install Total Commander on your computer or any other. To begin with we will need installation file, Download Total Commander with the Russian version of the official site.
And now I will proceed directly to the installation of Thotal Commander.
After downloading, our computer must lie on which we need click two times left mouse button for starting.

And in the window that opens, we offer to choose the language of the program. We specify the "Russian" and click the "Next" button.

Now we offer to establish all other languages, in case we want it in the settings, then change. I do not need it, enough Russian. Therefore, I put the switch to "no" and click "Next". I recommend to do it as well.

Then we need to choose a folder to install Total Commander, or leave the default. I will do it, I will not change anything, I just click "Next."



The program is set. Usually quickly.

After which we are told " Installation has been successfully completed».

A shortcut must appear on the desktop to start Total Commander. I have it next to the program I downloaded. To start a click on the label twice the left mouse button.

The program is paid, but if we do not buy it, it will still work for a month, but each time it starts it will forgive us to press us in a special window with a digit - 1, 2 or 3.
Today it will be discussed about such an indispensable program for any computer user (and webmasters, in particular), like Total Commander. Probably, for very many people, the presence on the computer of this file manager has already become a necessity, and for some he (in Maiden - Windows Commander) is a kind of portal from which they start work on their PC.

Do you use Total or its analogues in your work? Use standard conductor Windows? Strange, but at the same time understandable. What sees an unprepared user immediately after installing this program to its computer, may be somewhat puzzled.
A bunch of "unnecessary" file information, a plurality of incomprehensible drop-down menus and not the best (in my opinion) the original set of settings lead inevitably to the fact that the user makes the wrong output (conductor - Mast Hev, and this is not clear what). This article I want to try to show the potential of the Commander and tell how exactly It can be done by "handsome" .

History Total Commander, its installation and nuances
First, let's plunge into the history of the creation and development of this file manager, and then we will see what exactly you can make it possible to make it initially not very pretty, but at the same time ingenious creation. In general, the idea of \u200b\u200ba two-component option was implemented almost at the dawn of the era of computers.
Probably, someone from readers still remembers Norton Commander, which was for many window to the file world of Dosa. All programs, games and other things Users opened exactly from this manager. Well, and, accordingly, they copied, removed, replaced and moved. Two-poon mode of operation It was very convenient and did not require the use of the mouse to commit different operations, for for this, the corresponding hotkeys were assigned.

Then already, when the first versions of the graphics operating room appears windows systemsMore and more proliferation began to acquire an explorer integrated into the "windows". But he, alas, was not so comfortable. The stop in it was made to use the mouse (selection, dragging, copying to the clipboard, the context menu of the right button) and the main thing - was carried out from a two-poy operation mode.
People suffered, wrapped, but continued to use windows conductorbecause they did not know what exist alternative optionsAnd when they were recognized, it was already too late, for they got used to. It was to eliminate this lack of windows under Windows two-pointed file managers to appear very reminiscent of the blue windows of Norton Commander.
The most bright representatives have become existing so far Far Manager. And Volkov Commander. The appearance they very much resembled a classic Norton. It was these programs that I used at the beginning of my acquaintance with Windows, for the conductor seemed to me then (and it seems now) an unsuccessful decision from all points of view.
But then I decided to try Windows Commander. (Until 2002, Total was called that was called, but then small-scale asked the developer to remove the word patented by them from the title). Actually, with this, the era of developing this file manager begins.
Total Commander is, in my opinion, a very successful solution, for Far Manager and Volkov with their Divoca appearance and graphics hung a longing to me and dissoned with a common entourage "windows".
Well, when I began to slowly delve into his functionality and feel all the power of its limitless features and settings, he actually became the main program on the computer for me.
And you know why Total Commander causes so many enthusiastic responses of those users who could comprehend him? And because it allows you to save time on routine operations (we most often save on the computer, copy, delete or move objects or folders) and besides this, it gives you the opportunity in two clicks to do what you could only dream, seeing the powerlessness of the conductor Before you are challenged.
So, the first release of the program (then with the word windows in the title) I saw the light in the distant 1993. And for almost two decades, he is very firmly occupied by a leading position in his niche. During this time, there were a lot of clones of total (among which many and free distributed), which were no worse, and sometimes even better than the original, but by virtue of the reasons given below, the original remains the ideal for many.
In many ways, this is determined by the power of the habit, but the main factor of such viability has become Availability a huge number plugins (additions) for a commander that allows you to implement a wide range of tasks with this file manager. Among plugins will find something interesting and green lamers and incredibly smart guru-programmers.
Even the developer of this miracle, Christian Gisler, spoke in an interview that he originally did not believe in such a force of plugins (although their support was added initially in the manager) and much of what is now implemented in Total through plugins, never came He mind. A little later we will talk about where you can download the extensions you need, on which types they are divided and how they can be installed.
Also, the popularity of Total Commander is largely determined by a very weak degree of protection of its accommodation (in RuNet until recently it was considered "cool" when the computer is full of expensive softe). Yes, I forgot to say that this program Applied by Shareware license, which implies its free use during the month, after which it will have to pay the amount of the order of four dozen dollars.
But in fact, even after a month, the program will work regularly, except that only before running the program will continue to ask you to press one of the three buttons:

Actually, it is probably worth saying that the Total command (infinite-trial) of the current version will be possible on the page of the official site. On the this moment This is 32 and 64 discharge version 8.01 Final. In fact, there are no differences in them, but users think rather inert and they need as many discharge programs for 64 discharge operations.
Since 2009, the support of the Russian-speaking interface (HELP, however, will continue to be in English - Google translator to help you in English is already sewn into the distribution of this file manager. When installing you will be asked about the desired language and about your intention to establish all other language files.
Full Russian translation With the Russian Help for the Commander (right at the top there is a "Help" button) can be downloaded from the official site. When you try to log in to this archive through Total (this manager allows you to enter the archives as in ordinary folders), then it will be offered to establish this Russification:

If you don't want Russian Help, you can use it a variety of online - the site with Russian helpe for Total Commander.
It is worth noting that when installing a program to select a folder Dislocations of configuration files You will need to click on the "Set the path to INI files" button (when changing the Ourser or transferring your commander settings to another computer, it is very convenient to use a simple copying of these INIs, and not remember where and what you taped there -Tety years ago ).

Yes, and his friends, relatives or acquaintances can be installed total and immediately Replace existing wincmd.ini on your (and the folder with your plugins to copy the functional expansion), thereby demonstrating the non-scary default commercial commander, but the masterpiece masterpiece you have created and the functionality.
Immediately after installation, the program window will look something like this:

I do not like the fat font used by default, I do not like that the detailed display mode is selected, which simply scares the unprepared user upholstery. I do not like the names of directories in square brackets, showing extensions separately from files, poor toolbar and much more. My current version of the perfect Total Commander looks like this:

The full-sized screenshot to the page will not fit, but also the difference is visible not armed with a look. In fact, this one of those programs with which you will deal daily (and not in the background, such as, for example, with Punto Switcher.) And any trifle can cause both irritation and positive emotions.
In general, there are few small things in such global things and it is worth spending a few days (or at least hours) to fit, Configuration and drill of your total In order to receive further pleasure from working with him (it looks like the arrangement of its living space). Actually, this will be discussed now.
Further improvement of the "FIRST" TOTAL COMMANDER can be divided into:
- near the settings
- add new buttons to the toolbar and deleting it all too much
- search and install all sorts of plugins
TC Setup - Best File Manager
Let's run on the settings of this manager, where you can twist a lot of things and embellish. To do this, select "Configuration" - "Setup" from the top menu. On the first tab, one of the most important settings defining appearance and functionality File Manager window:

In general, and without my arral arrows, you would figure out what. To do this, it is enough to remove or install a check mark, then click on the "Apply" button and see the inverted changes. The letters of the disks can be placed both in the form of a drop-down list and in the form of a ruler with their pictograms. It is also possible to disconnect the toolbar that I would ultimately not recommended to do.
One of the most significant improvements of the functional Total commander at one time was the appearance of the so-called tabs for folders . In fact, with the help of this simple thing, the developer made from a two-poy file manager - multi-color. Arounding thing, whose settings we will look at just below.
On the next tab, you are given the ability to configure work with files and folders on the panels of this manager:

Showing hidden I. system files It will be best to hang on the toolbar button or on a combination of hot keys (for efficiency). Square brackets that are the names of the folders are Rudimiment, which came from Norton. Well, folders, it is more convenient for sorting as well as files, i.e. in size, date of creation, etc.
On the next tab, you can configure or remove the display of icons to the left of the objects on the Total Commander panels. The size of the icons significantly affects the convenience of perceiving information and work with this manager, so I advise you to experiment. The most applied and the following tabs "Fonts" and "Colors". For example, I do not like a sharp contrast, so I choose not white background On the panels. In general, taste and color ...

Here you can ask Show expansion immediately after the file name , As well as set a template to display the size of objects (not very convenient if it is shown to be expressed in bytes - it is difficult to perceive). I most liked the option shown in the screenshot.
On the next tab, you can configure the display and logic in detail, the operation of the so-called folder tabs that appeared in Totaly several years ago:

I use the settings in the screenshot. And the tabs themselves create as follows. First, you need to enable them to create a commander settings in the "View window". Then, in turn, open all the folders for which you want to create the remaining forever (blocked) tabs. Then click right-click on each of them and choose from context menu Option "Block".
I have such tabs are marked with asterisks. I distribute blocked tabs evenly on both Total Commander panels (they can be dragged with the mouse). After that, it will be necessary to save the changes by selecting the "Configuration" from the top menu - "Save position" and "Save Settings" .
As you work with this manager, you may have a very large number of tabs. In this case, you can select the "Close all tabs" option from the context menu or click on the "Ctrl + Shift + W" keypad (close all inactive and unlocked tabs on the selected Total panel). All the tabs not marked by asterisks will evaporate safely.
The following important settings are focused in the "Basic Operations" paragraph:

I consider the marked items important. By default, in the Commander, the selection of several objects is done with the right mouse button, but personally I have already been quite perfectly perverted by Windows conductor and adopted in it Method of selection (with the left key with the holding of control or encryption), and call the context menu by right-click to me more familiar to me, so I chose this option in the file manager settings.
On the next settings tab you can set external programs To view the contents of files in Total when you press the button (or the keyboard key) F3 (view) or F4 (editing). For example, those who work with sites can be quite convenient may appear the option of opening files in the NotePad ++ editor when you click on F3.
All remaining tabs (except "plug-ins", which we will look at just below) are not as important, but may also contain curious settings.
It is noteworthy that the "Miscellane" tab will be Operate hotkeys in Commander . Let's, for example, set the Ctrl + Tab key to "display and hide system files".

To do this, put a tick opposite the Ctrl, select the TAB from the drop-down list, click on the magnifier and in the window that opens find in the section "View" command of hiding or showing system objects. Then be sure to click on a green tick located nearby, after which it will become gray. All, close the settings window and deserve our innovation.
Plugins and control panel TOTAL COMMANDER
Now let's talk for the plugins for the total. There are many of them and on the official website of the developer of this manager for them allocated separate page. However, everything is there in the Anglitsky and very with brief descriptions. Therefore, I advise you to use one wonderful Russian-speaking website WinCMD.ru to search and familiarize yourself with expansion.
In the left column you will find a list of systematized sections with plugins, going to which you will see them detailed description, screenshots and download links. This site, though it looks slightly abandoned, but nevertheless provides quite a few useful information.
In general, plugins for Total Commander are divided into several species. It becomes clear from the corresponding tab of the program settings:

I have quite a lot of extensions, for example, for the internal viewer (F3 - view window will open in the external tab or Ctrl + Q - viewing the file will be performed on the next panel). These plugins have extension.wlx and view all the extensions installed on you can be by clicking the "Set up" button in the appropriate area:

Such an abundance of plugins in my total command allows you to highlight the desired file on the panel and pressing Ctrl + Q, see on the next panel its contents , Whether video, audio, Word document or any other common format object. If you are using arrows on the clave to move on files, then in the next viewing window will be, thanks to these plugins, their contents will be promptly displayed.

In general, in my version of the program, there are all extensions with even measures, but the stock, as they say, the pocket does not tear. In addition to those mentioned just above the site, the plugins can be downloaded also from the site totalcmd.net.
If you are too lazy to look suitable extensionsT. You can use my plugins . True, your settings will be reset and replaced with mine. If it is satisfied with it, or you are capable of way out of my WinCmd.ini rows related to plugins, you can download this archive.
You will only have it to unpack and copy the plugins folder to the root directory of your manager (TotalCMD), and the WinCMD.ini configuration file (installed plug-ins) throw either in the root of the TotalCMD folder, or at the place that you specified for WinCMD storage When installing a commander (see above).
Now let's talk a little for Toolbar which you can configure at your own discretion. It is done quite simply - click the right mouse button on an empty place (or on the icon) of the toolbar and select the Context menu item "Change". If you click on the icon, together with the above item you will get the ability to delete, copy or cut already available in stock icon from the panel:

As a result, a window for adding a new item to this panel will open:

You will have the ability to create a button:
For each button being created on the toolbar you can select the icon. Moreover, if there is nothing suitable in the default library, then no one bothers you using the button with two \u003e\u003e find another library of icons on your computer or choose separate file with an icon (for example, with the PNG extension). Where to put a lot beautiful icons I will not teach you, because it goes against the religion of this blog (well, or like that).
What is able to do Total Commander (main)
It is difficult to sort its main features. It is clear that it allows for a user-friendly way to sort, delete, copy and view information about all objects located on your computer or on network disks. Using plugins, you can view even the contents of mobile devices.
But besides this, Total Commander can and has a lot of useful:
- Search in it (Alt + F7) is largely superior to the search capabilities of the operating system. Webmasters will be especially useful Search for file content (I helped me find the virus signature on my site). Remember I told about such a wonderful tool like Firebugd Firefox. When you use it using your site, then with the search for CSS rules responsible for something on the web page, there are no problems, for Firebag himself will tell the name of the style file and even the string in it.
Another thing - search for the desired object in the site engine folders (CMS may contain several thousand individual files) that forms HTML code One or another webpage site. This is where the search for the total files of any number of files will come in handy. You can download the entire folder to your computer or you can connect to the Site on the FTP using the integrated into this manager. FTP clientand, which is essentially not worse than the FTP manager already described by me:

If you are Search for Russian words In any files, do not forget to put a tick in the "UTF 8" field (read about the encoding aSCII text, UTF 8, etc.).
But even a regular search by title through the total, the command has very flexible settings (the alleged weight range, the creation date, the available attributes), which are hidden on the "Advanced" tab:

- FTP client integrated into this file manager allows you to connect to your Site through the FTP protocol and work with its objects exactly as if they are on your computer. To select the connection, it is enough to press Ctrl + F, and if you have not yet configured a single connection, then in the window that opens, simply click on the Add button. Settings are not much different from the Filezilla described by me, but by rumors, Total Commander has a problem with password safety, which has encouraged me to go to files.
P.S. It turns out that the filezill is also unsafe, for keeping passwords unencrypted. I recently had them, and after checking it was found that sites are infected with viruses. However, I found a solution for myself, which allows you to safely work with SPT sites, both through Total Commander and through a files. If this topic is interesting to you, then read about the manager and generator sophisticated passwords Keepass and TrueCrypt.
- Show all files without subdirectories (CTLR + B) - If you are too lazy to climb on all subfolders open in one of the directory tabs, you can use this feature. If you wish, you can then copy these all files to copy (move) into any folder opening on the next panel. Sometimes it is very helpful.
- Group rename (CTLR + M) - Select the desired number of files on any tab to be renamed by a specific mask. The tool is very sophisticated and with the help of it you can work wonders:

- Catalog Synchronization - Available from the "Commands" menu. Allows you to compare and complement catalogs, such as a laptop and a stationary computer.
- Internal associations - Available from the "Files" menu. All objects that you open from Commander using a double click, you can associate (configure their opening) with any programs on your computer. And it can be contrary to what the associations in the system are configured.
- Depending on the number of installed in your file Manager Archive plugins, you can directly unpack (ALT + F9), packaging (Alt + F5) and check (ALT + SHIFT + F9) archives supported by these extensions of types. You can enter the archives as in ordinary folders that is very convenient.
- You can display a list of all the objects you have selected (you can with subdirectories). Available from the "Files" menu - "Print". Also, the list of files can be obtained and using the appropriate commands of the total command or selecting the appropriate item from the "Run" top menu.
- You can set up in the View menu various methods Display. The default mode is a detailed mode, but less coming to the brain is, in my opinion, "brief"
.
To view preview images, you can use mode "View sketches" (Their size is set in the Commander Settings). Of course, specialized programs will be used to view and work with photos (for example, a favorite me Faststone Image. Viewer), but sometimes it is not expedient to start a separate application for this.
- It is possible that now it is not very relevant, but nevertheless occasionally can use the possibility of this manager. I speak about the ability to cut the file into pieces of size not more than the specified, and then glue it. Points split and collect files Available from the menu of the same name.
- There is also the opportunity to create and check the checksum for the falats.
- As I mentioned and showed above - for a million other commands provided in Commander, you can configure the hotkeys sets or add buttons to the toolbar. Opportunities in this regard are simply endless.

 entrance
entrance