Copy the sections another hard drive. Program for cloning hard disk under Windows
When storing information on computers, there is always a risk of data loss. The reasons may be set. Starting from elementary removal of the necessary data and ending with failures
In order to ensure safety important information And not spend too much time to install programs in case of failure and need cloning.
This means that in several uncomplicated steps You can return lost.
This article is designed to help experienced and novice users choose the most convenient program For cloning hard disk.
comparison table
Read also:How to split the disk into two: instructions for all operating systems
| Name | Dignity | disadvantages |
|---|---|---|
|
Acronis True. Image. | A large number of options; Russian language; simple interface; choosing a mode of operation; The presence of "clouds". | Paid license |
Easeus Disk Copy. | Multifunctionality; understandable interface; completely free; High accuracy with cloning. | Lack of Russian |
Macrium Reflect. | Available interface; High speed and compression ratio; choosing a place of storage of the image; record data on optical media; Built-in backup scheduler; Free download. | Lack of Russian |
Paragon Drive Backup | Multifunctionality; Tips "Masters"; Support for any Microsoft OS; selection of storage location; Full or partial cloning. | Paid license |
Farstone Driveclone. | Free program; work in real time without rebooting PCs; cloning entirely and partially; reliability. | Does not support Windows version above 8.1 |
Seagate Disk Wizard | Completely free; Russian-language and affordable interface; Support for Windows 10/8.1 / 8/7 / Vista / XP 32 | 64-bit; Two modes of operation. | Only for PCs using hard drives Seagate and Maxtor |
Aomei Backupper. | Create copies without interrupting work; Supports Windows 10, 8.1, 8, 7, Vista, XP; Disc clicing; Full and partial copying; Copy encryption. | The need to install the crack. |
Clonezilla. | Support for all OS; Free access; Working with most file systems; The ability to compress the image; Recording the image remotely and locally. | Lack of Russian; Launch from disk to create images; Backup saving individual files and directory is impossible; Only full backup disk or partition. |
| Support for Windows 10, 8.1, 8, 7, Vista, XP; High clone accuracy; Support hard disks IDE / ATA / SATA; Cloning and creating virtual images. | Multifunctionality and high speed of work only in world versions |
Renee Becca. | Copying, cloning and recovery; Support for Windows 10, 8, 7, Vista, XP, 2000, 2003. | Difficulty when downloading windows users 10; |
№1 Acronis True Image
Acronis True Image 2019 for Windows
Version: 2020.
Developer: Acronis
License: TrialWare.
Download 500 MB.
Read also: System transfer to SSD: throw data and operating system

Acronis True Image One of the most popular programs for reserve copy. The program has a wide functionality, which will help solve many problems with.
More precisely, the Acronis True image is a whole package of various programs. On the official website you can read the instructions and get acquainted with new items.
Developers are constantly expanding and adapting it under regular user. The presence of Russian language and simple interface Even newcomer will be easier.
The main functions of the program:
- Doming protection. This means that you can not only monitor all having devices (which use one account), but also control them.
- The ability to synchronize data. It is understood that the user may have the same data on all computers. In addition, all synchronized data and their versions are stored in Acronis Cloud.
- Cloning disks. Several simple manipulations and the program will create a copy of the disk.
- Ability to back up folders and files. This means that you can copy images, videos, audio recordings and other files selectively. That is, there is no need to copy all sections that contain these files.
- Ability to back up the entire disk. That is, you can make a copy of all data available on the disk.
- Data archiving feature. It is understood that the files that rarely use or large sizes can be transferred to removable drive (outdoor hard Disk, USB drive, NAS device) or in the "cloud" Acronis.
- Ability to create boot media. That is, you can run the program even on a faulty computer.
- Availability of various tools for connecting and protecting, security utilities and privacy, control and cloning utilities.
Probably the only drawback for a regular user will have a paid license.
Although for such an extensive number of functions of the fee of 1700 rubles. Not so great.
DownloadVideo: A simple way to cloning a hard or SSD disk using Acronis True Image
Easy way to clone hard or SSD disk using Acronis True Image
№2 EASEUS DISK COPY
Read also: Top 15 Windows disk defragmentation programs: Choose the best utility

Easeus Disk Copy Another enough "strong" program for cloning disk, and rather a set of programs.
The program is performed as a boot disk. It is free and has a wide range of functions.
- Program in English.
Video: Cloning Windows with Hard Drive on SSD
How To: Clone Windows 10 Hard Drive to SSD - Easeus Disk Copy 3.0
№3 Macrium Reflect.
Read also:5 Tips for Configuring Windows Pogging File (7/8/10)

Macrium Reflect - another program for working with a hard disk.
Main options:
- Does not require windows reboots (Creates an image of the system "on the fly").
- You can choose where to store the created image ( optical mediaLocal hDD or network drive).
- You can copy data as partially and create a complete disk image.
- High speed.
- High compression.
- The presence of a built-in data reservation scheduler.
- Ability to record on CD / DVD.
The utility has a simple and affordable interface, but in English.
Download№4 Paragon Drive Backup
Read also: The computer does not see the hard drive - what to do?

Paragon DRIVE Backup another multifunctional toolallowing cloning data.
Developers tried to "invest" in the program of opportunity. Paragon Drive Backup was created as to forget about the possibility of losing data.
Main features:
- Availability user interfacewho manage the "masters". This means that you can not spend time to study the instructions, since all actions are accompanied by prompts.
- If the system fails, it is enough to restore the backup (which will take several minutes) and you can continue to work.
- For all program options, contextual-dependent prompts system is provided.
- Compatibility with Microsoft operating systems.
- Compatibility with any computer equipment.
- Ability to select a storage location.
- The possibility of cloning, both the whole disk and its individual sections.
- Ability to back up without interrupting Windows.
- Ability to interrupt copying without data loss.
- The ability to restore data from the partition, hard disk or any combination of disks and partitions from one archive.
- Ability to create boot disk on removable media.
The program has a set of other advantages. But there is a significant drawback of the license price.
Download№5 Farstone Driveclone
Read also: Top 15 Hard Disc Sector Check Programs

Farstone Driveclone. free utilitycharacterized simplicity and reliability. The main function of the program is cloning a hard disk.
Main options:
- Backing up absolutely all data, (including system settings and sections information) followed by saving.
- The ability to clone, both separate segments and the entire disk.
- Work in real time, without rebooting the system.
- All data can be transferred to any removable media or another PC hard drive in the form of a compressed archive.
- The ability to cloning large-sized discs.
Farstone DriveClone does not have multifunctionality, but the main task performs. But there is a significant disadvantage: the program does not support Windows older version 8.1
.It is also worth mentioning the version of Farstone Restoreit Pro.
It combines not only the possibility of cloning a hard disk, but also the ability to copy data to the reserve.
Download№6 Seagate Disk Wizard

Seagate Disk Wizard is free software From the developers of Acronis True Image. To be more accurate, then it is its free version.
Main features:
The program is very simple and accessible to understand. But there is one limitation: it is only suitable for those PCs that use hard seagate disks and MAXTOR.
Download№7 Aomei Backupper

Aomei Backupper - free appCreated to back up data, restore system and disks.
The main functions of the program:
- Creating backups without interrupting work on a PC.
- The possibility of cloning disks and sections.
- Encryption backup (password protection).
- Full and partial copying of data.
- The ability to create a bootable media.
- Supports Windows 10, 8.1, 8, 7, Vista, XP.
The program is multifunction and is available for a wide range of users. Probably the only drawback can be called the need for additional installation of the crack.
Download№8 CLONEZILLA

Initially, it was not possible to highlight the text, but when I put a tick to simplify the page, everything turned out at once.
Disable Javascript.
2. Disconnect JavaScript Special browser extensions (Noscript) or manually. With extensions, you will understand, but I will tell about the manual method for more detail. And it seems to me that it is much better than installing an extra plugin.
Go to the settings google management Chrome, go to the settings and at the bottom of the page click link Show additional settings. Here, find the Personal data section and under this inscription, click Content Settings.
Locate the JavaScript section here, select Disable JavaScript execution on all sites and click Finish. Update the page you need, and copy the text without any interference. After that, go back to these settings and return everything to your places so that the rest of the sites work correctly.
If you want to disable JavaScript forever at a specific site, go to customize exceptions. Enter the site address to the left field, and select Block from the drop-down menu on the right.
Now you can copy the necessary information at any time, without any problems. But keep in mind that after that appearance The site may change and some functions will stop working.
For a couple of paragraphs
3. Press the F12 button. On the desired page, and then select arrow in the upper right corner or instead, press the combination keys Ctrl. + SHIFT + C. Showing an example Google Chrome.But in other browsers everything works about as well.
After that, click on the desired paragraph in the text by the arrow, and then open the highlighted fragment at the bottom of the browser (usually as<р>…). It will hide the necessary information - from here you can safely copy and paste into the right place.
Suitable for those cases when you need to copy a couple of paragraphs, and I don't want to spend much time on extra manipulation.
Copy code
4. Press the CTRL + U key combination On the page you need. HTML page code will open, where no plugins interfere with copy information. But everything is not worth copying, it is enough to find the desired section of the text. To do this, press Ctrl + F to open the search box. Enter a few words from that paragraph that you need. Press ENTER or the "Find" button to go to the desired area in the code. Copy the information you need using the Ctrl + C keys or press the PCM to the selected section and select "Copy".
Open the usual text editor (Notepad) and insert a copied text into it (press Ctrl + V). As you can see, in addition to the necessary text, we also copied the HTML code that we do not need and interferes. You can remove it manually, but again it makes no sense - there is a way simpler.
Now open on the desktop new file. With the help of any browser, and there will be the necessary text, without unnecessary HTML codes and with formatting (bold, italic, lists, etc.).
Open in Word
5. Open the site in Word - highly unusual wayand it will take some time that the computer has processed the request. But you will get a full copy of the site page in the Vordvian document. To do this, in Word, click File - Open - and enter the link to the desired page in the File Name field.
After that, click Open and wait. The download speed depends on the weight of the site, and PC performance. Better to save everything open documentsso that in case of failure not to lose the data.
Not copied text from the site - what to do?
There are cases when the article is not displayed in the form of text, but a picture. Then the above methods will not help copy information. In this case, you need to copy the picture if there is such an opportunity - click on it PCM and select Save the picture as ...
When the site owner blocks the mouse, make a screenshot of the site. To do this, click on the Printscreen keyboard and insert graphics editor Using the Ctrl + V keys. Even the usual Paint is suitable. Cut everything too much so that only the desired text remains.
Now find anyone on the Internet online service To recognize text, and drive through it a picture. In a couple of minutes you will receive a text version of this article.
Choose any of the methods considered how to copy text from the site that is protected from copying. Personally, I use a JavaScript method for regular sites, and for new - method with printing. No vigorous techniques, and do not have to think for a long time what to do if the text from the site is not copied.
Greetings to all readers and visitors blog site. In today's article, we will look at how to copy the hard disk section along with the operating system and installed programs, and how to restore Windows from the previously created backup copy. All of the above, applies not only to Windows. But also to other operating systems.
Almost any user of the computer had to deal with the situation when, as they say, the operating system flew, and it must be re-installed. If everything left only the installation of the OS, then there would be no problems, but the fact is that you need to still install your loved ones and required programs, Drivers, set the screen settings and so on.
The situation may become more complicated if you have a loading flash drive with several OS, and you simply do not remember which version of the operating system is installed. However, there is light at the end of the tunnel, and it is called - Clonezilla. This program will create a copy of the operating system with all installed drivers and programs.
Important Preface
Windows backup and disk partitions
To test the program, I decided to go a little difficult way. In order not to run with the camera, and remove the process of copying the section from the OS, I decided to use the services. First of all, I installed, adding multiple hard drives, and one of them installed Windows XP operating system. Section with OS occupied about 20 GB, additional sections were 30 and 50 GB. All sections contained file nTFS system. How to copy Windows.
The next stage was downloaded Clonezilla. . It is important to understand that Clonezilla is not some kind of program, but a group of files that are in ISO image (you can and zip download). I downloaded the ISO image of Clonezilla not from the official site clonezilla.org/downloads.php, but from other sources.
Having received iSO image CloneZilla, it must be mounted on a flash drive or a memory card with which the OS will be loaded. The article about I described several programs we need. Although I used to use the program WinsetupFromusb. , I decided to use Xboot. Since you can immediately add all the necessary ISO images. In general, my multi-load flash drive offers the following contents:
- Windows 7.
- Windows XP.
- Livecd.
- Clonezilla.
I downloaded the OS from the flash drive and checked the performance of Clonezilla. However, for more conveniently use the virtual machine. I just started virtual Machine and mounted an ISO image with CloneZilla in virtual diskhead and started testing.
For greater clarity, I will describe a number of moments:
CloneZilla allows you to copy the contents of the entire partition of the hard disk or a whole disk to one or more files. Copy Windows to another hard drive.
Example: there is a computer or laptop, on a C disk there is an installed OS and the necessary programs, games and accounts User. We want to use a new larger drive, so that later not to spend time on the installation of the OS and programs, and the tedious setting, we make copying the hard disk partition, the result is saved in one file, the image that can then be used to restore the entire disk structure C.
CloneZilla allows you to restore the contents of the backup of the partition to any other disc.
Example: We have connected a new hard disk to a computer or laptop, created the desired sections and formatted them. Now we connect the external drive to which we copied the previously created backup of the hard disk partition containing the installed Windows OS and the program. We run the CloneZilla utility, specify the disk on which a backup of the Windows section is located, specify the partition to which you want to copy the contents of the copy. As a result, we were able to copy Windows from one hard disk to another.
Windows backup and restore it on another platform.
It should be understood that copying installed windows and programs from one disk partition to another, which are connected to one platform, should not cause problems - you used asus k40, and use, just changed the hard drive. It is quite another thing if you have a backup of the hard disk partition with Windows, and you want to transfer it to your neighbor's computer. Since you and the neighbor uses various peripherals (type of video card, motherboard And so on), then the guarantees that the operating system copied from your PC will work safely and has no.
If only a hard disk is changed, then why use the CloneZilla program, is it not possible to simply copy all the files from the section directly?
Theoretically, yes. But, system files It does not always turn out to be copied because they are used by the OS itself. Even if you copied Windows and the contents of the entire partition, but you will not be able to save the correct location. boot sectors - You created a copy of files, but not a copy of their desired location. Plus, copying disk partitions to one file is much more convenient, since one file is easier and faster.
How to copy Windows and hard disk sections with CloneZilla
CloneZilla is a program to create an image of the operating system (Windows, Linux) and data (copies of the hard disk partitions, copies of all users, cloning the contents of the drives and so on).
It should be understood that Clonezilla has a fairly large range of features:
- Various compression methods when copying partitions of a hard disk.
- Automatic and customizable disk copying mode with Windows and files.
- The ability to transfer the contents of the system image to a local or network drive.
Let's see how to copy Windows. This, applies not only with the disc partition from the OS, but also to any other partition or all over the hard disk.
After we have created a bootable flash drive with the image of CloneZilla and downloaded the system from it, the CloneZilla menu will appear on the screen. You have a choice of several points.
You can choose the first item Clonezilla Live (Defaul Settings)or use the reservation option in rAM - Clonezilla Live (to Ram, Boot Media Can Be Removed Later).

After some time and appearance on the black screen of various inscriptions, the Choose Language window will appear. In the Choose Language window, select the right language, you can choose the Russian language to understand what is required of us. Go to the next step by pressing the ENTER key.

Menu CONFIGURING CONSOLE-DATA - We only make backup, so we leave the default values \u200b\u200b- don "T Touch Keymap (Do not touch the layout), press ENTER.

Choose Start_Clonezilla. And go to further ...
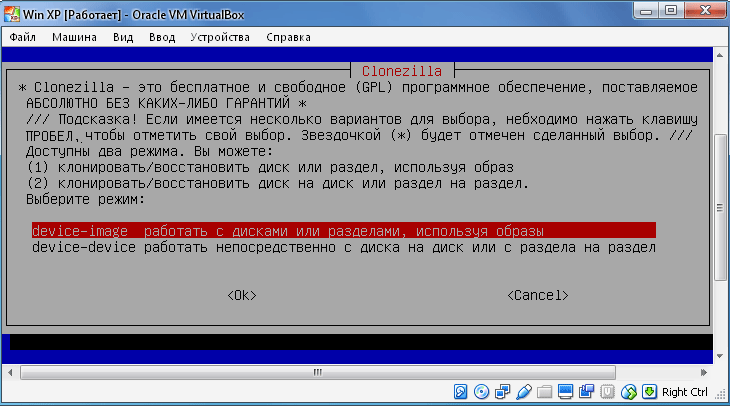
At this stage, we indicate the mode of operation of the program, we choose between creating an image and direct cloning. We want to make the image of the hard disk partition, so we choose the first option device-Image. And press ENTER.

In point Mount Clonezilla Image Directory (Mount the directory with Clonezilla image) You need to select where the backup of the system will be saved. There are several options to choose from, the first item implies that the copy will be stored on the local drive, the remaining are used when storing the cast on remote disks. In this example, I choose the first item - local_dev And I confirm the selection of the Enter key.
CLONEZILLA will prepare a mount point, and once again ask us to confirm Press Enter to Continue), so we move on to the next step by pressing the Enter key.

In this step, we already specify a specific section on which the system image will persist. Select the partition of the hard disk to save the Windows backup and press ENTER. I chose a drive that occupies 55 GB, on the first carrier in the size of 21 GB installed Windows and the program.

Indicate specific folder On the selected section in which our image will be stored and press ENTER. I chose the root directory, it will then create a folder that will contain a system image and additional files.
It is planned to install partitions, go on (ENTER).
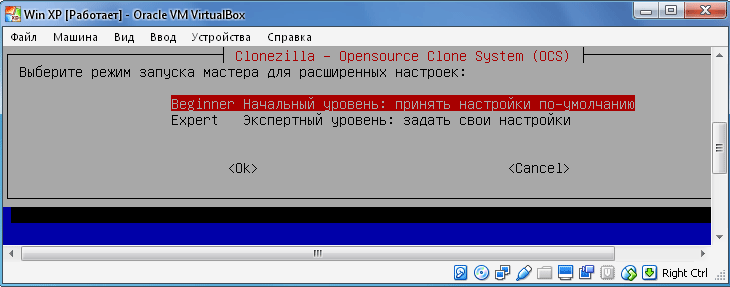
Next should be selected first level (Beginner.) or expert level ( Expert.). If you choose the Master Mode, you will need to choose extra options. The number and parameters of the selection affect the crossing of the section and the success of the operation. It is better to first choose the initial level, whatever passed successfully. Go on (ENTER).

Indicate the image creation mode:
- savedisk. - Save a local disk as an image.
- saveparts. - Save local sections as an image.
Select Saveparts, as we want to copy only a Windows hard disk section and installed programs.

In the next step, define the name for the image file. The date is automatically inserted into the name, the name itself can be changed. The name of my backup Windows is backup_win_xp-10-08-2016.

It is time to specify the disc partition that we want to save to the image file (back up the hard disk partition). In my case, it is a disk of 21 GB.

Since I chose a manual level at the beginning, after the consent of the copying operation, the process of creating an image of a section will begin.
Important!!! If you choose the expert level at the very beginning, you will need to make additional settings:


Priority - choose PartClone / Partimage / DD

Copy options.

Compression method. I chose the first option - gzip. compression. If you want to get a smaller image size, select BZIP2 or LZIP compression.

We must define maximum size One image file containing a backup copy of Windows and disk partition as a whole. Specify the size makes sense if we want to burn an image into several smaller device devices. If you need to get one solid system image, then simply specify a large number of zeros, which guarantees the symptoms of the cast file.

Everything is configured! At this stage, CloneZilla will ask for more confirmation of the backup. Enter "Y" and confirm the Enter key.
The backup process begins windows copying. It can continue from a few minutes to several hours, depending on the selected parameters and the indicators of your computer / laptop.
Windows restoration from the backup of the disc partition with Clonezilla

Additional files and backup file of a Windows disk partition
Well, the process of creating a copy of the section from Windows was successful. In fact, we created a cast not only OS, but also all the installed programs and files that were on a copy section.
Now let's try to take a clean hard drive, and copy the contents of the image of the hard disk from Windows to it. For these purposes, I created another virtual machine, connected one virtual disk to it, to which we will copy everything, and the disk containing a copy of the partition created before.
Run a virtual machine and mount the ISO CLONEZILLA image into the drive.
For a real situation, load the operating system with boot flash drive And enter the CloneZilla menu.
The algorithm of action is almost the same as when creating a copy of OS:
- The first menu item or Oter Modes of Clonezilla Live / Clonezilla Live (to Ram. Boot Media CAN BE Removed Later).
- Choose language.
- Do not touch the keyboard
- Start Clonezilla.
- Device-image.
- Local_Dev.
Select the section on which the previously created backup copy of Windows and the contents of the disk partition are.
Select the initial level (Beginner).

Since we want to restore the contents of the image, then you need to choose or restoredisk. or restoreparts.. If we previously created the section of the section (Saveparts), and not the whole disk, then select Restoreparts. If we created a copy of the whole disk (Savediusk), then choose the RESTODEDISK item. I created a section of the section, so now I choose the RestoreParts item.

If everything is correct, then we will have a window with a folder in which the previously created image is stored, select this folder and click ENTER.
The next step is to choose a section on which you want to restore the contents of the backup of Windows. Choose a section and remember that its contents will be completely lost.
Click ENTER to continue and confirm your intentions.

Everything, the recovery process began.
Important remark !!! The size of the partition to which you want to restore the contents of the backup of the Windows partition cannot be less than that section from which you did a copy. If you have made a segment of a section of 20 GB, and the cast takes everything, for example, 2 GB, then this does not mean that you can recover the section, 10 GB.
This is the transfer of all data from the old drive ("donor" to the new ("recipient"). Copy all without exception: operating system with drivers, software installed, photo, music and so on. After cloning and replacing the disk, you do not need to remember passwords, all files will be on the usual places.
Why hold cloning a hard disk?
This operation is carried out for such purposes:
- To use a new and faster drive. A typical case is a slower HDD replacement for modern SSD. This will significantly speed up the responsiveness of Windows, and by cloning the upgrade of the computer will be as comfortable for the user. All labels and settings will remain unchanged, but the system will become faster.
- To not reinstall the operating system. For example, after buying a new computer, I want everything to be on the old and without reinstallations. So it turns out when transferring information from the "donor" to the "recipient", and the procedure itself will require relatively little actions and attention from the user.
- To synchronize work for different computers. Remote work becomes more and more common. Cloning a hard disk will allow you to deploy a full workplace where convenient and such places can be as you like.
- To make a backup of data. You can lose information on the drive at any time - nothing is forever. Thanks to cloning in several clicks, you can protect the case of force majeure to have a fully working "cast" of all data.
It is important that the "donor" there was no viruses - cloning the drive only after a thorough check for malicious software.
Cloning utilities and programs
There are many cloning applications. Some, specially created to perform such an operation - suitable for inexperienced users who are important simplicity of the process. Other programs have wider functionality. In them, the creation of a clone of the disk is only one of the many available options.
Before using any application, connect a new drive to a computer. To do this, it is convenient to use an external hard disk pocket
Renee Becca.
A simple utility in which everyone will figure out. With it, it is possible to clone a carrier of information in several clicks. The algorithm of action consists of such steps:
- download, install and run the application;
- select the item in the left pane "Clone". With the help of "Renee Becca" you can also make a clone of only certain local disks or transfer only the operating system to a new drive. Relevant items are placed below in the initial program window;
- specify the "donor" and "recipient". To get a full copy of the "donor", tick the string "Make a target disk bootable ..." at the bottom of the window. On the left, expand the list "More" and check the box opposite the "clone of all sectors ...". After run the operation by pressing the "clone";
A functional program that costs a lot, but a demo version is suitable for cloning. To download it, go to the link and specify your e-mail. After starting the application, follow the following:
- select "Donor". It is important to specify not just a local disk, but the entire drive. To do this, right-click on the line with this drive and click on the "Cloning Basic Disk";
- specify the "recipient." If you select this disc, remember that the data on it will be overwritten, and its volume cannot be less than the size of the employment on the "donor";
- so that the "recipient" was exactly the same as "donor", set the box next to the one-to-one string in the next window;
- in Acronis Disc Director, any manipulations with drives always need to be confirmed separately. To do this, at the top of the window, click on "Apply Waiting Operations" - only after that the cloning will begin;
If you do not use the program for commercial purposes, you do not need to pay for it. You only need to go to the developer's website, click on the "Home Use", specify an e-mail and confirm it - you will come a corresponding letter. After downloading, installing and launching "Macrium Reflect", follow these steps:
- on the initial screen, click on "Clone This Disk";
- in the next window, tick all local disks on donor;
- at the bottom of the bottom, click on the "Select a disk to clone ..." - a selection window will appear, where you specify the "donor";
- at the end of the operation, click on FINISH;
Paragon Drive Backup Personal
Free utility, which is enough for cloning. It is available for download on this page, and after downloading, installing and running, do the following:
- create your own account in the application. This is done in several clicks - you only need to specify e-mail and personal data. After that, on the left, click on My New Backup. On the right, specify the "donor" in the "Backup Source" and "Recipient" field in the "Destination" field;
- start cloning by pressing "Back Up Now";
Simple and free app. For download, go to the developer's website and select a version with Russian localization.
After installation and launch, follow these steps:
- specify the "donor". If you need to clone not the entire drive, but only one of the local drives, then check the section "Show sections" and select the required local discs. After clicking on "Next";
- Specify the "recipient" and press the "Next" again.
- the settings window will appear. You can change anything and click on "further";
- the donor and recipient size window appears. Sufficiently note the checkbox option "Change the dimensions of sections is proportional to" and click on "Next";
- in the last window, confirm the start of the operation by clicking on "Start copying".
A good utility having a demo version of which is enough for one-time cloning of the disk. After downloading, installing and starting the application, follow these steps:
- in the top panel, click on the "Clone" - unfortunately, the program has no translation into Russian;

After buying a new HDD or SSD, the first thing arises the question of what to do with the operating system used on this moment. Not many users have a need for installing a clean OS, but on the contrary I want to clone existing system From the old disk to the new one.
To the user who decide to update the Winchester, did not have to re-install the operating system, there is the possibility of its transfer. In this case, the current user profile is saved, and in the future you can use Windows in the same way as before the procedure.
Usually the transfer is interested in those who want to divide into two physical drives itself and custom files. After moving, the operating system will appear on the new Winchester, and will remain on the old one. In the future, it can be removed from the old hard disk by formatting, or leave it as a second system.
Pre-user need to connect a new drive to the system unit and make sure that the PC has detected it (this is done via a BIOS or conductor).
Method 1: Aomei Partition Assistant Standard Edition
In contrast to the previous two programs, Macrium Reflect cannot be pre-highlighted the free section on the drive, where the OS will be transferred. This means that user files from the disk 2 will be deleted. Therefore, it is best to use pure HDD.
- Click on the link "CLONE THIS DISK ..." In the main program window.
- The transfer wizard opens. At the top, select HDD from which it is necessary to make cloning. All discs can be selected by default, so remove the checkboxes from those drives that do not need to be used.
- At the bottom of the window click on the link "SELECT A DISK TO CLONE TO ..." And select the hard drive to which cloning needs to be performed.
- Having select 2, you can use the link with the cloning parameters.
- Here you can configure the place that will be occupied by the system. By default, the section without a stock of free space will be created. We recommend adding a system partition to a minimum of 20-30 GB (or more) for correct subsequent updates and the needs of Windows. You can make it with regulators or enter numbers.
- If you wish, you can choose the drive letter yourself.
- The remaining parameters must be changed.
- In the next window, you can customize the schedule of cloning, but we do not need it, so just click "Next".
- A list of actions will be displayed, which will be made with the drive, click "FINISH".
- In a window with a proposal to make recovery points, agree either reject the proposal.
- The cloning of the OS will begin, upon completion you will receive a notice "Clone Completed", meaning that the transfer was completed successfully.
- Now you can boot from a new drive, having previously done it basic to boot to the BIOS. How to do it, look at Method 1..









We talked about three ways to transfer OS from one drive to another. As you can see, this is a very simple process, and it is usually not necessary to encounter with any errors. After cloning Windows, you can check the disk for performance by downloading the computer from it. If no problems are observed, you can extract the old HDD from system Block Or leave it as a spare.

 entrance
entrance







