Unknown error code technical exception. Ways to Fix System Service Exception Error on Windows
Some, especially "happy" PC users have to find out what it really is, and when this happens, they become real hostages of a situation in which they cannot understand how they should be and why given error appeared on their computer or laptop.
Variations of the SYSTEM_SERVICE_EXCEPTION error
- When you start the program, a fight occurs, the window of the active program crashes and you see the inscription: "SYSTEM_SERVICE_EXCEPTION".
- At any time when working at a computer or laptop, a message of the following nature may appear: “ STOP Error 0x3B: SYSTEM_SERVICE_EXCEPTION ".
- Oftentimes, the error message may look like this: “A problem was detected and Windows was unloaded to prevent damage to your computer. Obviously the problem is caused by following file". What is noteworthy, in this case, the error code itself is not visible and the user generally remains confused about what exactly happened to his computer.
- It is not uncommon for an error message to look like an English-language message consisting of several sentences: “The SYSTEM_SERVICE_EXCEPTION bug check has a value of 0x0000003B. This indicates that an exception happened while executing a routine that transitions from non-privileged code to privileged code. "
- Pay attention to how Windows 8 works, as the slowdown in the operating system and the long response of the mouse and keyboard may also mean that the above error is present in the system.
- Freezing the computer for a few seconds, and sometimes 1-2 minutes, is also a manifestation of an error.
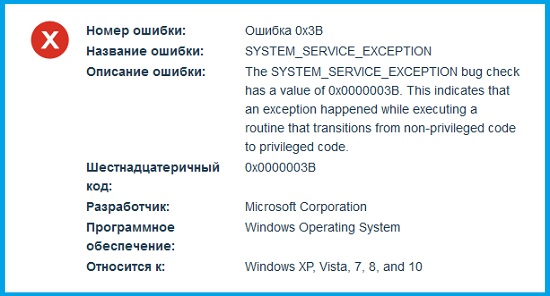
If we consider the error with the appearance of the problem more globally, then it becomes clear that most often problems in the system arise due to the fact that a new software was installed or hardware... Accordingly, any manifestation of the "blue screen of death" can appear at the moment when the software is being installed, but at the same time, in parallel, the program associated with "SYSTEM_SERVICE_EXCEPTION" is still actively running (such a program can be "Windows Operating System"Or something else). Sometimes, the reason may be downloading Microsoft Corporation drivers, etc. So it turns out that in order to understand what exactly is the cause of the error, you must at least carefully track the moment when the error itself appears and stop a specific process - this will be just an ideal option for identifying the error.
Specific reasons for the SYSTEM_SERVICE_EXCEPTION error
- The reason is in the drivers, since the drivers can be: outdated, misconfigured, damaged, the usual driver conflict after new hardware has been installed, etc. This reason for the occurrence of errors should be considered one of the most common.
- Possibly operating room registry Windows systems 8 was damaged. This damage most often occurs due to the fact that software has been removed or installed, which is directly related to Windows system files.
- In this way, a virus that could penetrate your system and sabotage in the form of damage can manifest itself. system files Windows or Windows Operating System.
- Accidentally damaged and sometimes completely deleted system files, which became such after the software associated with the Windows Operating System was installed on the system.
- There are situations when myself HDD was damaged, then "Error 0x3B" will easily point you to this.
- There are situations when RAM was corrupted, then in the display of the error "SYSTEM_SERVICE_EXCEPTION", you should notice the word "RAM".
Whatever it was, but only the main reasons for those situations when there is Blue Screen in Windows 8 - SYSTEM_SERVICE_EXCEPTION Errors (0x0000003B), so be vigilant and attentive, because more often than not, everything that happens is recent: the installation or removal of software, drivers and new hardware.
Steps to recover the OS after the SYSTEM_SERVICE_EXCEPTION error occurs
In contact with
classmates
This article will help you fix the error SYSTEM_SERVICE_EXCEPTION which is displayed in some cases by the Windows blue screen of death.
The reasons for the blue screen with the SYSTEM_SERVICE_EXCEPTION error can be: excessive use of RAM, errors in video drivers, or incorrect data transferred to the system kernel code. To solve the problem, try using several methods described below.
Options for errors that can be displayed in reports:
system service exception netio sys
system service exception atikmdag sys
system service exception win32k sys
system service exception eamonm sys
system service exception ks sys
system service exception ntfs sys
Plastic bag Windows updates is a collection of updates and fixes for operating system called patches.
On Windows, updates are available via Windows Update... We recommend that you check if your computer has the latest system updates released by Microsoft. To do this, go to the menu Start-> Options, find the item there Updates and security and go to the tab in it Windows Update.

Run System File Checker
Step 1. Click the button Start and enter in the search term cmd... In the resulting list, right-click on Command line and in the menu that appears, select the item Run as administrator.

Step 2. In the window that opens, enter the following command:
Chkdsk / f / r
and then press the key Enter.
When prompted, click Y to accept the check on computer restart. The System File Checker will allow you to identify and fix bad sectors if they are found on your hard drive during the scan.

Update video drivers
As mentioned earlier, this error can be caused by problems with the video drivers. For a solution, try updating them in two ways.
The first method is to manually update drivers using Device Manager.
Step 1. Go to Device Manager... Find the section Video adapters and open it.

Step 2. Right-click on the video card and in the menu that opens, select Properties.

Step 3. In the properties window go to the tab Driver and press Refresh ...

Step 4. In the window that opens, select Automatic search updated drivers.

After that, just wait while Windows finds updates for this driver.
If you have multiple video cards, repeat the steps above to update all the video drivers for the devices you have.
However, it should be noted that manual update Drivers with Winfows do not always work, in this case, try using the second option -.
Disable your webcam
Sometimes, certain hardware, such as a webcam, even built into a monitor, can cause the SYSTEM_SERVICE_EXCEPTION error. To disable your webcam, follow these two simple steps:
- Open up Device Manager by pressing the keys Windows + X and selecting it in the list that opens.
- In the Device Manager window, find the webcam, right-click on its name and select Disable.

It is worth clarifying that the error can be caused by other equipment, so you may have to disable several more devices to understand which one is causing the error.
Remove antivirus software
If you are using anti-virus software, such as: Kaspersky Anti-Virus, Dr.Web, McAfee, etc., then in this case go to the website in the support section and find ways to disable them. Or completely remove them from your computer. often they are related to the appearance of a blue screen of death with the SYSTEM_SERVICE_EXCEPTION error.
In contact with
There are many features that characterize absolutely any operating system from Microsoft. Of course, these include various variations legendary screens of death. Such troubles arise during especially serious conflicts, which are quite possible even on the seemingly most modern operating systems, such as the seventh and tenth series. One of them, namely one containing the message "system service exception atikmdag sys", we will try to analyze today.
So, we are faced with the task: how to fix the system service exception Windows 10?
Or as a special case of it - System service exception Windows 7 - how to fix it?
We are required to find an effective solution that can be applied by any user at home.
Analyzing possible causes
The search for the root causes is a very important step, since it allows you to exclude unnecessary actions from the treatment procedure and focus only on effective methods that allow you to exclude the blue screen of the system service exception in the future.

Therefore, initially we will come to an understanding of what the system service exception error means.
The best experts worked on solving this problem, so we were able to quickly identify the possible root causes of the system service exception Windows 10 error. There are not many of them, but you can still make a list:
- The user installed, installed the drivers, but did not re-install. That is, an error occurred while installing important files.
- Strange as it may seem, but the solution to the system service exception atikmdag sys problem can be found by a banal virus removal.
- The crooked-handed build of the owner's body could lead to the deletion of critical system files or damage to the registry.
- Damage to the hard drive or RAM, which has served faithfully to its owner for a long time.
This is actually what can lead to a system service exception error. Well, then everything is simple - there is a list, so you can start fixing the situation.
System service exception error treatment
We will solve the problem in the order described above.
How to determine if the Windows 10 system service exception is related to poorly delivered drivers? Easier than ever! It is enough not to run around the apartment shouting "everything is lost", but to look carefully at the screen and try to find the name of one of the files in the information provided.

For example, a blue screen might contain data like this:
- System service exception if40fs64 sys.
- Or their analogue is the error system service exception netio sys.
If the user sees something like this, then the following steps should be taken:
- Restart your favorite computer calmly.
- Press the necessary buttons in time to go to safe mode downloads.
- Open the device manager and, be sure to manual mode, update drivers.
For the most responsible users, who do everything on a piece of paper, there is an alternative. If the message "system service exception win32k sys" is observed, then you can roll back the system or return it to the point by running the recovery tool.
The next item is viruses. I think that even an inexperienced teapot can figure this out. What do you need to download? Install and run? That's right - antivirus program, fresh and up-to-date!
- We start the command line.
- We drive "chkdsk c: / f" into it.
- We enjoy the result.
Well, now, ladies and gentlemen, the most unpleasant thing is possible problems with a drive and installed RAM. In the first case, one of the programs can come to the rescue, for example Victoria or its close analogue. In the second - no less specialized software. You can try MemoryTest.

If it was not possible to solve the arisen complication by software methods, then, as it is not regrettable to say, you will have to get the hidden money out of the linen closet and run for new products. On memory, you can try to save money if the computer uses several strips at the same time. To do this, you will have to sequentially disconnect them from the motherboard and test the operation of the PC. Observation of stable operation will immediately indicate the product that needs to be replaced.
By the way, you can also watch a very entertaining and instructive video on this topic:
Blue screens of death (or BSoDs) are an eternal problem for all PC users, and now we will consider one of such BSoDs - SYSTEM_SERVICE_EXCEPTION. This critical failure can come to visit the user quite suddenly, whether while playing some computer game or during simple use operating system.
Most often, the cause of the critical SYSTEM_SERVICE_EXCEPTION error is the device drivers, which for some reason began to function incorrectly, which led to the already known result. However, sometimes BSoD SYSTEM_SERVICE_EXCEPTION can be caused by other reasons:
- malfunctions of RAM;
- incorrect BIOS settings;
- hard drive problems;
- overheating of computer hardware;
- single failure of the operating system;
- etc.
On the SYSTEM_SERVICE_EXCEPTION blue screen of death, you can see the following information:
Your PC has a problem and needs to be restarted. We only collect some information about the error, and then you can reboot.
If you wish, you can search the Internet for information on this error code: SYSTEM_SERVICE_EXCEPTION
This BSoD can appear on many versions of Windows operating systems, but we will focus on solving the problem for Windows 10 users, as it is currently the most urgent. However, you can apply the methods below for other versions of Windows as well.
Critical SYSTEM_SERVICE_EXCEPTION error: solution methods
If a BSoD with the SYSTEM_SERVICE_EXCEPTION code appeared on your computer, and you immediately rushed to the network for effective solutions, then we recommend that you do not panic and apply the most basic, even banal method - restarting your computer.
Yes, just restart your computer and see if SYSTEM_SERVICE_EXCEPTION crashes again. You see, the operating system is far from simple, and from time to time random errors, failures, crashes, bugs and other troubles occur in it, which are often treated with a simple reboot.
Method # 2 Reset BIOS settings
BIOS is another possible reason critical error SYSTEM_SERVICE_EXCEPTION on Windows 10. You may have recently delved into BIOS settings, experimented with them to create the best experience for themselves. Among other things, it also happens that the BIOS settings can change by themselves due to something. You need to go into the BIOS and set the default settings in it.
BIOS can be accessed on different motherboards different ways... For example, in some cases, you can enter by timely pressing the DEL button when starting the PC. There are also other keys, for example, F10, F2, various key combinations, etc. In fact, a hint will appear on the screen before logging in, letting you know which keys are responsible for what. You can also find information on the Internet on your mother card which will definitely tell you how to enter BIOS.
Going into the BIOS, you will need to find the section responsible for restoring the settings. Unfortunately, as in the case of the entrance, you will have to find this section yourself, since each BIOS has its own user interface... Usually, this section will be named "Reset BIOS settings", "Restore configuration" or something like that. Reset the settings and then try to enter the operating system. If it was about incorrect settings BIOS - BSoD SYSTEM_SERVICE_EXCEPTION should have disappeared. However, if he is still showing himself, then let's move on.
Method # 3 Reinstalling RAM
The title of this method may and sounds extremely strange, this is exactly what we will now do with you. SYSTEM_SERVICE_EXCEPTION could occur due to malfunctions in the RAM slats. Sometimes, it is possible to restore the correct operation of the RAM by simply rearranging it to the motherboard. So, unplug your computer completely and then open system unit.
Remove the RAM sticks from the slots. Blow out the RAM slots on the motherboard, wipe the RAM contacts with an ear stick lightly dampened with alcohol (you can also wipe them with a grater), and then insert them back into the slots. Try starting your computer again and logging into Windows 10. Some users might find this tip helpful, but if it didn't work for you, let's move on to another method.
Method # 4 Checking for available updates for Windows 10
Some users on the Internet claim that they managed to get rid of the SYSTEM_SERVICE_EXCEPTION crash by installing updates for their Windows 10 operating system. If you can bypass the blue screen of death and log in, then this task is much easier for you.
So, left-click on Start and select "Settings." After opening the window with the parameters, open the section called "Update and Security". Next, go to the "Windows Update" tab. Finally, click on the "Check for an update" button.
Wait while the system checks for available updates, downloads and installs them. After installing the updates, restart your computer and check for BSoD. If the new updates did not help in the SYSTEM_SERVICE_EXCEPTION solution, then go to the next method.
If you cannot access your system, then you can try updating Windows 10 through Safe Mode with network drivers. So, restart your computer, and then hold down the F8 + SHIFT keys on your keyboard to enter the Boot Options menu.
You will be presented with a list of various options. You need an option called 'Enable Safe Mode with Boot network drivers". After choosing this option, you will boot your system in Safe Mode with Internet access. Now go to "Settings -> Update & Security -> Windows Security Center -> Check for Updates".
Method # 5 Removing the problematic driver
As we said at the very beginning of the article, incorrectly working drivers are the main reason for the appearance of the SYSTEM_SERVICE_EXCEPTION blue screen of death. If the root of the problem is indeed the driver, then the logical step is to remove it from the system, which will restore its stability, right?
Yes, that's right, but another question immediately arises: how to determine which driver is causing the problem? The answer is BlueScreenView. A program called BlueScreenView is able to view system memory dumps that were generated after a critical failure occurred. It is in the crash dump that the information we need about the culprit driver will be located.
You can download BlueScreenView quite safely from the official website of the developer. The program is extremely small and does not even require any installation on the system; launched executive file and did the job you needed. So, upload it to the system.
The note: if you cannot log into Windows normally, then go to Safe Mode with loading network drivers. There is a chance that the program will refuse to run in this mode, but it's still worth trying.
Usually, in the operating system, the parameters are set by default. automatic creation memory minidumps. These dumps do not contain a complete snapshot of the memory at the time of the crash, but are usually sufficient to identify the driver.
Run the BlueScreenView utility. It will immediately scan your Windows for minidumps available in it at the standard location (% systemroot% \ Minidump) on the system. If the SYSTEM_SERVICE_EXCEPTION blue screen of death is your first critical crash, then you will see one memory dump and you will not have to choose. If not the first one, find the required dump and click on it.
First, you should turn your attention to the column next to the top of the program window called "Caused By Driver", which translates as "Caused by driver". It is in this column that the driver will be located, which caused the appearance of the blue screen of death SYSTEM_SERVICE_EXCEPTION. Write it down somewhere in order to find more information about it in the future.
Do not close the BlueScreenView utility window yet. Now pay your attention to the lower part of the program window. In it, you will see a list of files that are also related to the SYSTEM_SERVICE_EXCEPTION blue screen of death process. We recommend that you write down the files in the list, marked in red, and also having the .sys extension.
Once you have gathered the information you need, google the name of the driver located in the "Caused By Driver" column. For example, if you find that this file is a driver from Nvidia, then the solution is quite simple - reinstalling the drivers for the video card. The same approach applies to all other drivers. You can update drivers using the installers from the developers or using automatic installation via Device Manager.
Method # 6 Checking the temperature of computer components
It is believed that the SYSTEM_SERVICE_EXCEPTION blue screen of death can be caused by significant overheating of your computer's hardware. Be aware that severe overheating of the hardware can cause the entire system to become extremely unstable.
The easiest way to check the temperature of your computer is by using specialized programs from third-party developers. For example, you can use utilities like AIDA 64, SpeedFan, HWMonitor, Core Temp, Speccy, GPU-Z, Real Temp, and many, many more.
As you can see, you have at your disposal a huge arsenal of all kinds software capable of measuring the temperature of your equipment. If you realized that overheating does occur in your system, then most likely it is they that cause the critical SYSTEM_SERVICE_EXCEPTION error. Eliminate the overheating and the problem will go away on its own.
Exists great amount ways to reduce the temperature of PC components: improving the airflow in the system case or laptop case, cleaning the system unit from dust, replacing thermal paste with central processing unit and a graphics accelerator chip, installing more powerful cooling systems on the video card and processor, installing more powerful coolers in the system unit, and even lowering the operating frequencies of some equipment.
Method # 7 Software check of RAM
Remember how a few methods ago we took out and inserted RAM strips into the motherboard? This was one of the methods for checking RAM, with which you can fix small problems in its work. But what if your RAM is experiencing much more serious problems? If it fails, what is causing the SYSTEM_SERVICE_EXCEPTION error?
We recommend that you check your RAM using the specialized utility Memtest86 +. This utility v automatic mode will check your operational for errors and failures during operation. Most The best way launching Memtest86 + is creating bootable flash drive with this program. It is very simple to implement this, and now we will understand this issue.
First you need to download the automatic installer for the USB stick. After downloading the archive with the program, find the USB flash drive to your computer. Extract the "Memtest86 + USB Installer.exe" file and archive and place it wherever it is convenient for you, for example, on the Desktop.
Run Memtest86 + USB Installer.exe. In the installer window, you will need to specify the path in the connected USB flash drive, and then click a couple of buttons to start the utility installation process. Having completed the preparation of the flash drive, let's now launch the Memtest86 + utility itself.
With the USB flash drive still connected, restart your computer and go to your BIOS settings (we have already discussed how to enter them in the previous paragraph of the article). You need to put the USB flash drive first in the boot priority. Find the "BOOT" section or something similar in your BIOS, prioritize the flash drive, and then your disk and save the changes.
Restart your computer, after which the Memtest86 + program will automatically load from the USB flash drive. The RAM check process will be completely automatic, so you don't even have to do anything. Checking your RAM can take a while, so be patient and wait until it finishes.
As soon as Memtest86 + completes its work, you will be presented with a summary. It is quite easy to understand that something is wrong with your RAM. If you see a bunch of lines marked in red, then your RAM is definitely malfunctioning and malfunctioning.
Unfortunately, if the whole state of affairs with memory has acquired not the most rosy shades, then, in most cases, the faulty RAM bar should be removed from the system. Once you do this, the critical SYSTEM_SERVICE_EXCEPTION error should disappear.
Method # 8 Checking the hard drive
Consider, have you recently had an abrupt power outage while you were performing some tasks with the hard disk, for example, writing or moving files? Sudden power outage during work hard disk can cause the appearance of the so-called bad sectors, which make it difficult to read the data located in them. Among other things, bad blocks could arise due to physical damage to the disk.
Restore file system disk is possible using a utility such as Victoria HDD. It will scan your hard drive for bad sectors, after which you can try to fix them. However, it all depends on the state of your hard disk... It will be extremely difficult for unprepared users to use Victoria HDD, since the process is quite complex and painstaking. To describe how to use Victoria HDD, another article is needed, or more precisely, a guide.
We strongly recommend that you look for a reliable guide to using this truly workable program, as it will definitely help fix your hard drive if something is really wrong with it. Rebuild the disk and the BSoD SYSTEM_SERVICE_EXCEPTION will be fixed.
Method # 9 System recovery using a restore point
Perhaps SYSTEM_SERVICE_EXCEPTION appeared due to some changes in the system settings or installed software. You need to try to get your Windows 10 back to the state in which it was stable. This can be done through the usual system restore using a restore point.
There is nothing easier than restoring your system using this method. Go to your operating system (also works from safe mode). Press the Windows key + S key combination on the keyboard to bring up search string... Enter the query "Control Panel" into it and select the found result.
Switch to the display of large icons and select the "Recovery" section. Then click on the item "Start System Restore" and click on the "Next" button in the window that opens. Select the point you need to restore the system and click "Next". Finally, click on the "Finish" button and wait for the system restore process to complete. Check if BSoD SYSTEM_SERVICE_EXCEPTION appears.
Method # 10 Reinstalling the operating system
None of the above helped you get rid of the SYSTEM_SERVICE_EXCEPTION blue screen of death (plus, RAM and hard drive were not the cause of the problem). There is only one method left for us to advise you, which should definitely fix BSoD, is reinstalling the Windows 10 operating system. Yes, unfortunately, this is your only option on this moment... Installing a clean OS is 99% likely to get rid of SYSTEM_SERVICE_EXCEPTION, and then you can continue to use Windows 10 normally.
Installing the OS is quite easy and semi-automatic. You just need to create for yourself installation disc with Windows 10, and then boot through it, and then simply follow the on-screen instructions. Many new users are afraid to reinstall Windows themselves, but there is nothing to be afraid of, since everything you need will be indicated on the screen. Creating installation media for Windows is a dedicated article from Microsoft to help you Windows installation 10.
We hope this article helped you solve the SYSTEM_SERVICE_EXCEPTION blue screen of death.
Found a typo? Select the text and press Ctrl + Enter
09/19/2017 windows
 One of the most common errors for Windows 10 users is the SYSTEM_SERVICE_EXCEPTION blue screen of death (BSoD) and the text “Your PC has a problem and needs to be restarted. We only collect some information about the error, and then it will automatically reboot. "
One of the most common errors for Windows 10 users is the SYSTEM_SERVICE_EXCEPTION blue screen of death (BSoD) and the text “Your PC has a problem and needs to be restarted. We only collect some information about the error, and then it will automatically reboot. "
This manual provides details on how to fix the SYSTEM SERVCIE EXCEPTION error, how it can be caused, and the most common variants of this error, indicating the priority actions to be taken to eliminate it.
Causes of the SYSTEM SERVICE EXCEPTION error
Most common reason The appearance of a blue screen with the SYSTEM_SERVICE_EXCEPTION error message are errors in the operation of the computer or laptop hardware drivers.
At the same time, even if the error occurs when starting a certain game (with SYSTEM_SERVICE_EXCEPTION error messages in the dxgkrnl.sys, nvlddmkm.sys, atikmdag.sys files) network programs(with netio.sys errors) or, which is a common case, when Skype starts (with a message about a problem in the ks.sys module), it is usually the drivers that are not working correctly, and not the program itself.
It is possible that before that everything worked fine on your computer, you did not install new drivers, but Windows 10 itself updated the device drivers. However, other options for the causes of the error are possible, which will also be considered.
Common variants of the error and the main ways to fix them
In some cases, when a blue screen of death appears with a SYSTEM SERVICE EXCEPTION error, the error information immediately indicates the file with the sys extension that caused the failure.

If this file is not specified, you will have to look at the information about the file that caused the BSoD in the memory dump. To do this, you can use the BlueScreenView program, which can be downloaded from the official website http://www.nirsoft.net/utils/blue_screen_view.html (download links are at the bottom of the page, there is also a Russian translation file that can be copied to the program folder to launch it in Russian).
Add to notes to watch later?Note: in case the error does not work in Windows 10, try the following steps in Safe Mode (see How to enter Windows 10 Safe Mode).
After launching BlueScreenView, look at the information about the latest errors (list at the top of the program window) and pay attention to the files, failures in which led to the appearance of a blue screen (at the bottom of the window). If the "Dump files" list is empty, then most likely, you have disabled memory dumping on errors (see How to enable memory dumping on Windows 10 crashes).

Often, you can find (by searching the file name on the Internet) by the file names which driver they are part of and take steps to remove and install another version of this driver.
Typical file variants causing SYSTEM_SERVICE_EXCEPTION to fail:
- netio.sys - faulty drivers are usually the cause network card or Wi-Fi adapter... At the same time, a blue screen may appear on certain sites or under high load on network device(for example, when using a torrent client). The first thing to try when an error occurs is to install the original drivers of the used network adapter(from the laptop manufacturer's website for your device model or from the manufacturer's website motherboard specifically for your MP model, see How to find your motherboard model).
- dxgkrnl.sys, nvlddmkm.sys, atikmdag.sys - most likely a problem with the video card drivers. Try completely uninstalling video card drivers using DDU (see How to uninstall video card drivers) and install the latest available drivers from AMD, NVIDIA, Intel sites (depending on the video card model).
- ks.sys - can talk about different drivers, but the most common case is the SYSTEM SERVICE EXCEPTION kc.sys error when installing or starting Skype. In this situation, the cause is most often the webcam drivers, sometimes - sound card... In the case of a webcam, it is possible that the reason is precisely in branded driver from the laptop manufacturer, but with the standard one everything works fine (try to go to the device manager, right-click on the webcam - update the driver - select "Search for drivers on this computer" - "Select from the list of available drivers on the computer" and check , are there any other compatible drivers listed).
If, in your case, this is some other file, first of all try to find on the Internet what it is responsible for, perhaps this will allow you to guess which device drivers are causing the error.
Additional ways to fix the SYSTEM SERVICE EXCEPTION error

Hopefully one of the options helped fix the error in your case. If not, please describe in the comments in detail how and after which the error appeared, what files appear in the memory dump - perhaps I can help.
Liked? Vote! Support the project:
 entrance
entrance