How to fix MEMORY_MANAGEMENT blue screen errors (0x0000001A). How to fix MEMORY_MANAGEMENT blue screen errors (0x0000001A) Stop Error Causes
Do you ever run into unpleasant eyesight like one of these images on your laptop / desktop? If so, then you have encountered the notorious blue screen of death, and if not, then there is a chance that you may have encountered it somewhere. So we are here to help you a little useful tips on how to deal with this error head on.
BSOD error on Windows 7 and more early versions Windows BSOD errors on Windows 10.

What is BSOD
STOP error, BSOD, better known as Blue Screen of Death, is an error screen that appears when Microsoft Windows faces a fatal system error from which it cannot recover. There is a system failure and the operating system reaches a state where it can no longer operate safely. This is usually the result of low-level software (or drivers) failure or hardware malfunction.
MEMORY_MANAGEMENT error messages can occur in any of the following operating Microsoft systems Windows:
- Windows 10
- Windows 8
- Windows 7
- Windows Vista
- Windows XP
- Windows ME
- Windows 2000
What Causes BSOD
BSOD errors can be caused by a variety of software, driver, hardware, or firmware issues. Some of them are listed below:
- A very common reason, misconfigured, old or damaged drivers devices.
- A virus or malware attack that corrupted the system Windows files, or related to operating system Windows files program.
- Driver conflict that arises after installing new equipment.
- Any damaged or deleted system files after the installation of software or drivers related to the Windows operating system is complete.
- Damage hard disk can also lead to memory management errors.
- Damaged memory (RAM) is also known to cause blue screens.
- Corruption in the registry from a recent installation or removal of software.
How to fix mistakes Memory Management BSOD Blue Screen Errors
BSODs can have various root causes, some of which have been mentioned above. If you often run into blue screens, then you can try these troubleshooting tips given below:
- To inspect for availability malicious: There is a chance that your MEMORY_MANAGEMENT error could be related to malicious attack to your computer. These Malwares can damage, get corrupted, or even worse, delete Blue Screen ERRORS related files. It is also likely that the blue screen you are seeing is due to a component of the malware itself.
- Clean up system junk with disk cleanup (cleanmgr): Your computer is piling up unnecessary files(eg temporary files and folders) from regular web surfing and computer over time. If these temporary files are not cleaned up occasionally, they can lead to operating Windows system to become sluggish leading to a MEMORY_MANAGEMENT error, possibly due to file conflicts or overloaded HDD... So clean up that junk with a disk cleanup, as this can not only solve your error, but it can also speed up your PC's performance significantly.
- Installing updated drivers: an inaccurately installed or deserted driver can cause system failures. Download the latest driver from your PC manufacturer's website and install them - this can fix BSODs caused by driver issues.
- System use Windows recovery: If your computer has recently started running in memory management errors, use the System Restore feature to roll back your software system back to a previous state when everything is working fine. If it works, then you will know that it is a software problem. Note: Using System Restore will not affect your documents, pictures, or other data.
- Starting Windows File Checker (SFC Scanner): SFC Scanner is a Microsoft tool (Windows XP, Vista, 7, 8 and 10) that allows you to scan and repair corruption in Windows system files. Right click on the Start button, and run "Command Prompt" in Administrator Mode. Type "/ sfc SCANNOW" into the black box that appears and press "Enter". The SFC Scanner will now go through your system, checking for errors. Be patient as this may take a while. Even if it doesn't solve the blue screen error, some users found their computers to perform better after this command had full mileage.
- Install Windows update that are available: Microsoft is constantly updating and improving Windows system files that can be related to memory management. Sometimes BSOD problems can simply be solved by windows updates, with the latest service pack or other patch that Microsoft continues to continually release. To check for Windows updates (Windows XP, Vista, 7, 8, and 10), click the Start button. Type "update" into the search box and press ENTER. The Windows Update dialog box will appear. If updates are available, click Install Update.
- Check your hard drive with corruption ("CHKDSK / F"): Your computer may develop hard disk errors due to repeated unintended use. Improper shutdowns, corrupted or incomplete software installations and power outages can result in damage file system and stored data. As a result, you may encounter memory management errors. Microsoft has included a system tool called "CHKDSK" (Check Disk) to scan and rebuilding hard disk. Running "CHKDSK / F" on the command line can identify and fix the root cause of your BSOD.
- Start Windows Memory Diagnostic Tool , to check for RAM corruption: Sometimes a hardware-related memory management blue screen error occurs due to memory (RAM) corruption. If you experience random computer restarts or other system crashes (other than BSOD errors), it is possible that your memory may be corrupted. Run diagnostic memory Windows tool... Click to Windows Key with the logo and R at the same time to invoke the Run command. Type mdsched.exe in the Run box, press Enter and allow the tool to check your computer's memory (RAM) for problems. If your computer encounters BSOD every time you turn it on, try booting into safe mode... In safe mode, Windows only loads essential drivers. So if you installed the driver that was causing the BSOD, then in safe mode this driver will not cause any errors. You can work to fix the problem from Safe Mode.
- Reinstall Windows: This is your final alternative in trying to fix your memory management issue. Reinstalling Windows will clear everything from your hard drive, allowing you to start with new system... If the blue screen error still persists after a clean Windows installations then this should be a hardware related problem. In such a case, you will need to replace the associated hardware causing the BSOD error.
Conclusion - the ultimate guide to memory management BSODs
A properly working computer should not have any problems, blue screen, but no software or the hardware is not flawless. A properly working computer can get a blue screen once in a blue moon without any apparent reason- possibly due to a driver error or hardware problem. If your computer gets BSODs frequently, then you have a problem. If you encounter a blue screen once every few months, you don't need to worry.
Users who have installed the latest operating system from Microsoft regularly encounter flaws from its creators. Today we will find out how the memory management error in Windows 10 is eliminated.
What is the error?
The problem is related to the so-called BsoD, the appearance of which is accompanied by the creation of a memory dump and restart of the computer. There are a lot of sources of this problem, the same number of solutions, for each case it will be its own.
Its underlying reason is a problem at the level of interaction of the operating system kernel with the user application. Most often these are drivers, but not always.
Note that the inscription "video memory management internal" in the error window refers to problems with the video system: you should reinstall the video card driver, replacing it with a new or older one, but stable. Less commonly, the source of the error is the monitor driver or monitors.
Why is there a problem?
Blue screen death is caused by a number of factors that lead to conflict Windows kernel 10 with any application / driver.
- The driver may be damaged or new version there are critical errors.
- The RAM is physically damaged or has contact problems.
- The system files or disk are damaged.
- In BIOS or Windows 10, you need to properly configure the power scheme.
Conflict resolution algorithms
How to fix an error if it is caused by many factors? To begin, perhaps, follows from identifying its source and the simplest options for its elimination, which will not take a lot of time from the user, and only then take on more complex methods of fixing the problem.
New software has been installed
If BSoD started to appear after installing or updating any program, driver or Windows 10 upgrade, you need to put everything back in its place, that is, delete Latest updates, roll back the driver or program to the latest version. But first of all, you should find out the culprit of the situation. Clean Windows startup 10.
1. Press Win + R.
2. In the text line, write "msconfig" and press "OK" or "Enter".

3. On the first tab, move the checkbox to the "Selective launch" item.
4. Uncheck the box next to the option responsible for the execution of items placed in the list of automatically launched applications.

5. We visit the "Services" tab, turn off the display of services from Microsoft and all other services.

6. We go to the "Startup" tab, launch the "Task Manager" and in it, in the tab of the same name, deactivate all applications.

7. Now we restart the computer and do everything that caused the error to appear.
If it does not occur, it is most likely due to a disabled service, driver, or application. Here it is necessary to enable each disabled element in order, if you are not sure of the culprit of the problem, and identify it. After delete, update or rollback to previous version, depending on the situation.
Here it will be very useful function rollback, return the system state to one of the previously created restore points, if enabled. Select the last point before the problem appears.
Damage to system files or disk
To check checksums system files and restore them, you should use the command line launched as an administrator.

We enter and execute the command "sfc / scannow".

You should also check the surface system disk for the presence in it broken sectors... We execute "chkdsk C: / F / R" in the same window.

If Windows 10 won't let you start command line, for example, an error appears at the stage or immediately after starting the OS, boot from the Windows installation distribution kit of the same edition, and in the window with the "Install" button, run the required tool.
Conflicting Driver Detection
Now we will look for a driver that conflicts with the operating system kernel and fix the situation with it.
1. We start in safe mode, for example, through the "Parameters".
2. We execute the command "verifier" in the window launched through Win + R.

3. In the "Scan Manager" create a custom parameter.

4. Specify the parameters shown in the screenshot from the list given in the window, and put a check mark next to the "Other checks" option.

5. We put the trigger switch in the last position: "Select the driver name from the list."

6. Sort all products by vendor and uncheck the boxes from Microsoft drivers.

7. Reboot to run the analysis and collect information.
Here upon detection Windows problems 10 may blue screen, reboot and get stuck on it. But you should not panic, the developers have foreseen such cases: after two reboots, a diagnostic menu will appear with suggestions to choose a way to solve the problem.
8.In additional parameters choose the option of reanimating the system during startup.

9. Reboot in safe mode with the ability to call the command line.

9. In it we execute the list of commands:
- verifier / reset - to deactivate driver verification;
- shutdown -r -t 0 - standard reboot of the PC.
10. Via a conductor or file manager go to the "windows \ minidump" directory on the system drive.
11. Using the free BlueScreenView utility, open the memory dump in order to analyze the test results and check the drivers.
12. Examine the information contained in the lines highlighted in pink in the lower frame.
13. By the name of the problematic files or libraries, we determine which programs they refer to and roll back the drivers for these devices, remove and reinstall or update. Different solutions help in different situations.
Here, not only logical thinking and knowledge will come to the rescue (it is clear that in the presence of the letters dx, the driver refers to the DirectX platform, nv refers to Nvidia graphics cards etc.), but also search engines... By the name of the file, it is not difficult to find the driver, of which it is included.
You should download drivers manually and only from official device support resources. In no case should you update them through the Update Center.
Other problems
1. Checking the RAM using a synthetic test, for example, Memtest86.
2. Updating the BIOS to the latest version (this should be done carefully or contact your service center).
3. Set the balanced power scheme to portable devices when operating from the mains.

It will not be superfluous to clean the registry, system volume from garbage and scan your PC for viruses.
MEMORY_MANAGEMENT is a blue screen of death that is also known with error code 0x0000001A. The main reason for this issue is an error that occurred during memory management.
If this problem occurs on your computer, it means that something has happened with your software, operating or hardware memory management subsystem. To determine exactly where the error occurred, we will have to conduct various checks precisely at all three levels.
It is also worth noting that it does not matter which Windows operating system you are running, since the error can appear on any version of it. So this article is suitable for all users. So, let's take a look at the solution methods to help you get rid of the blue screen of death MEMORY_MANAGEMENT.
Method # 1 Undoing Recent Changes
That's right, if you have recently made some changes on your computer, for example, installed new programs, then there is a possibility that the problem with the system crash was due to their fault.
It is possible that some programs on your computer were installed without your knowledge. Check Lists installed programs and uninstall everything to be installed recently as they might be causing the MEMORY_MANAGEMENT error.
Method # 2 Removing drivers
In addition to the installed programs, some drivers on the computer can create some conflicts in the system, which result in similar failures. For example, you put in your system new video card, but the drivers on the computer are still with old model... As soon as the system tries to make it work new apparatus on old drivers, then a conflict may occur.
Based on this example, remove any drivers that you think might be causing this problem. To uninstall drivers, you can use the system Device Manager, where you will find a list of all devices running on your computer. Right-click on Start and select "Device Manager".
Find in the list the device in which you see the culprit of the blue screen MEMORY_MANAGEMENT. Right click on it and go to Properties. Then click on "Driver" and click on "Uninstall".
Method # 3 Returning to factory settings
If you recently overclocked some kind of hardware inside your computer, then just this overclocking could lead the system to a state of instability, after which, in turn, the blue screen of death MEMORY_MANAGEMENT appeared.
To fix it this problem, you just need to return the overclocked hardware to its factory settings. As soon as you return everything to its original place, then test the system. If everything goes well this time, then it was definitely a bad overclocking.
Method # 4 New hardware
System malfunctions can also occur due to the fault of a new hardware that has just been put into the system. For example, if you set a brand new bar random access memory and after that you immediately began to appear malfunctions in the system, then the matter, most likely, lies precisely in this gland.
Try to remove it from the system or replace it with an old sample. Test your PC for a little while. If everything goes well and failures like the blue screen of death MEMORY_MANAGEMENT do not manifest themselves, then, unfortunately, the problem is in the new hardware.
As mentioned above, this may be due to incompatible drivers on which the operating system is trying to make new hardware work. However, it may also happen that a new purchase simply does not work correctly. In this case, there is little that can be done - contact the service center, which will inspect the malfunctioning hardware.
Method # 5 Checking RAM
If you start to get blue screens of death, then the first thing you can do is to start squinting at your RAM. It is possible that some of your RAM sticks began to malfunction and malfunction.
So, you can check RAM in different ways. To begin with, you can conduct an external examination of the slats in order to make sure they are in good condition. You can also take them out from motherboard and wipe the contacts with a rubber float or cotton wool with alcohol (just don't be too zealous!).
Then you can carry out a software check of the RAM. This can be done with both system forces and a utility called MemTest86. We will now describe the method of checking through the system utility.
- Press the keys simultaneously Win + S.
- Next, write in the search line "Diagnostics of problems of the computer's RAM".
- Select the search result that appears and you will see the Windows Memory Checker window.
- You will be presented with two choices. You need to select the first option and then your PC will reboot.
- When you start your computer, you will see the "Windows Memory Checker" on your screen, which will check your RAM.
That's all. As soon as the check is completed, your computer will restart again and you will see the results of the check in the operating system itself.
Method # 7 Conducting system recovery
If none of the above helped, then it's time to move on to system recovery. This decision is, so to speak, "ultimatum" with blue screens of death, including also MEMORY_MANAGEMENT. With the help of System Restore, you will be able to mark all the recent changes in your system that led to the appearance of this problem. To restore, do the following:
- Click on Win + S.
- Write in search string"System Restore".
- Next, select "Run System Restore" and follow the instructions on the screen.
Method # 8 Reinstall Windows
Unfortunately, even if System Restore did not help you to save yourself from the MEMORY_MANAGEMENT BSoD, then there is only one thing left - reinstalling windows... On a clean operating system, this problem should no longer exist.
Found a typo? Select the text and press Ctrl + Enter
STOP Code: 0x0000001A
If this is your first time seeing something like this, congratulations - you've encountered the infamous Blue Screen of Death, and we're here to help.
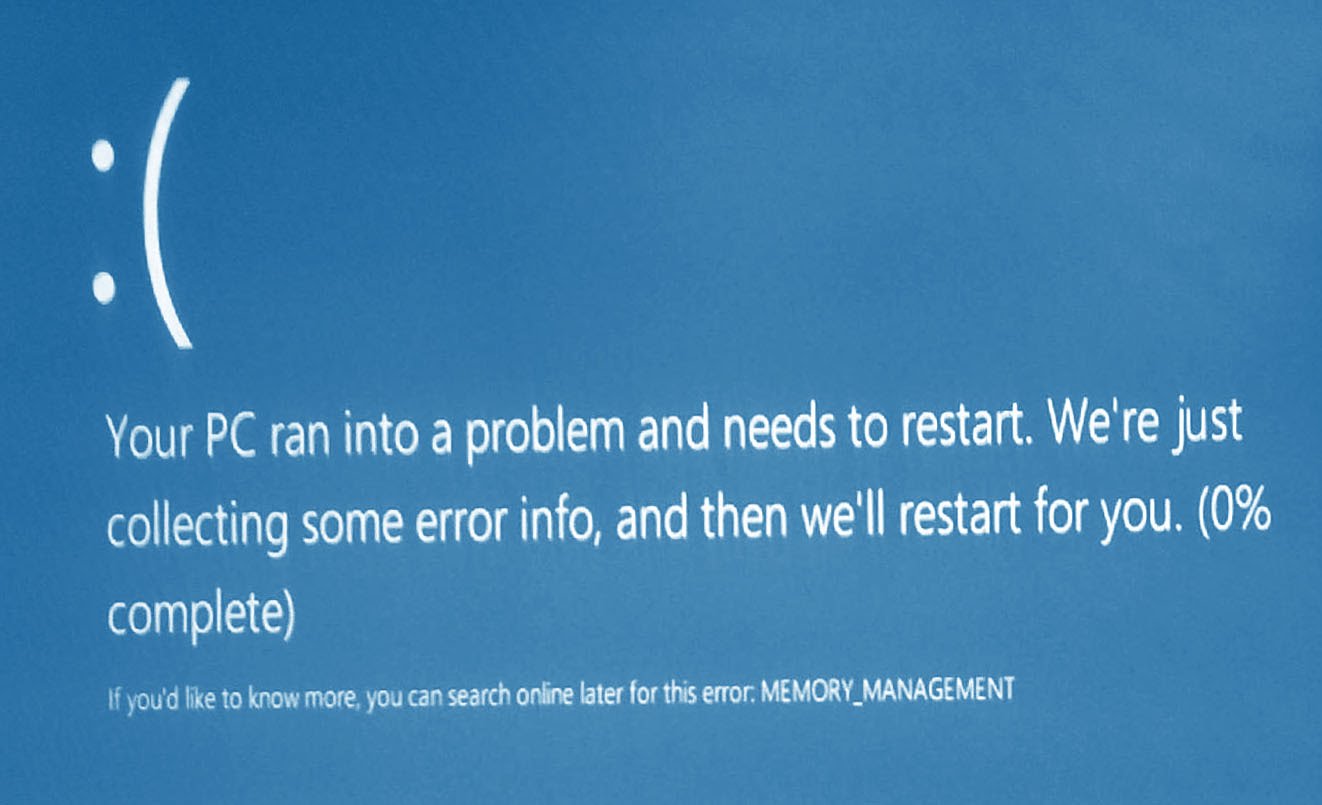
Photo of this error in Windows 10. The Blue Screen of Death occurs when your computer encounters something that it can't handle, and the name it displays is pieced together from what it can understand, which is usually pretty accurate and leads you to your solution to your problem. If your computer was unavailable due to the MEMORY_MANAGEMENT error, you will need to check and replace RAM(Random Access Memory). If you're using a desktop it should be easy - shut down your computer, open your case, take out your RAM sticks and pop into new ones. (Be sure to make sure they are compatible and inserted correctly - RAM misalignment can cause this problem too!)
If that doesn't work or you are using a laptop, the problem may be more serious. Your processor may be improperly placed in the slot, damaged, or defective. If you are a user desktop computer who knows what you are doing, you can check it. If not, contact your manufacturer for return or repair.
If your computer is usable but is constantly suffering from this MEMORY_MANAGEMENT BSoD try:
- Run Windows Memory Diagnostic Tool... Click Start, type mdsched.exe and let the tool check your computer's memory (RAM) for problems.
- Update BIOS and drivers. BIOS updates can be found on the manufacturer's website, and driver updates can be done manually through Device Manager (use "Start Search") or using our software.
- Check for viruses using your antivirus software, or
Sometimes hardware-related MEMORY_MANAGEMENT blue screen errors can be due to memory (RAM) corruption. If you experience random computer restarts, sound signals when booting or other malfunctions of the computer (in addition to BSOD 0x1A errors), it is highly likely that there is memory corruption. In fact, nearly 10% of Windows application crashes are caused by memory corruption.
If you recently added new memory to your computer, we recommend temporarily removing it to make sure it is not the cause of the MEMORY_MANAGEMENT error. If this action resolved the BSOD, it means that this is the source of the problem, and, therefore, the new memory is either incompatible with some of your hardware, or is corrupted. In this case, you will need to replace new memory modules.
If you did not add new memory, the next step is to carry out a diagnostic test of the available computer memory. The memory test allows you to scan for severe memory failures and intermittent errors that could be causing your 0x1A blue screen of death.
Though latest versions Windows contains a utility for checking RAM, I highly recommend using Memtest86 instead. Memtest86 is a BIOS based testing software unlike other test programs run in Windows environment... The benefit is that it allows you to test ALL of your memory for MEMORY_MANAGEMENT errors, while other programs cannot test the section of memory occupied by the software itself, the operating system, and any other running programs.

 entrance
entrance